Los videos MKV no se pueden editar con la mayoría de los editores de video gratuitos. En este caso, he compilado una lista de los 5 principales divisores MKV gratuitos para dividir archivos MKV. Estos divisores MKV están disponibles para Windows y Mac, sin marcas de agua.
MKV, también conocido como Matroska Multimedia Container, es un formato de contenedor gratuito que contiene pistas de video, audio, imágenes o subtítulos. Es ampliamente utilizado para almacenar programas de televisión y películas. La mayoría de los reproductores multimedia son compatibles con la reproducción de MKV. Puede abrir videos MKV directamente con Windows Media Player, VLC media player, KMPlayer, etc.
Pero debido al problema de compatibilidad, muchos editores de video como la aplicación Microsoft Photos e iMovie no pueden importar ni editar videos MKV. Si desea dividir un video MKV en varios clips, necesitará un divisor MKV como MiniTool MovieMaker. Afortunadamente, esta publicación preparó los 5 mejores divisores de MKV gratuitos para usted.
Ahora, consulte los siguientes divisores MKV y aprenda a dividir archivos MKV en Windows y Mac.
1. MiniTool MovieMaker (Windows)
MiniTool MovieMaker es un editor MKV gratuito para Windows. Puede cortar partes no deseadas de videos MKV, agregar música de fondo a videos MKV, silenciar videos MKV, extraer audio de MKV, etc. Este divisor MKV también es compatible con los formatos de video más populares, incluidos MP4, WMV, AVI, MOV, FLV, VOB, RMVB, 3GP, MPG, etc.
Además de eso, MiniTool MovieMaker ofrece una variedad de transiciones, efectos de movimiento y filtros para mejorar su video y hacerlo parecer más profesional. Tiene plantillas de películas integradas de servidor que pueden crear rápidamente un video impresionante a partir de fotos o clips de video.
Aquí se explica cómo dividir archivos MKV con MiniTool MovieMaker.
Paso 1. Ejecuta MiniTool MovieMaker
Descargue este divisor MKV gratuito e instálelo en su PC. Luego ejecute este software inmediatamente.
Paso 2. Importar video MKV
Cierre la ventana emergente para acceder a la interfaz de usuario principal y haga clic en Importar archivos multimedia para agregar el archivo MKV que desea dividir. Después de importar el archivo, arrástrelo y suéltelo en la línea de tiempo.
Paso 3. Divide el video MKV en clips
Arrastra el cabezal de reproducción hasta donde quieras dividir y presiona la tijera. icono en el cursor de reproducción. Alternativamente, haga clic en la tijera en la barra de herramientas y elija División completa para dividir el video MKV. Haz clic con el botón derecho en el clip no deseado y selecciona Eliminar. .
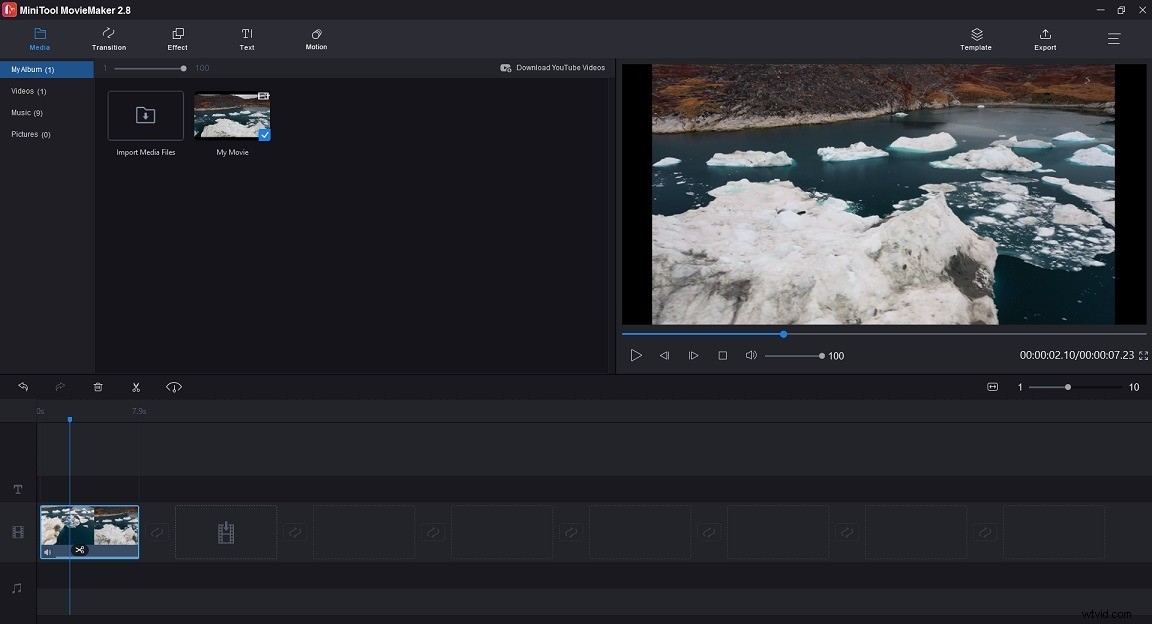
Paso 4. Edita el video MKV
Recortar vídeo :Mueva el punto de inicio/fin a la derecha/izquierda para cortar las partes innecesarias.
Cambiar la velocidad del vídeo :Haga clic en el controlador de velocidad y seleccione Rápido o Lento para ajustar la velocidad del video.
Vídeo inverso :toca el controlador de velocidad y elige Invertir .
Acercar /fuera de vídeo :Pulse sobre Movimiento , elija el efecto de zoom deseado y aplíquelo al video.
Para obtener más información sobre las habilidades de edición de MKV, consulte esta publicación:Cómo editar archivos MKV de forma gratuita (guía paso a paso)
Paso 5. Exportar video MKV
Haga clic en Exportar en la esquina superior derecha de la ventana. En Exportar ventana, puede elegir MP4, MKV, AVI, WMV, MOV o... como formato de salida. Luego cambie el nombre del archivo, elija una ruta para guardar y cambie la resolución del video según sea necesario. Al final, presiona Exportar botón para exportar el video.
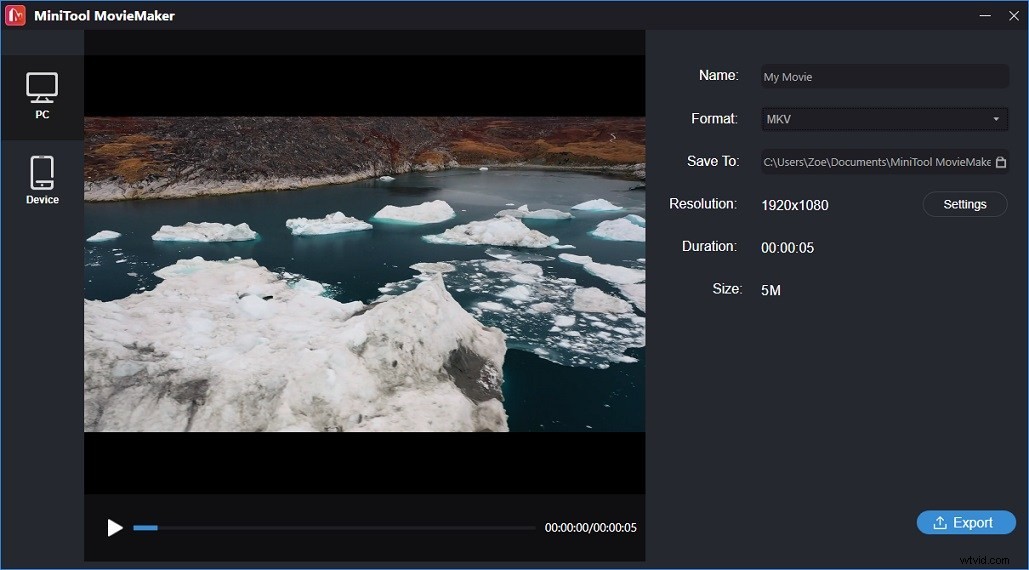
2. Editor de vídeo gratuito VSDC (Windows)
VSDC Free Video Editor es una aplicación de edición de video no lineal con funciones completas. Le permite crear, capturar, editar, exportar, grabar videos y subir videos a YouTube, Facebook, Instagram. Este software de edición de video ofrece una serie de herramientas y funciones de edición que se pueden usar para modificar videos y archivos de audio en varios formatos, como MKV, MP4, M4V, AMV, MPG, MOV, SWF, FLV, MP3, WMA y M4A.
Con VSDC Free Video Editor, puede editar archivos MKV dividiendo, recortando, aplicando efecto verde, efecto de pantalla dividida y más. Si desea utilizar herramientas de edición avanzadas, puede comprar la versión Pro de VSDC Video Editor.
Siga estos pasos a continuación para dividir videos MKV con VSDC Free Video Editor.
Paso 1. Descargue e instale este cortador MKV en su computadora. Luego abra el programa y haga clic en Importar contenido para importar el video MKV objetivo.
Paso 2. Después de importar el archivo MKV, aparecerá una ventana que le pedirá que cambie la resolución, la velocidad de fotogramas u otros parámetros. Cuando haya terminado, haga clic en Finalizar . Luego, el archivo se colocará en la línea de tiempo automáticamente.
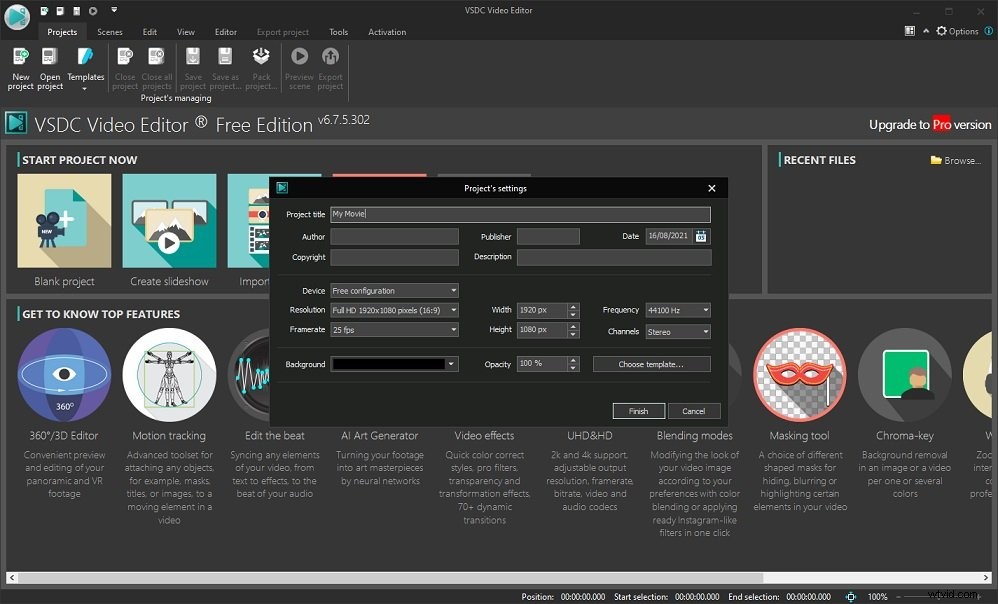
Paso 3. Coloque el cursor donde debe terminar el primer clip. Bajo el Editor , haz clic en Dividir en partes botón (que parece una navaja) ubicado en el Corte y división pestaña. El programa dividirá el archivo MKV en dos partes. Elimina el clip del que quieres deshacerte.
Paso 4. Finalmente, presiona Exportar proyecto para exportar el archivo MKV sin marcas de agua.
3. Avidemux (Windows, macOS, Linux, BSD)
Otro editor de video para dividir videos MKV es Avidemux. Es un editor de video gratuito y de código abierto diseñado para cortar, filtrar y transcodificar videos. Admite una amplia gama de formatos de contenedores, incluidos MKV, AVI, MP4, MPG, TS, WEBM, FLV, MP3 y muchos más.
En comparación con otros divisores MKV profesionales, Avidemux es más fácil de usar y ofrece una interfaz de línea de comandos. Este software está disponible para varias plataformas.
Aquí hay una guía paso a paso sobre cómo dividir un archivo MKV con Avidemux.
Paso 1. Una vez que haya instalado Avidemux en la computadora, inicie el software.
Paso 2. Haz clic en Archivo> Abrir para seleccionar el archivo MKV que deseas cortar.
Paso 3. Elija Copiar en la Salida de vídeo y Salida de audio y especifique el formato de salida como el formato original MKV.
Paso 4. Mueva el control deslizante a la ubicación deseada y haga clic en A para establecer el punto de inicio. A continuación, use el control deslizante hasta donde debe terminar el clip y haga clic en B para establecer el punto final.
Paso 5. Después de dividir el archivo de video, dirígete a Archivo> Guardar y seleccione una carpeta para guardar el video. Introduzca un nombre de archivo y haga clic en Guardar .
Paso 6. Una vez hecho esto, puede repetir 4-5 para crear otro clip MKV sin pérdida de calidad.
4. MKVToolnix (Windows, macOS, Linux, similar a Unix)
Como su nombre lo indica, MKVToolnix es una colección de herramientas para dividir, unir, crear e inspeccionar archivos Matroska. Es un programa poderoso que puede fusionar archivos multimedia y exportarlos como un video MKV, extraer video, audio y subtítulos del archivo MKV, dividir el archivo MKV por tamaño o por tiempo y modificar las propiedades del archivo MKV. A excepción de MP4, MKVToolnix es compatible con casi todos los formatos de video y audio.
La mejor parte de MKVToolnix es que puede resolver problemas como "error de códec no identificado", "retraso de video", "audio y video no sincronizados" y "subtítulos retrasados o no sincronizados".
Aquí se explica cómo dividir rápidamente un archivo MKV con MKVToolnix.
Paso 1. Ejecute MTVToolnix después de descargarlo a su PC.
Paso 2. En la pestaña Entrada, haga clic en +Agregar archivos de origen para importar el archivo MKV deseado.
Paso 3. A continuación, cambie a la pestaña Salida.
Dividir archivo MKV por tiempo :En la División sección, seleccione Después de la duración de salida de la lista desplegable Modo de división e ingrese la duración del clip en el cuadro Duración.
Dividir archivo MKV por capítulo :En la División seleccione la sección Antes de los capítulos de la lista desplegable Modo dividido y seleccione todo en Números de capítulo caja. Luego ingrese "2" en el Número máximo de archivos para dividir el archivo MKV en dos clips.
Paso 4. Haz clic en la carpeta icono junto al archivo de destino y elija una ruta de salida.
Paso 5. Presiona Iniciar multiplexación para dividir el video MKV en múltiples clips.
5. Kapwing (Todos los navegadores web)
Si desea dividir/recortar archivos MKV en línea sin software de terceros, puede usar Kapwing. Es un editor de video basado en la web con un conjunto de herramientas en línea que incluyen generador de memes, redimensionador de video, recortador de video, looper de video, convertidor de video y más. Kapwing es compatible con la mayoría de los principales formatos de archivo, como AVI, MP4, MKV, 3GP y otros formatos.
Tiene todas las herramientas de edición necesarias y funciona en navegadores web, por lo que puede editar o dividir archivos MKV en cualquier lugar y en cualquier momento. Para los usuarios gratuitos, el tamaño del archivo de carga es de hasta 250 MB, mientras que para los usuarios Pro, el tamaño del archivo de carga debe ser inferior a 1 GB.
Aquí se explica cómo dividir un archivo MKV en línea con Kapwing.
Paso 1. Vaya al sitio web de Kapwing y cree una cuenta de Kapwing (se agregará una marca de agua a su video de salida a menos que inicie sesión en Kapwing).
Paso 2. En la página del espacio de trabajo, haga clic en Nuevo contenido y cargue un video MKV desde su computadora o Google Drive.
Paso 3. Después de cargar el video, vaya a la línea de tiempo y mueva el cursor de reproducción a donde desea cortar. Luego haga clic en Dividir sobre la línea de tiempo o haga clic con el botón derecho en el cursor de reproducción y seleccione Dividir para dividir el video en dos clips.
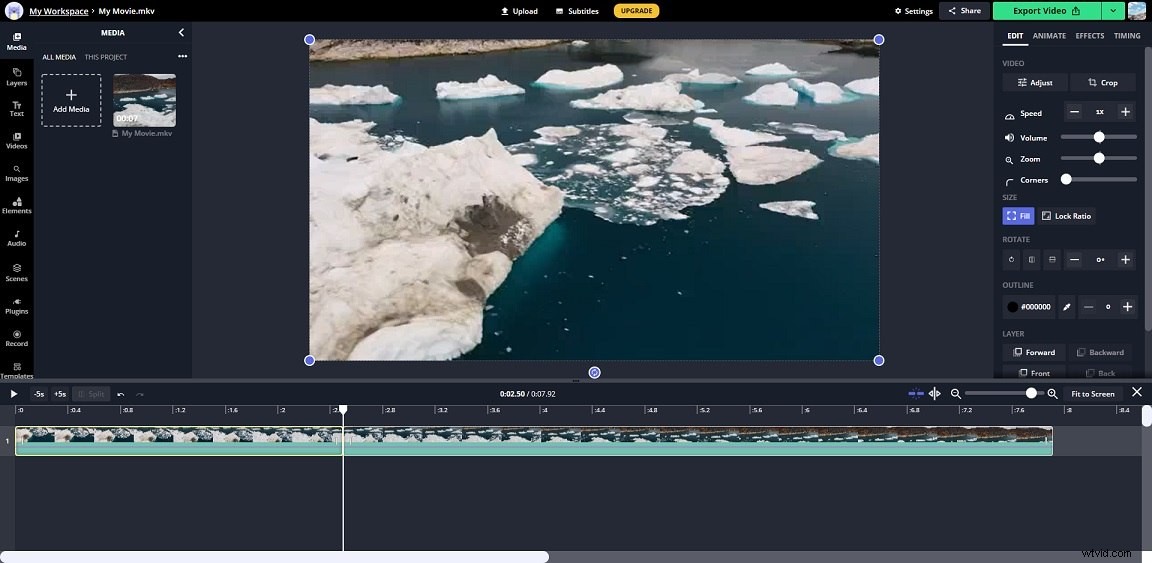
Paso 4. Elija la parte no deseada y presione Eliminar clave.
Paso 5. Ahora, puede editar el video según sea necesario, como recortar, acelerar, ralentizar, superponer, agregar texto, agregar audio y separar audio.
Paso 6. Toque Exportar video en la esquina superior derecha. Cuando se complete el proceso de exportación, haga clic en el botón Descargar para guardar el video.
Cómo convertir MKV a otro formato
Microsoft Photos e iMovie no son compatibles con MKV. Si insiste en usarlos para dividir sus videos MKV, deberá convertir MKV a un formato compatible con Microsoft Photos e iMovie.
Para convertir MKV a un formato diferente, puedes usar MiniTool Video Converter. Es un convertidor de video gratuito. No solo puede convertir videos y archivos de audio entre cualquier formato popular, sino también convertir videos para dispositivos específicos y plataformas sociales.
Viene con dos funciones útiles:grabación de pantalla y descarga de video. Puede usarlo para grabar la pantalla de su computadora y descargar videos de YouTube.
Aquí se explica cómo convertir MKV a otro formato.
Paso 1. Descarga MiniTool Video Converter desde su sitio web oficial e instálalo en tu computadora. Luego ejecute el software.
Paso 2. Arrastre y suelte el archivo MKV en el programa o haga clic en Agregar archivo para importar el archivo MKV.
Paso 3. Haz clic en la diagonal icono para abrir la ventana de resultados. Desde esta ventana, cambie a Video pestaña, seleccione un formato de salida como MP4 y elija la resolución deseada para el video de salida.
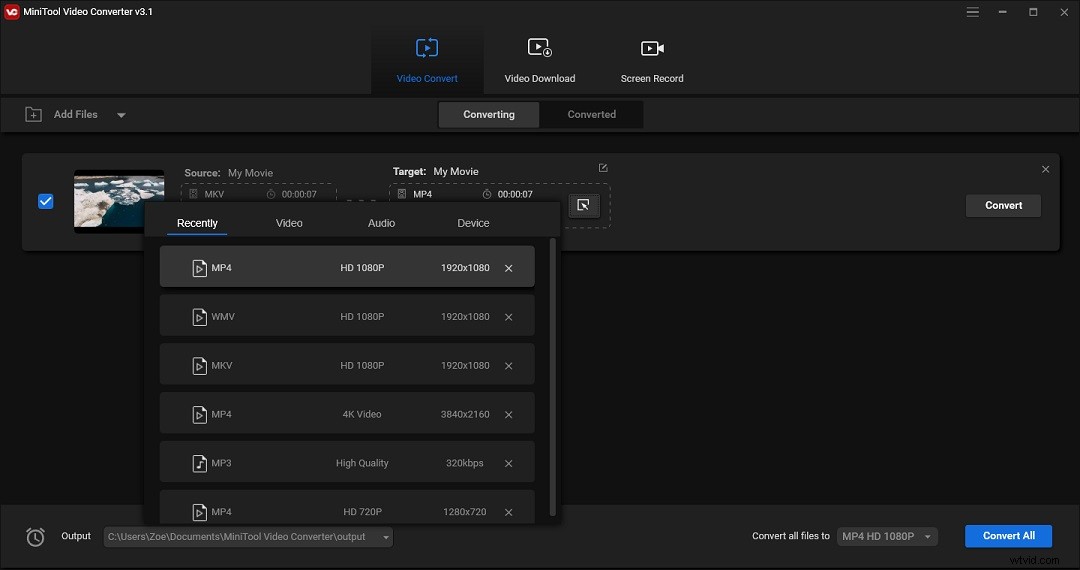
Paso 4. Presiona Convertir botón para iniciar la conversión. Cuando se realiza la conversión, puede encontrarla en Convertidos sección. Haga clic en Mostrar en carpeta y encontrará su carpeta de ubicación.
Conclusión
Si no puedes dividir videos MKV con el editor de video integrado como Microsoft Photos o iMovie, puedes probar los divisores MKV anteriores o convertir MKV a un formato de video diferente como MP4 con MiniTool Video Converter.
Si tiene algunos divisores MKV gratuitos para recomendar, deje un comentario o contáctenos a través de [email protected].
