Reducir la velocidad de un video está casi disponible en todos los editores de video. Como uno de los principales editores de video, Adobe Premiere Pro ofrece casi todas las herramientas de edición, incluido el ajuste de velocidad. Pero no es fácil para los nuevos usuarios operarlo en la interfaz complicada. ¿Cómo ralentizar un vídeo en Premiere? Revisa esta publicación.
Si desea hacer efectos de cámara lenta en Premiere, reducir la velocidad del video es una excelente manera. ¿Cómo ralentizar un vídeo en Premiere Pro? ¿Cómo hacer cámara lenta en Premiere Pro? Adobe Premiere Pro ofrece 3 formas de reducir la velocidad de un video. Mira los siguientes pasos.
Si desea ralentizar un video con un editor de video más sencillo que Premiere, se recomienda MiniTool MovieMaker aquí.
Cómo ralentizar un video en Premiere
Esta parte le mostrará cómo reducir la velocidad de un clip en Premiere con 3 métodos:usando el comando Velocidad/Duración, usando la herramienta Ampliación de velocidad, use Reasignación de tiempo.
Método 1. Usar el comando de velocidad/duración
Si desea hacer cámara lenta directamente en Premiere reduciendo la velocidad de reproducción de video, el comando Velocidad/Duración satisface sus necesidades.
Paso 1. Abra Adobe Premiere Pro en su computadora. Luego haga clic en Archivo> Importar para seleccionar y abrir un video y luego arrastrarlo a la línea de tiempo.
Paso 2. Seleccione el clip en la línea de tiempo y elija el Clip> Velocidad/Duración o haz clic derecho en el clip elegido y selecciona Velocidad/Duración .
Paso 3. Según sus necesidades, cambie el valor del porcentaje de velocidad a menos de 100 y toque Aceptar. .
Paso 4. Haz clic en Archivo> Exportar>Medios y elige H.264 desde Formato, seleccione la carpeta de destino, luego haga clic en Exportar para exportar tu video.
Para crear efectos de cámara lenta más suaves, puede cambiar el valor del porcentaje de velocidad al 50 % y elegir la interpolación de tiempo.> Flujo óptico . Para obtener un mejor resultado, puede hacer clic en Controles de efectos> Reasignación de tiempo> Añadir fotogramas clave , luego elija la velocidad para la cámara lenta y toque Interpolación de tiempo> Flujo óptico .
Método 2. Uso de la herramienta de ampliación de tasas
En comparación con el comando Velocidad/Duración, la herramienta Tate Stretch es una forma rápida de ajustar la duración de un video en la línea de tiempo al cambiar la velocidad de un clip para que se ajuste a la duración.
¿Cómo ralentizar un video en Premiere Pro? Simplemente seleccione la herramienta Extensión de velocidad, luego arrastre el final del video hacia la derecha y hágalo más largo.
Método 3. Uso de la reasignación de tiempo
La herramienta de reasignación de tiempo le permite cambiar la velocidad de una parte del video y es una forma ideal de crear efectos de cámara lenta y cámara rápida en un solo clip.
Mire los siguientes pasos para aprender cómo reducir la velocidad de un video en Premiere Pro usando la herramienta de reasignación de tiempo.
Paso 1. Siga el paso 1 del método 1 para agregar un video en Premiere Pro.
Paso 2. En la línea de tiempo, haga clic con el botón derecho en el video, elija Mostrar fotogramas clave del clip> Reasignación de tiempo> Velocidad . Luego verá una pista blanca de control de velocidad en la parte superior del video seleccionado y una banda elástica horizontal.
Paso 3. Arrastra la banda elástica horizontal hacia abajo para ralentizar el video. Luego guarde y exporte el video.
Si desea reducir la velocidad de una parte del video, haga clic con el botón derecho en el video y seleccione Mostrar fotogramas clave del clip.> Reasignación de tiempo> Velocidad . A continuación, presione Ctrl y haga clic (Windows) o Comando y haga clic (Mac OS) en un punto de la banda elástica para establecer un fotograma clave en el que desea ralentizar el clip. Luego, mueva la banda elástica a cada lado del fotograma clave de velocidad hacia abajo para disminuir la velocidad de la parte seleccionada.
Cómo ralentizar un video en MiniTool MovieMaker
En comparación con Premiere Pro, MiniTool MovieMaker es un editor de video más sencillo. Es uno de los mejores editores de video para principiantes y completamente gratis. Este editor de video le permite recortar, dividir, rotar, voltear, invertir videos, ralentizar o acelerar videos, corregir el color ajustando el contraste, la saturación, el brillo, agregar filtros de video y transiciones, agregar texto al video, eliminar audio de vídeo, etc.
¿Cómo ralentizar un vídeo en MiniTool MovieMaker?
Paso 1. Descarga e instala MiniTool MovieMaker, ábrelo y cierra la ventana emergente.
Paso 2. Haga clic en Importar archivos multimedia para subir tu video y arrastrarlo a la línea de tiempo.
Paso 3. Seleccione el video en la línea de tiempo, haga clic en Velocidad y luego elige Lento y elige uno de 0.5X , 0.25X , 0.1X , 0.05X , 0.01X . Alternativamente, haga doble clic en el video en la línea de tiempo, vaya a Velocidad en la pestaña Propiedades de video, arrastre el controlador de velocidad hacia la izquierda para disminuir su velocidad.
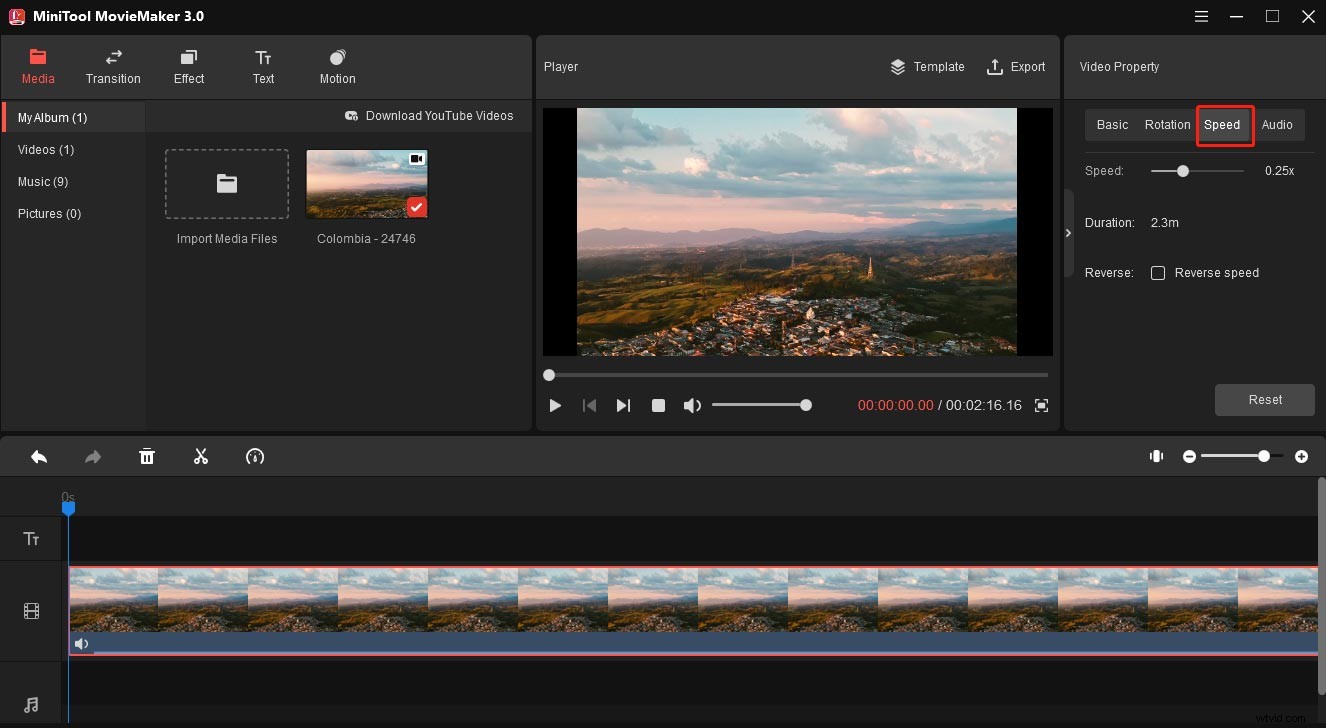
Paso 4. Para exportar su video, toque Exportar . Luego elija una carpeta de salida y cambie el nombre de este archivo, haga clic en Exportar para exportar el video editado.
Conclusión
Esta publicación le dice cómo reducir la velocidad de un video en Premiere Pro con 3 métodos. Si desea una manera simple de disminuir la velocidad del video, puede probar MiniTool MovieMaker.
