CapCut es un editor de video popular para TikTokers. ¿Quieres usar la pantalla verde en CapCut para crear videos impresionantes? Pero, ¿cómo usar la pantalla verde en CapCut? No se preocupe, esta publicación viene con una guía paso a paso sobre cómo hacer una pantalla verde en CapCut.
CapCut es un editor de video disponible en dispositivos Android e iOS, y posee múltiples técnicas de edición como dividir, ajustar la velocidad, recortar, agregar pegatinas, filtros, texto, superposición, Chroma Key y más.
Además, esta edición de video permite a los usuarios usar una pantalla verde en CapCut para eliminar el fondo del video y reemplazarlo por uno diferente. Y esta publicación explicará cómo usar la pantalla verde en CapCut con pasos claros.
Si desea editar su video antes de subirlo a TikTok en la PC, pruebe MiniTool MovieMaker, un editor de video gratuito sin marcas de agua.
Cómo usar la pantalla verde en CapCut
Con CapCut, puede hacer una pantalla verde con dos métodos, la herramienta de eliminación de fondo y la opción Chroma Key. Antes de eso, debe tener el video de pantalla verde deseado en el rollo de su cámara. Y luego haga que la aplicación CapCut se haya instalado en su dispositivo.
Método 1. Utilice la herramienta de eliminación de fondo
A continuación se detallan los pasos sobre cómo usar una pantalla verde en CapCut con la herramienta de eliminación de fondo.
Paso 1. Abra la aplicación CapCut, haga clic en Nuevo proyecto , selecciona un vídeo como fondo y toca Añadir para abrirlo.
Paso 2. Toca la Superposición menú en la parte inferior, luego haga clic en Agregar superposición para elegir el clip de pantalla verde de tu galería y presiona Agregar .
Paso 3. Deslice hacia la derecha la barra de menú y haga clic en Eliminar fondo botón. CapCut eliminará automáticamente el fondo de pantalla verde.
Paso 4. Continúe editando su video y luego exporte su video.
Método 2. Usar la opción Chroma Key
Alternativamente, puede usar la opción Chroma Key para eliminar el fondo del video. Aquí se explica cómo usar Chroma Key en CapCut.
Paso 1. Inicie la aplicación CapCut en su dispositivo, haga clic en Nuevo proyecto y elige un vídeo como fondo y toca Añadir para abrirlo.
Paso 2. Una vez hecho esto, haz clic en Superposición y luego Añadir superposición para seleccionar su clip de pantalla verde de su rollo de cámara y haga clic en Agregar .
Paso 3. Desplázate por los menús de la parte inferior hacia la derecha y toca Chroma Key y obtendrás un selector de color.
Paso 4. Mantén presionado el selector de color y muévete para seleccionar el color que deseas eliminar.
Paso 5. Una vez hecho esto, haz clic en Intensidad y arrastre el control deslizante hacia la derecha para ajustar la intensidad de la eliminación de color y hasta que se elimine el color elegido.
Paso 6. Haz clic en la Sombra y mueve el control deslizante para darle un efecto de sombra a tu video.
Paso 7. Una vez hecho esto, haz clic en la marca de verificación para aplicar el efecto Chroma Key. Luego guarda y exporta tu video.
Si desea aprender algo sobre la función de edición de velocidad de CapCut, consulte esta publicación:¿Qué es una edición de velocidad y cómo hacer una edición de velocidad? [Resuelto].
La mejor alternativa CapCut para PC:MiniTool MovieMaker
Actualmente, CapCut no lanza la versión oficial para PC. Si necesita una alternativa a CapCut para PC, se recomienda MiniTool MovieMaker aquí. Este editor de video gratuito ofrece las funciones de edición de video más básicas que pueda necesitar, incluida la corrección de color, la transformación, el control de velocidad, el texto, las transiciones, los filtros y más.
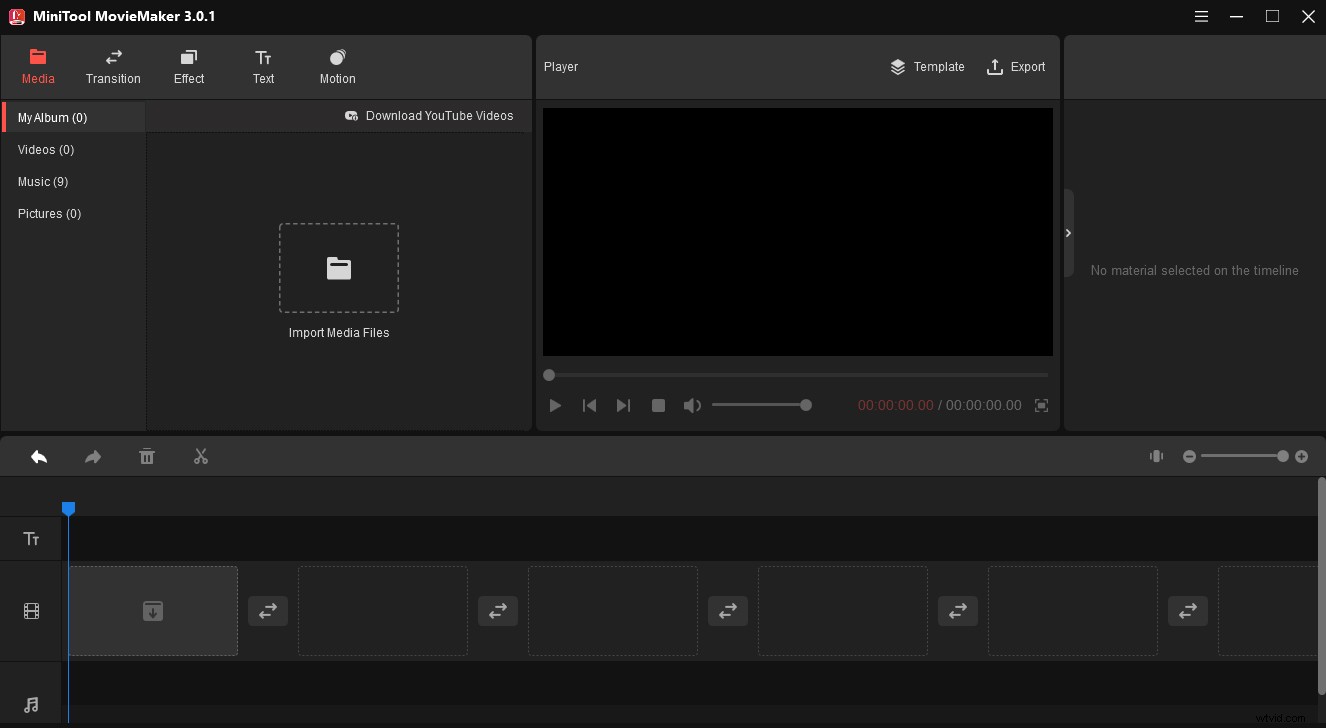
Si desea conocer más alternativas de CapCut para PC, consulte esta publicación:CapCut para PC:8 alternativas a CapCut para PC y en línea.
Conclusión
Eso es todo acerca de cómo usar la pantalla verde en CapCut. Simplemente siga los métodos anteriores y haga sus videos únicos con CapCut.
