¡Aprende de las instrucciones paso a paso sobre cómo usar Voicemod en Discord para sorprender e impresionar a tus amigos y familiares!
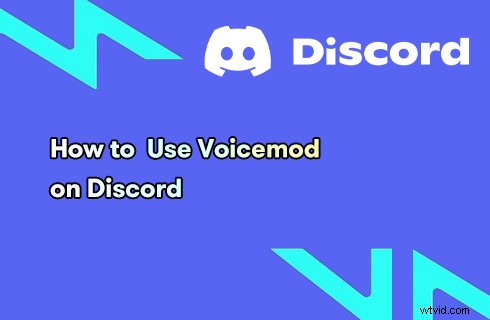
Cómo usar Voicemod en Discord
¿Alguna vez se te ocurrió que puedes atrapar a tus amigos con la guardia baja en la sala de chat de Discord, usando una voz totalmente diferente, digamos la voz de una chica linda? El cambio de voz es una broma de la vieja escuela y todavía funciona hoy. La mejor parte del cambio de voz es que no trae más que regocijo y sorpresa, pero no molestia, lo que lo hace aceptable para la mayoría.
Gracias al desarrollo de software y aplicaciones de cambio de voz, ahora es mucho más fácil cambiar la voz que antes.
En esta página, hablaremos sobre cómo cambiar la voz usando Voicemod para conversaciones de Discord en ordenadores de escritorio y teléfonos móviles . Los pasos detallados para configurar y usar Voicemod en Discord son los siguientes, ahora echemos un vistazo.
Publicación relacionada:4 mejores cambiadores de voz para videos de YouTube
Conocimiento básico de Voicemod
Adquirir la información básica sobre Voicemod lo ayuda a comenzar más rápidamente. Voicemod es un software de cambio de voz que funciona en Windows 10 y 11 de 64 bits. A diferencia de los cambiadores de voz de video, Voicemod altera su voz en tiempo real.
Cuando usas este cambiador de voz en tiempo real Voicemod con la aplicación Discord para chatear y pasar el rato, puedes hablar con tus amigos o extraños usando una voz totalmente diferente.
Si bien vamos a hablar sobre cómo usar Voicemod en Discord, tenga en cuenta que Voicemod no es una aplicación exclusiva para Discord sino una herramienta de cambio de voz compatible que también funciona en otras plataformas de chat como ZOOM, Google Meet, Minecraft , etc.
En la siguiente parte, encontrará los pasos detallados para usar Voicemod en Discord, que incluye la configuración de Voicemod y la entrada de audio del sistema, y el proceso de conexión de Voicemod a Discord.
No te pierdas:Las 12 mejores aplicaciones de chat aleatorio para PC y móvil
Cómo configurar y usar Voicemod en Discord para computadoras de escritorio
Paso 1. Descarga e instala Voicemod
Para comenzar, primero debe descargar gratis Voicemod para Discord desde la fuente oficial:https://www.voicemod.net/discord-voice-changer/
Paso 2. Configurar la entrada y salida de audio
Inicie la aplicación Voicemod en su computadora y ahora está en la interfaz principal. Presione el botón Configuración en el panel izquierdo y verifique en la pestaña Audio que su dispositivo de entrada y salida esté configurado correctamente.
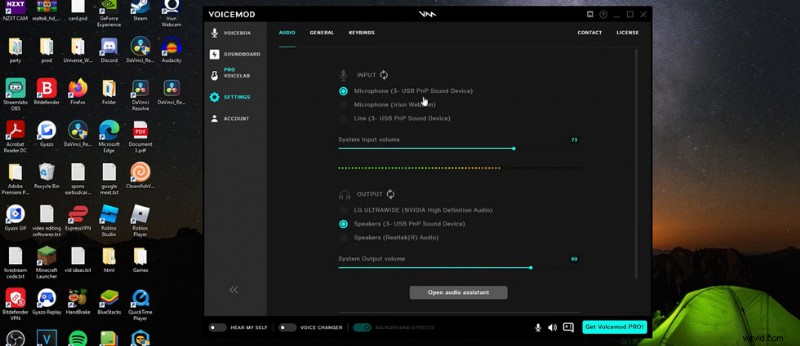
Configurar entrada y salida Voicemod
Paso 3. Comprobar el dispositivo de entrada del sistema
Vaya a la barra de búsqueda de Windows en la esquina inferior izquierda, busque y vaya a "Configuración de sonido" y verifique que su dispositivo de entrada esté configurado como Micrófono (Dispositivo de audio virtual Voicemod (WDM)).
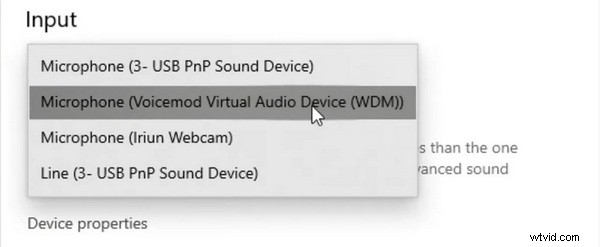
Comprobar dispositivo de entrada en el sistema informático
Paso 4. Conecta Voicemod a Discord
Inicie Discord en su computadora. Desde la interfaz principal de Discord, presiona el pequeño ícono de la rueda dentada para ingresar al menú de configuración del usuario y ve a la pestaña Voz y video.
Configura tus dispositivos de entrada y salida de Discord para que estén alineados con los de tu sistema y Voicemods.
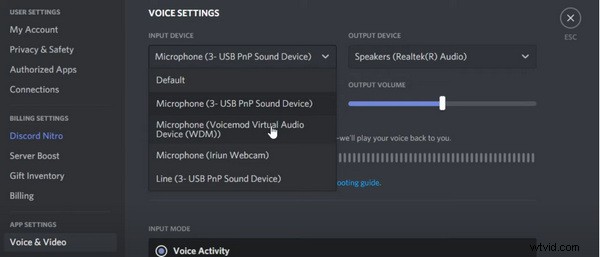
Conecta Voicemod con la aplicación Discord
Paso 5. Elija una voz en Voicemod
Ahora volvamos a la aplicación Voicemod. Presiona el botón VOICEBOX en el panel izquierdo y luego puedes seleccionar una voz favorita para cambiar tu voz. ¡Prueba uno de la sección VOCES LIBRES DE HOY!
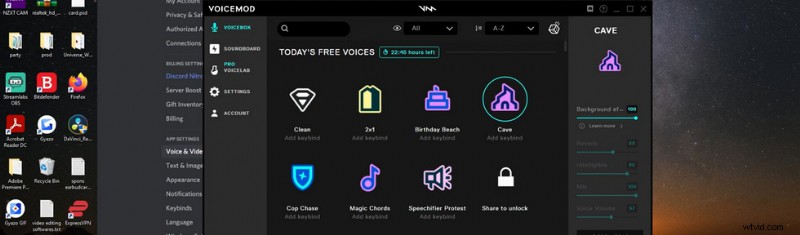
Elija una voz en Voicemod para Discord
Paso 6. Activa el cambiador de voz Voicemod
Por último, desde la interfaz principal de la aplicación Voicemod, encienda CAMBIADOR DE VOZ desde la parte inferior para activar la función de cambio de voz. También puede habilitar la opción HEAR MY SELF para escuchar su propia voz mientras habla.
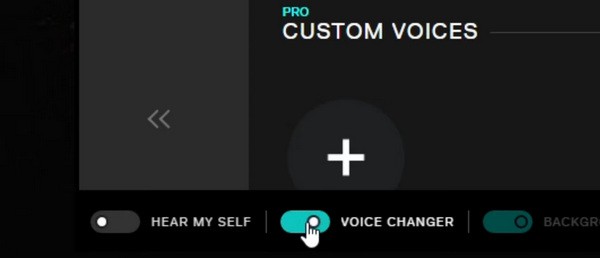
Activa Voicemod Voice Changer para Discord
Cómo usar Voicemod en Discord en teléfonos Android y iPhone
Dado que la aplicación Voicemod solo es compatible con computadoras personales Windows 10 y Windows 11, y la única aplicación Voicemod para teléfonos Android y iPhones es la aplicación Voicemod Controller, no es posible usar Voicemod en Discord en teléfonos Android y iPhones.
Sin embargo, hay una solución. Para usar Voicemod en Discord en Android e iOS, debe optar por un cambiador de voz para discord mobile. Consulte a continuación las alternativas móviles de Voicemod recomendadas.
Las mejores aplicaciones de cambio de voz para Discord Mobile
- Cambiador de voz con efectos (Android)
- Cambiador de voz Plus (iOS)
- Voicer Celebrity Voice Changer (Android)
Usar Voicemod en Discord:los beneficios
Como se mencionó, cambiar tu voz en Discord es una broma buena y clásica, pero los beneficios de usar Voicemod en Discord no se limitan a eso.
Mira los beneficios de usar Voicemod en Discord:
- Haz una broma agradable y amistosa a todo el mundo sin enfadarte
- Date una sensación de misterio en las salas de chat de Discord
- Chatea con total anonimato en una sala de chat desconocida de Discord
- Juega con un tipo de personaje diferente o con un género diferente
- Use una voz más adecuada para crear contenido específico
¿Por qué Voicemod no funciona en Discord?
Si no hay ningún problema de hardware con su micrófono o auricular/altavoz, entonces la razón principal por la que Voicemod no funciona en el problema de Discord es la configuración incorrecta de los dispositivos de entrada y salida de Voicemod y Discord.
Asegúrese de que el dispositivo de entrada para Voicemod, Windows System y Discord se haya configurado en Micrófono (Voicemod Virtual Audio Device (WDM)), y que los dispositivos de salida de ellos estén configurados en el que está recibiendo audio actualmente.
Para resumir
Como puede ver en el contenido anterior, hay muchos beneficios al usar Voicemod en Discord, especialmente si es un gran usuario de Discord. Ya sea para divertirse o mantenerse en el anonimato, Voicemod puede servir como una excelente herramienta de cambio de voz para computadoras con Windows 10 y Windows 11.
¡Así que no dudes en seguir el tutorial y probarlo! Y si tiene alguna pregunta, déjenos un mensaje en la sección de comentarios a continuación. ¡Feliz chat!
