¿Alguna vez ha intentado recortar un video en Microsoft PowerPoint? Esta publicación ofrece guías paso a paso sobre cómo recortar un video en PowerPoint y cómo recortar audio en PowerPoint. Revisa la publicación ahora.
Agregar un video es una excelente manera de hacer una presentación increíble. Cuando inserta un video en PowerPoint, es posible que desee recortarlo para eliminar las partes iniciales o finales para acortar este video.
En esta publicación, explicaremos cómo recortar un video en PowerPoint y cómo recortar audio en PowerPoint. Como alternativa, puede probar MiniTool MovieMaker para recortar videos de forma gratuita y luego agregarlo a su presentación de PowerPoint.
Cómo recortar un video en PowerPoint
Esta parte le mostrará cómo recortar un video existente de su computadora en PowerPoint.
Paso 1. Abra un archivo de presentación de PowerPoint, en la vista Normal, seleccione la diapositiva a la que desea agregar un video. Haga clic en Insertar> Vídeo> Este dispositivo... para buscar su video y haga clic en Insertar .
Paso 2. Seleccione el video de destino, luego verá las herramientas de video en la parte superior y toca el botón Reproducción , luego haz clic en Recortar video .
Después de hacer clic en Reproducir, puede ver las opciones Recortar y Rotar. Toca Recortar , luego arrastre el mouse para recortar el video en PowerPoint. Haz clic en Rotar para rotar o voltear el video.
Paso 3. Alternativamente, puede hacer clic derecho en el video y luego seleccionar Recortar para abrir el cuadro de diálogo Recortar video.
Luego arrastre el controlador verde hacia la derecha y mueva el controlador rojo hacia la derecha para cortar las partes inicial y final del video.
Alternativamente, puede ingresar manualmente el valor de Hora de inicio y Hora de finalización para recortar este video.
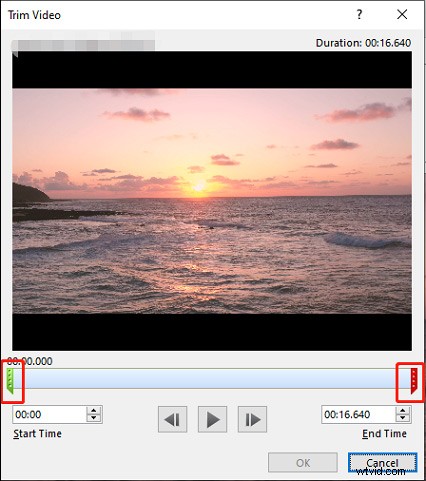
Paso 4. Haz clic en Reproducir botón para obtener una vista previa de este video. Luego haga clic en Aceptar para guardar los cambios. Para guardar el video recortado en su computadora, haga clic con el botón derecho en él, seleccione Guardar medios como... , luego elija una carpeta y haga clic en Guardar para guardar el video en MP4.
Cómo recortar un video de YouTube en PowerPoint
¿Puedes recortar directamente un video de YouTube en PowerPoint? ¿Cómo recortar un video de YouTube en PowerPoint?
En la última versión de PowerPoint (Microsoft PowerPoint 2019), encontrarás el Recortar video no disponible en PowerPoint después de insertar un video de YouTube.
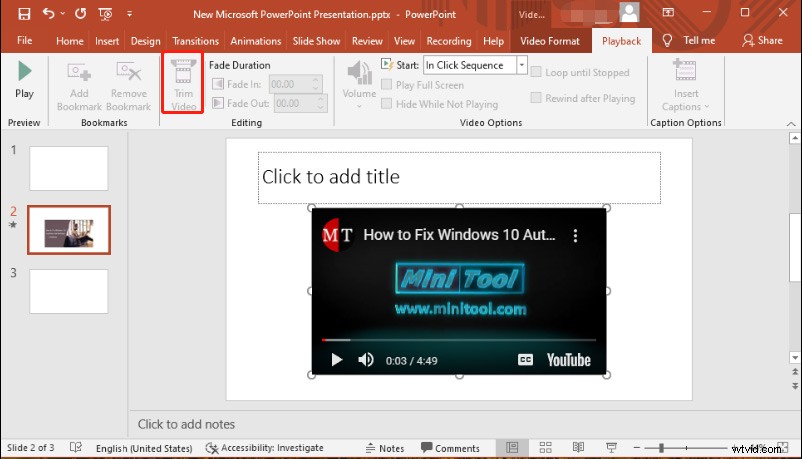
Significa que actualmente no puede continuar recortando este video de YouTube en PowerPoint u otros videos en línea insertados desde la web.
Debe descargar este video de YouTube u otros sitios compatibles en su computadora, luego siga los pasos anteriores para recortarlo.
Cómo recortar audio en PowerPoint
Paso 1. Haz clic en Insertar> Sonido> Audio en mi PC... para agregar audio desde su computadora.
Paso 2. Con el clip de audio seleccionado, haz clic en el botón Recortar audio en la Reproducción pestaña debajo de Herramientas de audio .
Paso 3. Haz clic en Reproducir para reproducir el audio, haz clic en Pausa y deténgase donde desea realizar el corte, arrastre el controlador verde hasta ese lugar.
Reproduzca el audio nuevamente y marque el punto final del clip de audio que desea conservar, arrastre el controlador rojo a ese lugar. Toca Aceptar. para guardar los cambios.
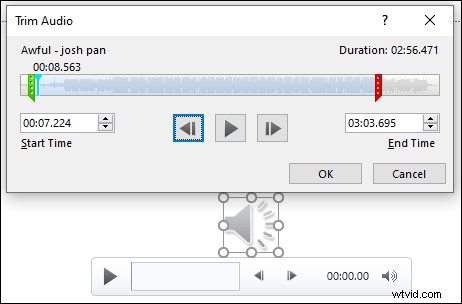
Paso 4. Para guardar una copia del audio recortado, haga clic derecho en el botón de audio y haga clic en Guardar medios como... , elige una carpeta y haz clic en Guardar para guardar el archivo en MP3.
¿Quieres recortar audio en línea? Consulte esta publicación:6 mejores recortadores de audio en línea para recortar audio fácilmente.
Cómo Recortar un Video con MiniTool MovieMaker
MiniTool MovieMaker es un editor de video gratuito para Windows. Es fácil de usar y no tiene marcas de agua. Le permite recortar, dividir, rotar, voltear, invertir, ralentizar, acelerar videos, aplicar transiciones y filtros al video, agregar texto y música de fondo, y más.
Aquí se explica cómo recortar un vídeo con MiniTool MovieMaker.
1. Abre MiniTool MovieMaker después de la instalación y cierra la ventana emergente.
2. Haga clic en Importar archivos multimedia. para agregar el video que desea recortar. Luego arrástralo a la línea de tiempo.
3. Puede arrastrar el punto de inicio o el punto final del clip en la línea de tiempo para recortar este video. Alternativamente, seleccione el video, haga clic en Dividir (tijera), elige la División completa , ve a RECORTAR .
4. Mueva el cabezal de reproducción al punto de inicio de la parte deseada y haga clic en el icono de tijera detrás de Inicio. . Arrastre el cursor de reproducción hasta el punto final de la parte deseada y haga clic en el icono de tijera detrás de Fin. .
Haz clic en Aceptar. para guardar los cambios.
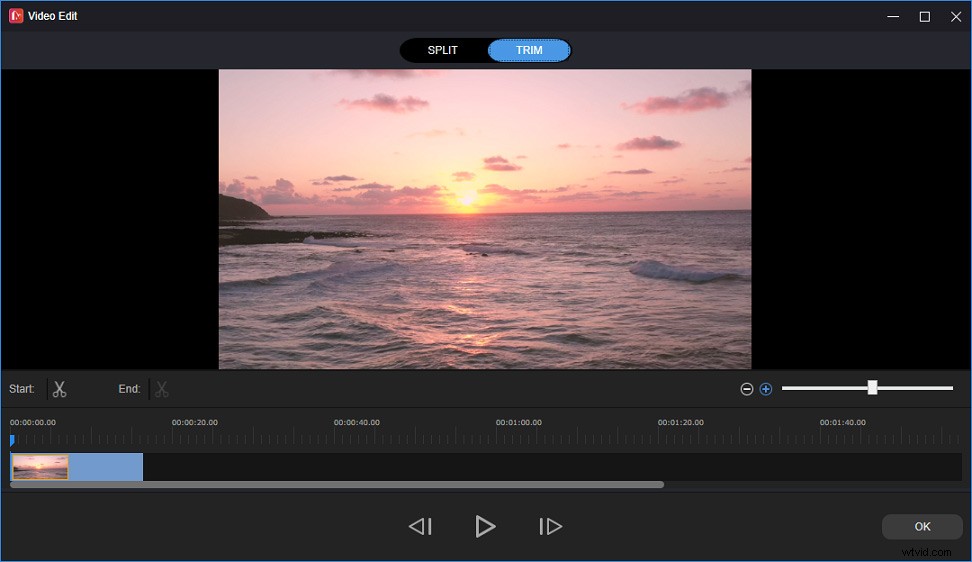
5. Opcionalmente, puede continuar editando este video. Después de editar, haga clic en Exportar , luego elija el formato de salida y la carpeta, toque Exportar para exportar el video recortado.
Conclusión
Es fácil recortar un video en PowerPoint. Ahora, puede seguir los pasos para recortar video y audio en PowerPoint. Si desea recortar un video de YouTube en la última versión de Microsoft PowerPoint, primero debe descargar el video de YouTube en su escritorio.
