La cámara lenta (cámara lenta o cámara lenta) es un efecto de creación de películas popular. Puede grabar fácilmente un video en cámara lenta en su iPhone o con cámaras. Ahora, puede hacer fácilmente un video en cámara lenta aplicando efectos de cámara lenta. Esta publicación te dice cómo hacer cámara lenta en CapCut.
CapCut es uno de los mejores editores de video gratuitos para Android y iPhone y está equipado con casi todas las funciones y herramientas que pueda necesitar, como ajuste de velocidad, pantalla verde, subtítulos automáticos, efectos especiales y más. Y en esta publicación, le mostraremos cómo hacer cámara lenta en CapCut.
Si quieres cambiar la velocidad de reproducción de un video en Windows, prueba MiniTool MovieMaker.
Cómo hacer cámara lenta en CapCut
Esta parte le mostrará cómo ralentizar un video en CapCut.
Paso 1. Abra la aplicación CapCut en su teléfono, haga clic en Nuevo proyecto para elegir un video y haga clic en Agregar para subirlo a CapCut.
Paso 2. Haz clic en Editar en la parte inferior izquierda y luego seleccione Velocidad opción.
Paso 3. Elija el Normal opción. Luego arrastre el controlador de velocidad hacia la izquierda para reducir la velocidad del video (hasta 0.1x). Además, puede marcar el Pitch para cambiar el tono del sonido en el video.
Paso 4. Haz clic en Reproducir para obtener una vista previa del video y haga clic en la marca de verificación para aplicar los cambios. Luego puedes exportar o compartir este video.
Este método hará un video fluido en cámara lenta, y aquí hay una segunda forma que puede probar. La edición de velocidad (edición de velocidad de curva) es una de las características más populares de CapCut. Permite que un video tenga diferentes velocidades en ciertos segundos.
Después de completar los pasos 1 y 2, haga clic en la Curva opción. A continuación, haga clic en Personalizar y tóquelo nuevamente para abrir el menú de edición. A continuación, verá 5 círculos en la línea horizontal. Luego puede mover cualquier círculo hacia abajo a cualquier lugar debajo de la línea 1x para disminuir el clip. Puede hacer clic en Reproducir para obtener una vista previa del video y luego haga clic en la marca de verificación para guardar los cambios.
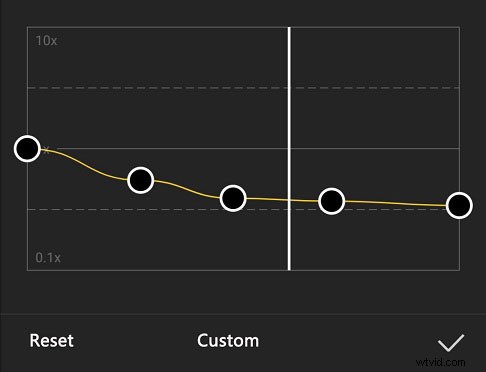
Cómo acelerar un video en CapCut
Después de aprender a cámara lenta en CapCut de 2 maneras, aprendamos a acelerar un video en CapCut.
Paso 1. Abra la aplicación CapCut, haga clic en Nuevo proyecto para agregar un video.
Paso 2. Haz clic en Editar y luego elige el icono Normal . Luego, arrastre el controlador de velocidad hacia la derecha para aumentar la velocidad del video hasta 100x. Haz clic en la marca de verificación para aplicar los cambios.
Alternativamente, seleccione la Curva y haz clic en Personalizar . Después de abrir el menú de edición, arrastre cualquier círculo hacia arriba y desde 1x. Además, puede mover el círculo hacia la derecha o hacia la izquierda para establecer una velocidad para una parte determinada. Luego guarde sus cambios y exporte el video.
Cómo cambiar la velocidad de video con MiniTool MovieMaker
MiniTool MovieMaker es un editor de velocidad de video gratuito para Windows, que le permite ralentizar o acelerar un video con facilidad. Además, este editor de video le permite recortar, dividir, rotar, voltear videos y agregar texto, transición, filtrar el video, editar el color del video, etc.
Aquí se explica cómo cambiar la velocidad del video con MiniTool MovieMaker.
Paso 1. Abra MiniTool MovieMaker después de la instalación, cierre la ventana emergente y haga clic en Importar archivo multimedia. s para subir tu video.
Paso 2. Arrastra el video a la línea de tiempo. En la ventana de propiedades del video, ve a Velocidad. , arrastre el controlador de velocidad hacia la izquierda o hacia la derecha para ralentizar o acelerar el clip.
También puede hacer clic en Velocidad ícono arriba de la línea de tiempo, luego elige Lento o Rápido y luego seleccione un valor.
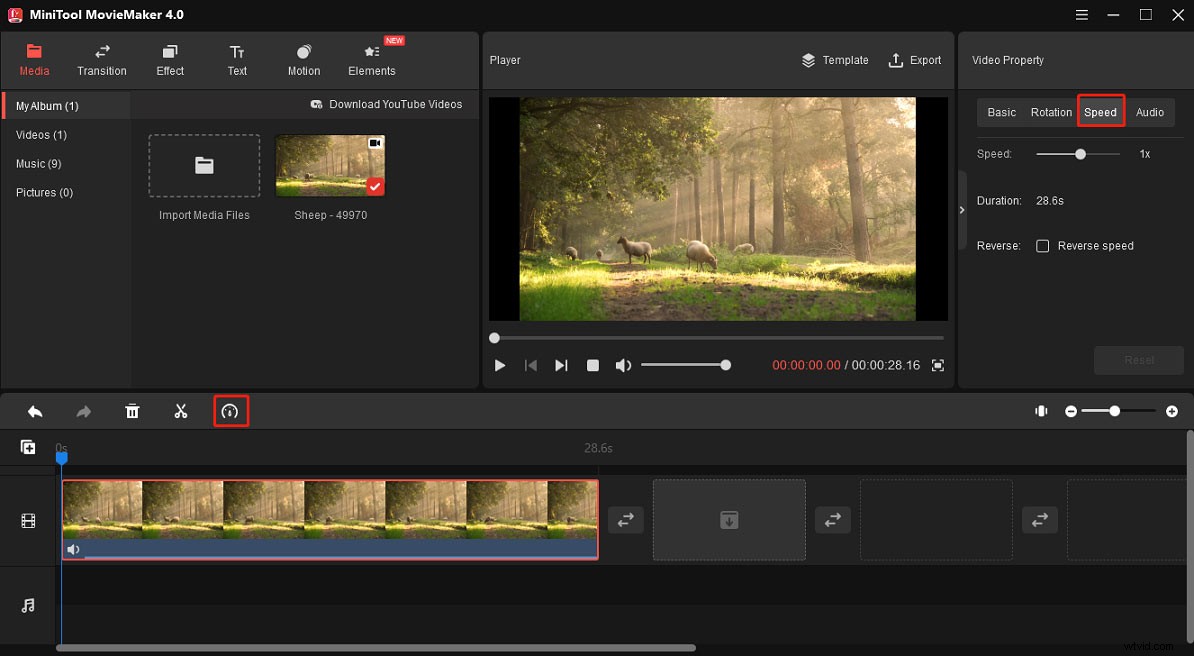
Paso 3. Puedes continuar editando este video. Para exportarlo, haga clic en Exportar . Luego elija una carpeta de salida y un formato, y haga clic en Exportar .
Conclusión
Ahora, puede hacer fácilmente un video en cámara lenta con la aplicación CapCut. Y si necesita un controlador de velocidad de video para Windows, aquí se recomienda MiniTool MovieMaker. Es gratis y fácil de usar.
