Sin duda, la edición de videos suele ser una de las partes más abrumadoras del proceso de creación de videos para muchas personas, especialmente si recién está comenzando y no está familiarizado con el proceso de tomar imágenes sin editar y convertirlas en una obra maestra de video.
Pero no tiene por qué ser así.
En este artículo, lo guiaremos a través del proceso paso a paso para la edición de videos para principiantes en PC con Windows.
También le mostraremos cómo editar FAST:compartiremos nuestros consejos y trucos profesionales para ayudarlo a aprender todos los atajos para ahorrarle mucho tiempo.
Y al final de este artículo, también compartiremos con usted nuestra guía gratuita que le mostrará cómo reducir su tiempo de edición a la MITAD con nuestro Método Primal Video de eficacia probada.
Entonces, ¿estás listo?
Importante:cuando están disponibles, utilizamos enlaces de afiliados y podemos ganar una comisión.
Cómo editar videos en PC con Windows
En primer lugar, los pasos que estamos a punto de seguir en este tutorial se pueden realizar con cualquier software de edición de video, por lo que si ya tiene uno con el que se sienta cómodo, ¡eso es increíble!
Si aún no ha elegido uno y está buscando algún software gratuito para comenzar, le recomendamos que pruebe Shotcut, que usaremos en este tutorial para mostrarle cómo funciona el proceso. Shotcut es ideal para principiantes hasta niveles intermedios porque es fácil de usar, intuitivo y tiene algunas funciones profesionales increíbles.
Ahora es el momento de aprender a editar videos en PC con Windows, con nuestro proceso de 8 pasos !
Aquí hay una vista previa rápida de los pasos:
Paso 1:Configure su proyecto
Paso 2:refina tu metraje sin procesar
Paso 3:Desarrollar la historia
Paso 4:Agregar títulos
Paso 5:agregar efectos y transiciones
Paso 6:Agregar audio
Paso 7:colorea tu video
Paso 8:exporta y revisa tu video
Paso 1:configure su proyecto de edición de video
Antes de sumergirnos en los detalles de cómo editar su video, hay algunas cosas que debe configurar para crear una base sólida para su proyecto de edición.
Por lo tanto, deberá:
- Cree y configure su nuevo proyecto.
- Importe sus archivos multimedia.
Cómo crear un nuevo proyecto
Cuando abres Shotcut, la primera interfaz que verás es la 'Ventana del proyecto '. Aquí es donde puede encontrar proyectos existentes o crear nuevos.
Crear un nuevo proyecto es realmente simple. Simplemente seleccione dónde desea ubicar su nuevo proyecto, asígnele un nombre y elija su modo de video.
El modo de video es la resolución y la velocidad de fotogramas que le gustaría que tuviera su video, y hay numerosas opciones para elegir. Alternativamente, puede dejar esto en automático, y su proyecto se configurará con la mejor resolución y velocidad de fotogramas según el primer video que importe.
Haga clic en 'Iniciar ’ después de completar lo anterior y se le dirigirá a una nueva interfaz. Este es el espacio de trabajo donde se llevará a cabo todo el trabajo de edición.
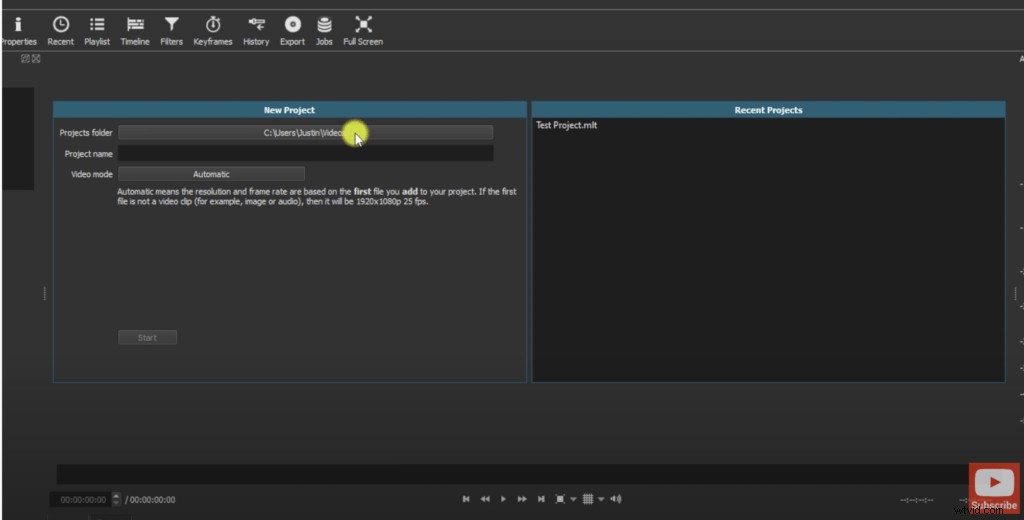
Antes de comenzar a importar su metraje a este espacio de trabajo, vale la pena familiarizarse con su diseño.
Su espacio de trabajo tiene diferentes secciones que son:
- En el centro, tienes la ‘Reproducción ' área donde puede obtener una vista previa de cada video.
- En la parte inferior, la 'Línea de tiempo ’ es donde realizará la mayor parte del trabajo de edición.
- A la izquierda, encontrarás una ventana que muestra "Listas de reproducción ', 'Efectos de vídeo ', y 'Propiedades '.
- A la derecha, verás las "barras de audio ' y una ventana que muestra archivos de video usados recientemente.
El tamaño de cada sección se puede ajustar arrastrando los bordes de la sección con el cursor hasta el tamaño requerido.
Cómo importar sus archivos multimedia
Ahora está listo para traer los archivos en los que va a trabajar.
Si planea trabajar en un solo clip:
- Haga clic en 'Abrir archivo '
- Navega a través de tu administrador de archivos hasta que encuentres tu videoclip.
- Haga clic en 'Abrir ' y su video ahora será visible en su área de reproducción.
- Ahora puede arrastrarlo desde allí a su línea de tiempo para prepararlo para editarlo.
Paso 2:Refinar su material sin procesar
Cuando se trata de editar videos, hay muchas maneras de lograr el mismo resultado. La clave es decidir qué método será más rápido y más fácil para usted.
Al editar su video, lo primero que debe hacer es eliminar las tomas malas o las áreas de silencio de su metraje sin procesar.
Para hacer esto:'Acercar ' en el clip para tener una mejor vista de las ondas de audio. Las áreas planas en las ondas de audio indican las áreas en las que estuvo en silencio y estas son las partes de sus clips que debe cortar a través del Método 1 o el Método 2 a continuación.
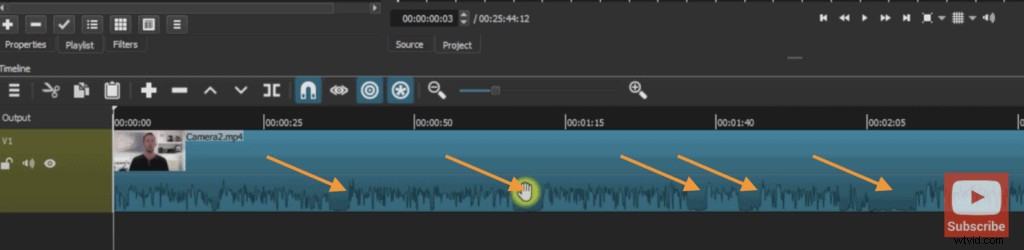
Método #1
- Arrastre el 'cabezal de reproducción ’ hasta el punto en el que desea que comience el videoclip.
- Haga clic en 'Dividir en la reproducción ' en la parte superior de la línea de tiempo o simplemente presione 'S ' en tu teclado. Esto dividirá su videoclip en dos partes.
- Haga clic en la parte no deseada y presione 'Eliminar '. Esto dejará un espacio en su línea de tiempo que puede eliminar arrastrando hacia atrás la otra parte de su clip para que su video ahora comience en este punto.
Alternativamente, después del paso 2 anterior, puede seleccionar el clip no deseado y presionar 'Shift + Delete ' en su teclado que eliminará el clip y cerrará el espacio en un solo movimiento. Esto se llama 'Eliminación de Ripple '.
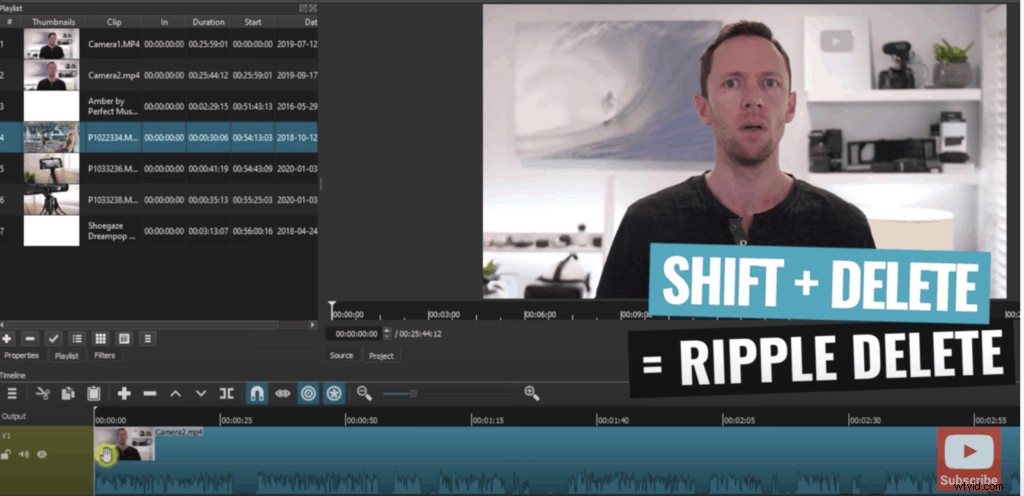
Método #2
- Pase el cursor sobre el lado izquierdo de su videoclip y verá que su cursor cambia a un color verde con dos flechas.
- Ahora haga clic y arrastre el cursor hacia la derecha y notará que se está moviendo la línea de tiempo.
- Luego, todo lo que tiene que hacer es seguir moviéndolo hasta que llegue al punto en el que desea que su videoclip comience y se suelte.
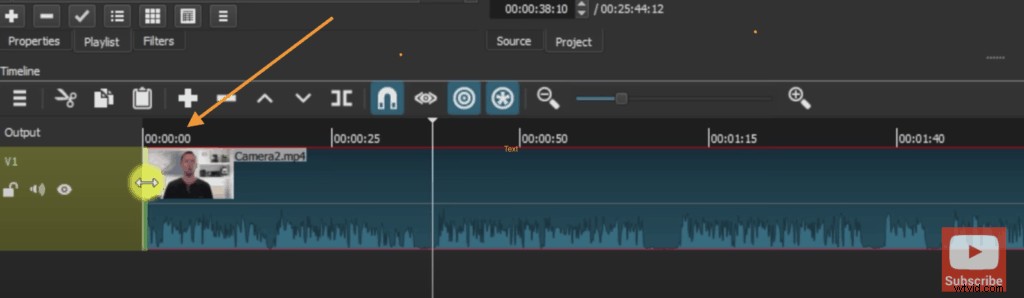
Usando cualquiera de estos dos métodos, ahora puede revisar y eliminar cualquier error o metraje que sepa que no desea usar en su video terminado. En este punto, sin embargo, si no está seguro acerca de algún clip, déjelo ahí por ahora.
Paso 3:Desarrolle la historia
Una vez que haya completado una primera pasada y elimine el metraje que no desea, ahora es el momento de agregar material adicional o superpuesto para ayudar a sus espectadores a mantenerse interesados y comprender mejor su video.
Si está buscando material de archivo de calidad, consulte nuestra revisión de los mejores sitios para material de archivo libre de regalías. ¡Actualmente, estamos usando Artgrid y Storyblocks! (enlaces de afiliados).
Para agregar imágenes B-roll:
- Haz clic en las tres pequeñas líneas en la esquina superior izquierda de tu línea de tiempo.
- Seleccione 'Agregar una nueva pista de video '
- Ahora, haga clic y arrastre su metraje B-roll a la línea de seguimiento del video, asegurándose de que 'Ripple Trim and Drop '
Al igual que su material de archivo principal, ahora puede dividir y eliminar cualquier parte de su material de archivo B-roll que no desee conservar. Si desea probar una forma diferente de hacer esto, puede usar 'Puntos de entrada y salida ’ para eliminar partes de su B-roll.
Para usar puntos de entrada y salida para recortar su B-roll:
- Haga doble clic en el clip B-roll que desea manipular para que comience a reproducirse en el área de reproducción.
- Mueva el cursor al punto donde desea que comience su clip y haga clic en 'I' en el teclado para marcar su 'Punto de entrada '.
- Luego haga clic en 'O ' en el teclado para marcar su 'Punto de salida ' donde terminará tu video.
- Luego, puede hacer clic y arrastrar ese clip específico a la línea de tiempo.
Puede encontrar una lista completa de atajos de teclado al final de este artículo para usar como guía de referencia rápida.
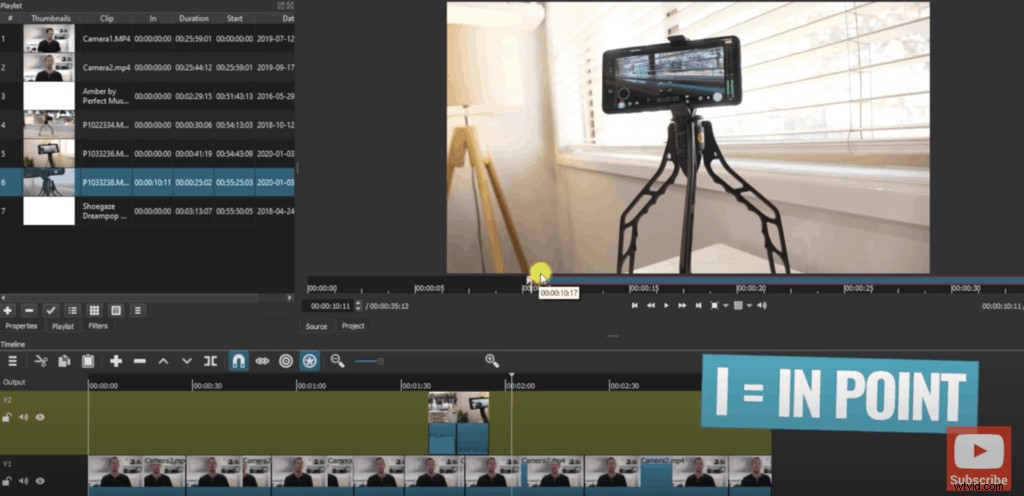
Paso 4:Agregar títulos
Una vez que haya construido la historia de su video, es hora de agregar cualquier texto o título que necesite.
Así es como lo hace:
- Seleccione el clip en el que desea que se muestre el título.
- Mueva el cabezal de reproducción hacia donde desea que comience el título y presione 'S '
- Luego muévelo a donde quieras que termine el título y presiona 'S ' otra vez.
- Seleccione la sección del clip que se ha dividido y busque "Filtros ' en el menú superior y haga clic en él.
- Haga clic en '+ ' para agregar un nuevo filtro.
- En la barra de búsqueda que aparece, escriba la palabra 'Texto ' y haga doble clic en 'Texto simple '.
A partir de este punto, solo es cuestión de personalizar su texto eligiendo el tipo de fuente y el tamaño que desee. También puede agregar contornos y colores de fondo, así como ajustar el tamaño y la posición en la que aparece su título en la pantalla.
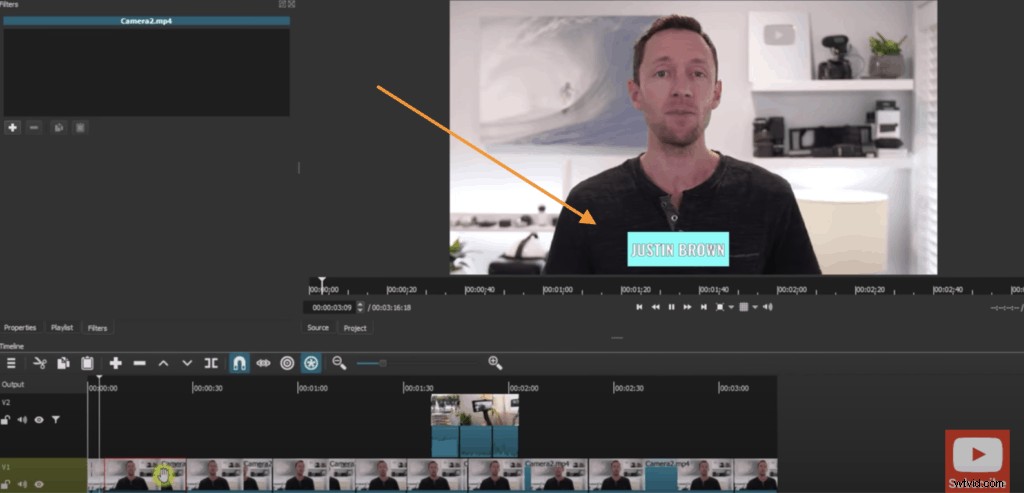
Si desea ir un paso más allá y crear pantallas de título para sus videos, consulte nuestra capacitación paso a paso en este tutorial. Utilizamos un servicio llamado Placeit (enlace de afiliado) para hacerlos, ya que tienen una increíble variedad de plantillas que puede personalizar para satisfacer sus necesidades.
Y si quieres aprender a hacer títulos de videos animados, también tenemos un tutorial sobre cómo hacerlo que puedes ver aquí.
Paso 5:Agregar efectos y transiciones
Una vez hecho esto, lo siguiente que debe hacer es agregar algunas transiciones o efectos a su video.
Las transiciones pueden hacer que su video se vea pulido y profesional, pero la clave es no exagerar y agregar demasiadas. Úselos con moderación para crear un elemento narrativo en sus videos.
Para agregar una transición:
- Haga clic y arrastre un clip B-roll específico hasta que se superponga con otro clip B-roll para crear un 'Desvanecimiento simple. ' transición entre los clips.
- Si desea utilizar otro tipo de transición, haga clic en el área de superposición entre ambos clips (con una cruz) y haga clic en 'Propiedades '
- Luego, haz clic en el menú desplegable para seleccionar el tipo de transición que te gustaría usar entre los dos clips.
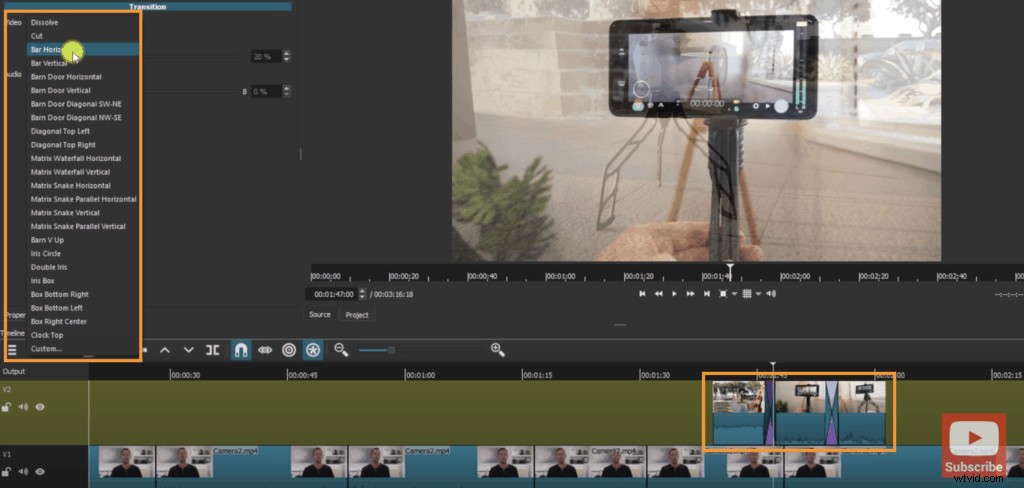
En términos generales, las transiciones funcionan bien con el metraje B-roll, pero tendemos a no usarlas con nuestro metraje principal porque pueden distraer bastante. ¡Mantén las cosas simples y no te equivocarás!
En su lugar, preferimos 'Acercar ' en uno de los clips para crear una diferencia sutil entre las tomas y evitar un 'corte duro'.
El cambio sutil en la toma ayuda a mantener el video atractivo y también ayuda a enmascarar cualquier cambio de iluminación o movimiento menor entre las tomas, haciéndolos menos discordantes y perceptibles que simplemente usar un "corte duro".

Para ampliar:
- Seleccione el clip que desea ampliar.
- Haga clic en 'Filtros ' en la parte superior de la línea de tiempo, desplácese hacia abajo y seleccione 'Tamaño y posición '.
- Cambie el tamaño del clip ingresando manualmente el tamaño o usando los marcadores en el monitor de reproducción para escalar la imagen.
Consejo profesional :puede aplicar el mismo efecto que acaba de crear a otro clip:
- Seleccionando el clip y haciendo clic en 'Filtros ' en la parte superior de la línea de tiempo.
- Luego, haga clic en 'Copiar filtros ' en la sección sobre la línea de tiempo.
- Luego, seleccione el clip en el que desea pegar el efecto y haga clic en "Pegar ' en el mismo menú.
Paso 6:Agregar audio
Ahora es el momento de importar cualquier música a su video, por lo que lo primero que deberá hacer es crear una nueva pista para su audio.
Puede hacerlo de la siguiente manera:
- Haciendo clic en las tres pequeñas líneas en la parte superior de la línea de tiempo.
- Seleccionar 'Agregar pista de audio ', que creará una capa debajo de su metraje principal.
Ahora está listo para hacer clic y arrastrar la pista de audio que desea usar a la nueva capa en la línea de tiempo.
Si está buscando música de fondo de calidad para su video, consulte nuestras recomendaciones sobre los principales sitios de música libre de regalías aquí.
Ajuste de la pista de audio
Ahora que tiene la pista de audio en la línea de tiempo, querrá saltar hasta el final de su video para asegurarse de que el audio finalice al mismo tiempo que el metraje principal. Simplemente seleccione y arrastre el controlador rojo al final de su clip de audio para alinearlo con su metraje principal.
Si desea realizar ajustes en su metraje principal para que coincida con la música, la mejor manera de hacerlo es bloquear la pista de audio.
Puede hacerlo:
- Haciendo clic en el ‘Candado ' a la izquierda de la pista de audio.
- Al hacer clic en 'Ripple Trim and Drop ' en el menú sobre la línea de tiempo.
- Luego, puede realizar cualquier edición sin afectar la pista de audio inferior.
No olvides desbloquear la pista de audio cuando hayas terminado y verificar que tu música termine al mismo tiempo que tu metraje principal.
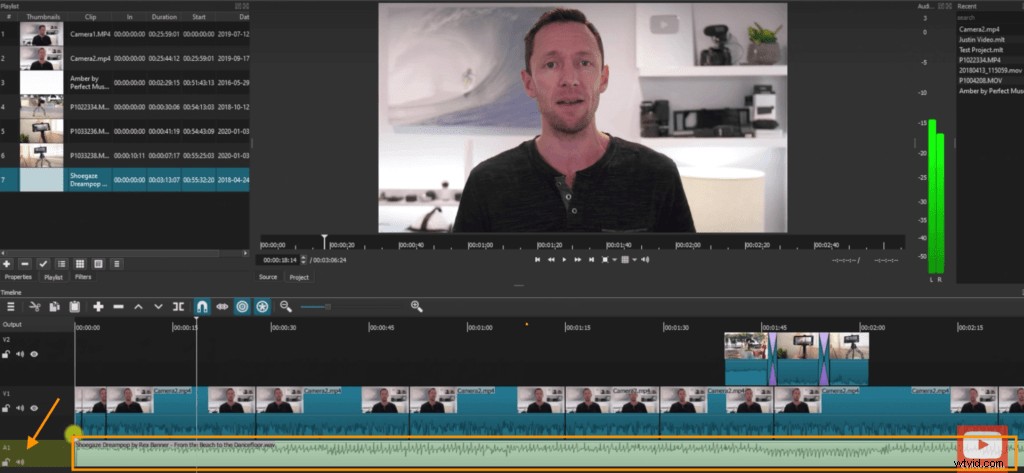
Ajuste de los niveles de audio
Ahora es el momento de ajustar los niveles de volumen en su video. Siempre comenzamos con nuestro metraje principal antes de pasar al clip de audio.
Para ajustar los niveles de volumen, puede hacerlo clip por clip o en toda la pista de audio. Si su video se grabó con la misma cámara y micrófono y el audio es bastante consistente, le resultará fácil ajustar el nivel de audio en toda la pista.
Para ajustar el audio:
- Silenciar la pista de música.
- Seleccione toda la pista de material de archivo principal.
- Haga clic en 'Filtros '
- Desplácese por el menú y haga clic en 'Ganancia/Volumen '.
- Esto hará que aparezca una barra de volumen configurada en 0 decibeles. Deslice la barra de volumen hacia la derecha para aumentar el volumen del audio o hacia la izquierda para reducirlo.
Preste atención a la sección del indicador de volumen a la derecha de su pantalla mientras se reproduce su video. Idealmente, desea que su volumen permanezca en la zona verde. Cuando comienza a ingresar a la zona roja, significa que su audio es demasiado alto y debe ajustarse.
Una vez que esté satisfecho con el volumen de su metraje principal, realice el mismo proceso con su pista de audio desactivándola primero y siguiendo los pasos anteriores.
No hay un nivel de volumen establecido al que aspirar con tu pista de música; solo asegúrese de que no moleste ni interfiera con la experiencia auditiva de sus espectadores.
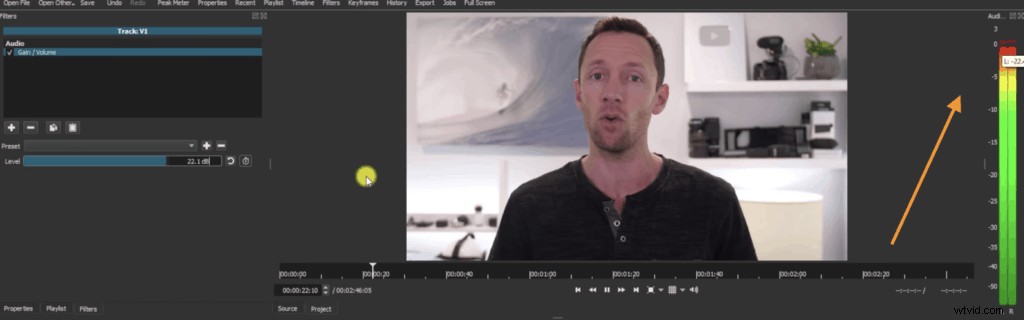
Paso 7:Califique el color de su video
El siguiente paso después de ajustar el audio es calificar el color de tu video y, como de costumbre, debes comenzar con tu metraje principal.
Hay tres filtros básicos que necesitará cuando realice la gradación de color, que le explicaremos ahora:
- Brillo :este filtro le permite hacer que sus tomas sean más brillantes o más oscuras. Mueva el control deslizante para ajustar el nivel de brillo.
- Balance de blancos: este filtro cambia la temperatura de color de tus tomas. También puede usar el control deslizante para cambiar entre tonos cálidos como el amarillo y tonos fríos como el azul.
- Egradación de color: es más complejo que los otros filtros, pero hay esencialmente tres ruedas que te permiten hacer cosas diferentes.
- La primera rueda sirve para ajustar las sombras o las áreas oscuras de las tomas.
- El segundo es para ajustar los colores de gama media.
- El tercero es para alterar los toques de luz o los colores brillantes en las tomas.
Puede realizar cualquier cambio de color moviendo el control deslizante junto a cada rueda o el marcador en el centro de cada rueda.
Entonces, ahora que comprende los tres filtros que debe usar para personalizar su metraje, puede agregarlos al:
- Seleccione el primer clip en su metraje principal.
- Haga clic en 'Filtros '
- Desplácese por el menú y seleccione 'Brillo '.
- Repita los pasos anteriores para 'Balance de blancos ' y 'Grado de color '.
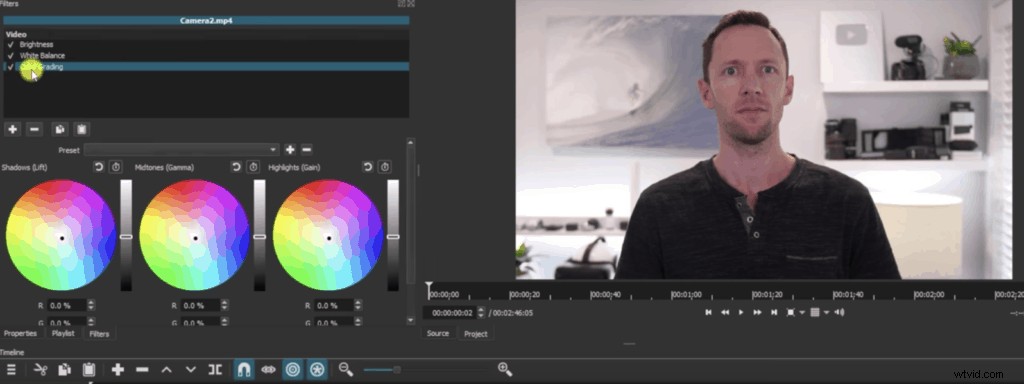
Consejo profesional :puede copiar cualquiera de estos filtros de un clip a otro haciendo clic en 'Copiar filtro '. Luego seleccione el clip que desea copiar y haga clic en 'Pegar '.
Paso 8:exporta y revisa tu video
En este punto, tu video está completo y finalmente es hora de exportarlo.
Para hacer esto:
- Haga clic en 'Exportar ' en la parte superior de la pantalla. Verá que hay numerosos ajustes preestablecidos para elegir, pero el ajuste preestablecido predeterminado crea un archivo MP4 que es adecuado para la mayoría de los propósitos.
- Luego haga clic en 'Exportar archivo ', elige dónde quieres que se guarde tu video y haz clic en 'Guardar '.
Su video comenzará a exportarse y podrá seguir su progreso en el extremo derecho de su pantalla.
Cuando su video esté listo, le recomendamos encarecidamente que obtenga una vista previa de su video en algunos dispositivos diferentes (teléfono, computadora, tableta, etc.) para asegurarse de que está satisfecho con la apariencia general de su video en varios dispositivos. .
Ahora ¡Estás listo para editar videos en la PC!
Ahí lo tienes:¡la guía completa de edición de video para principiantes en PC!
Nuestro proceso de edición de 8 pasos le brinda las herramientas que necesita para transformar su metraje sin procesar en un video pulido de alta calidad que estará orgulloso de compartir con su audiencia.
Estos pasos se pueden aplicar a cualquier software de edición de video, pero si todavía se pregunta qué usar, vea este video sobre el mejor software de edición de video para PC con Windows.
Y, como prometimos anteriormente, aquí tienes una copia de The Primal Video Method, nuestra guía gratuita que describe el proceso paso a paso para reducir el tiempo de edición a la MITAD.
Métodos abreviados de teclado:
- Reproducir =L
- Pausa =K
- Rebobinar =J
- Dividir =S
- Editar ondulación a la izquierda =Mayús + I
- Editar ondulación a la derecha =Mayús + O
- Eliminar ondulación =Mayús + Eliminar
- Seleccione Punto de entrada =I
- Seleccionar punto de salida =O
