Este artículo recomienda seis editores de video 4K gratuitos y de pago.
La calidad de video Ultra HD prevalecerá en el futuro próximo. Prepárate para editar ese material con el mejor software de edición 4K que se adapta a todas tus necesidades. Los televisores 4K más económicos ya están llegando a los estantes del mercado y puede esperar ser el próximo estándar de resolución dominante después de 1080p.
Hubo un tiempo en que 1080p, también conocido como FULL HD, se consideraba la cúspide de la visualización en las pantallas. Las pantallas digitales se han vuelto más finas, al igual que la resolución de pantalla en ellas. El mercado de pantallas y televisores 4K se recuperó alrededor de 2014 cuando los precios de las pantallas LCD con resoluciones más altas bajaron/
En terminología técnica, 4K se refiere al recuento de píxeles horizontales de aproximadamente 4000 píxeles. Por ejemplo, 3840 x 2160 es una resolución 4K común que se encuentra en la mayoría de las pantallas de todo el mundo. Con la llegada de resoluciones más altas y pantallas compatibles, es hora de que busquemos editores de video 4K. Las aplicaciones de edición que son capaces de manejar videos UHD.
Editor de video 4k gratuito:FilmForth
La última versión de FilmForth es un editor de video gratuito fácil de usar y rico en funciones para sus necesidades de edición 4K. Con las actualizaciones constantes que se publican, no dejarás de hacerlo durante mucho tiempo.
Puede importar directamente videos 4K en múltiples formatos al editor. Mientras exporta los videos, puede cambiar la resolución según sus necesidades. Prepárese para experimentar una importación extraordinariamente rápida y una reproducción de videos estándar de la industria.
Las características principales de FilmForth
- Importar videos 4K directamente
Cargue sus videos 4K directamente en el editor, sin necesidad de bajar el tono como otros editores. FilmForth puede manejar 4K con facilidad mientras se adapta a una variedad de formatos de contenedores de medios.
- Estabilizar vídeos
Acabas de grabar un video UHD, pero el gimble se rindió a mitad de camino. Como resultado, obtenemos un video inestable que no sirve de nada. Disparar de nuevo está fuera de discusión. Las herramientas estabilizadoras de video en este editor pueden ayudar a reducir/eliminar la inestabilidad y hacer que los videos sean estables hasta cierto punto.
- Recortar, cortar contenido
Reduzca la longitud de su contenido utilizando herramientas de recorte y corte. Mantener la atención de los espectadores es una parte esencial de la edición de posproducción.
- Añadir superposiciones
Agregue superposiciones en el video. Tenemos la opción de añadir imágenes e imágenes. Además, también puede eliminar el fondo de los videos usando la clave de croma característica.
- Configurar los fotogramas (FPS)
Los marcos definen la calidad de tus videos. Cuanto más, mejor en la mayoría de los casos. Configúralos según tu necesidad, entre 5 y 60 FPS. Obtienes la opción mientras guardas el video.
Pasos para editar videos de resolución 4k a través de FilmForth
Paso 1. Instale FilmForth desde la tienda de Microsoft. Inicie FilmForth y cree un nuevo proyecto de video. Lo haces haciendo clic en el botón de nuevo proyecto.
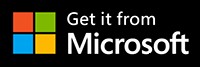
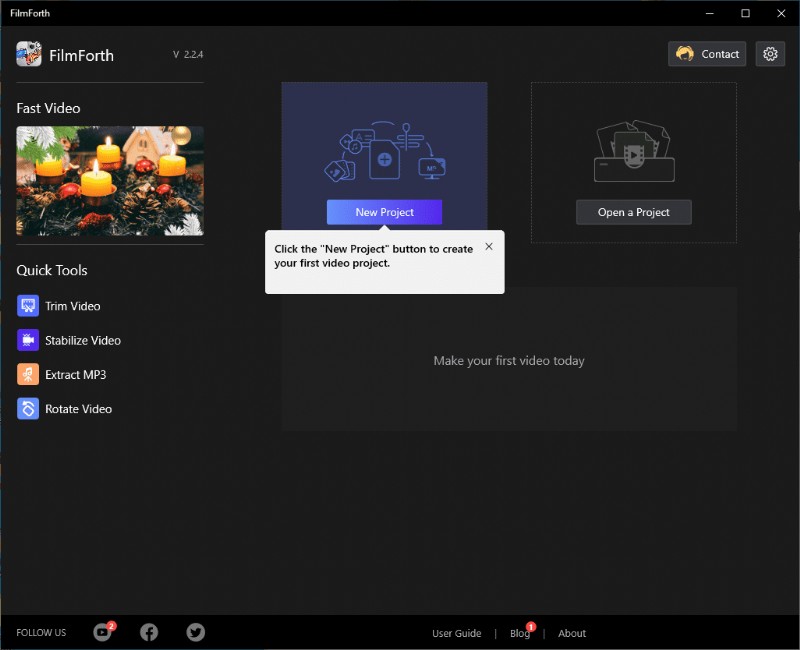
El mejor software de edición de video 4k gratuito
Paso 2. Después de crear el proyecto, es hora de cargar su video 4K. Use el botón Agregar clips de video/fotos para importar videos.
Cuando usar los botones de importación parece mucho trabajo; siempre puede aprovechar la función de arrastrar y soltar.
Paso 3. Ha importado correctamente el video; aparecerá en el feed de la línea de tiempo. Probemos algunas de las muchas herramientas/características de edición que incluye FilmForth.
Recorta tu vídeo
Comience recortando el archivo de video que podría ser más largo de lo que tiene en mente.
Paso 1. Seleccione el video del feed de la línea de tiempo y diríjase al menú de recorte desde el panel de herramientas.

Recortar vídeo
Paso 2. Estando en el menú de recorte, la barra azul representa el video en toda su duración.
Use las manijas blancas en los extremos de la barra para recortar el video. Deslice el manillar izquierdo al comienzo del video hacia la derecha. Recortará desde el inicio del video.
Haz lo mismo con el mango al final del video pero deslízalo en la dirección opuesta, hacia la izquierda.
Debe saber:la parte recortada del video se puede recuperar deslizando el manillar. Lo deslizas en la dirección opuesta a lo que hiciste inicialmente antes.
Agregar efectos
Pasando a la parte estética, agreguemos efectos al video para preparar la escena.
Paso 1. Dirígete al menú de efectos desde el panel de herramientas.

Agregar efectos al video
Paso 2. Prueba diferentes efectos de las opciones que tienes delante. Puede comparar con los tonos de color originales haciendo clic en el botón comparar.
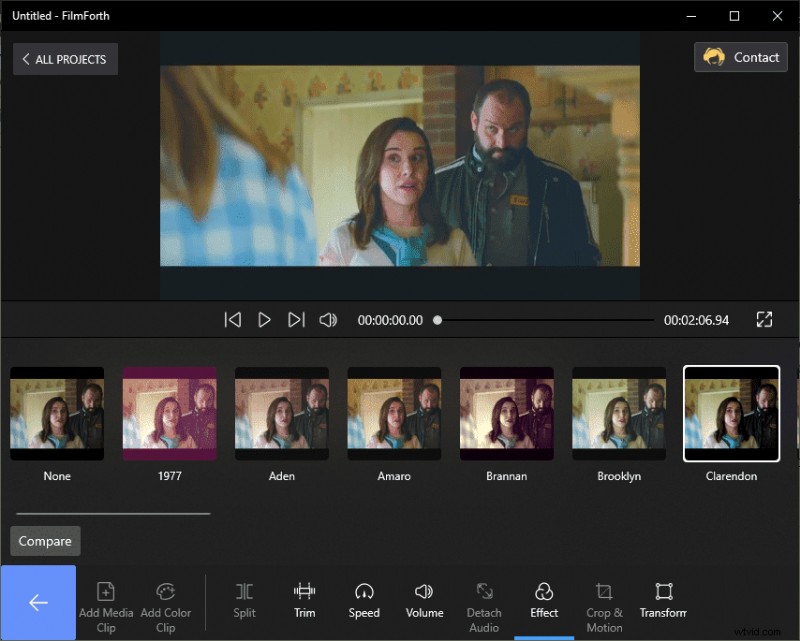
Agregue efectos a su gusto
Debes saberlo:puedes cambiar los efectos en cualquier momento volviendo al menú. Eliminar efectos también es fácil; simplemente seleccione ninguno en el menú desplegable de efectos.
Paso 3. Haz clic en el botón Atrás para guardar los efectos en tu video.
Añadir cámara lenta
Aumenta el dramatismo agregando cámara lenta a tus videos.
Paso 1. Dirígete al menú Velocidad desde el panel de herramientas.
Paso 2. Desliza el botón hacia la izquierda, menos de 1x, para ralentizar el video. Experimente y calibre el botón deslizante según la frecuencia de cámara lenta necesaria.
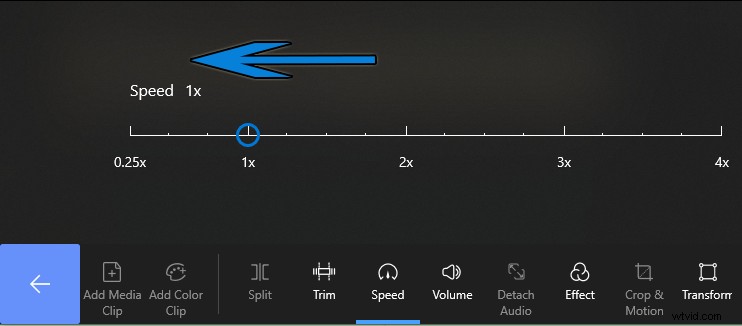
Añadir Alowmotion
Los 3 mejores programas de edición de video 4k gratuitos o de pago
Miramos hacia otras opciones de edición de video 4K. Puedes probarlos para editar videos de alta definición sin contratiempos.
Toma Abierta
- Precio:Gratis
Comenzando con un editor de video gratuito y de código abierto. OpenShot ofrece un poderoso paquete de utilidades de edición de video en su editor.
- Características
Compostaje de capas para una mejor gestión de diferentes capas de imágenes, videos, superposiciones y más.
Nunca te quedes sin espacio con pistas/capas ilimitadas.
Edite y mezcle audios con la ayuda de las formas de onda que muestran su línea de tiempo.
- Añadir efectos a través de OpenShot
Paso 1. Arrastre y suelte en la línea de tiempo para agregar los videos.
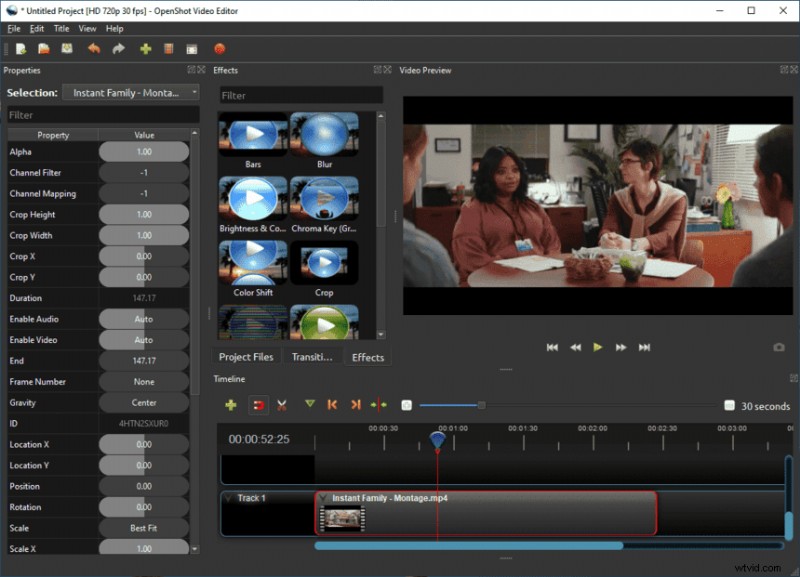
Tiro abierto
Cuando superpone dos videos, aparece un cuadro azul rectangular entre los dos videos.
Paso 2. Haz clic en eso para agregar transiciones entre los clips. Verá que aparece un menú sobre el feed de la línea de tiempo con la opción de más de 400 transiciones.
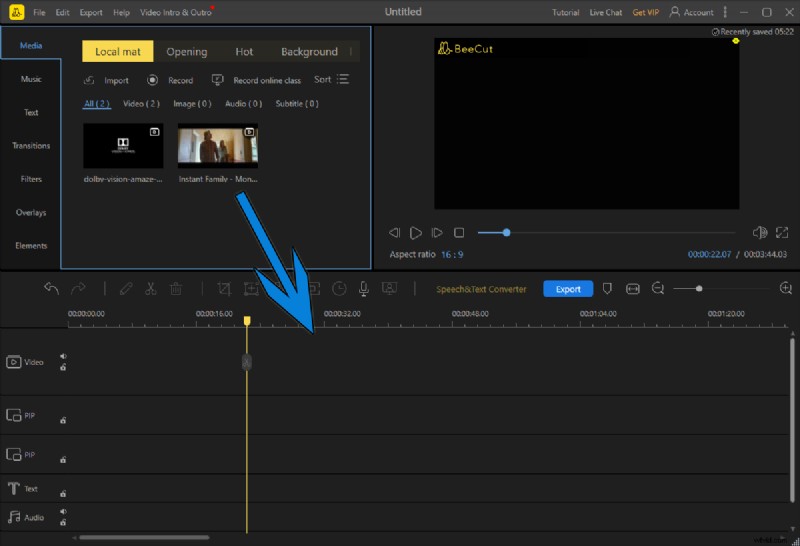
Agregar transiciones entre los clips
Paso 3. Seleccione uno para aplicarlo en el video y pruébelos desde la ventana de vista previa.
Corte de abeja
- Precio:$59.95 – Licencia de por vida
BeeCut es un editor de video 4K que viene con una interfaz de usuario moderna. Las operaciones son fáciles de realizar con una segmentación clara y concisa de cada función. Es una aplicación paga con una versión de prueba que ofrece funciones limitadas.
- Características
Ajustes preestablecidos de video para compartir videos en TikTok, Facebook, YouTube y otros sitios web.
Múltiples formatos para tus subtítulos.
Ajuste los videos con máscaras de contenido que ayudan a difuminar, resaltar u ocultar elementos específicos.
- Añadir superposiciones a través de BeeCut
Paso 1. Arrastre y suelte el video en el tapete local como se llama en el editor. Después de eso, arrástrelos de manera similar a la línea de tiempo.
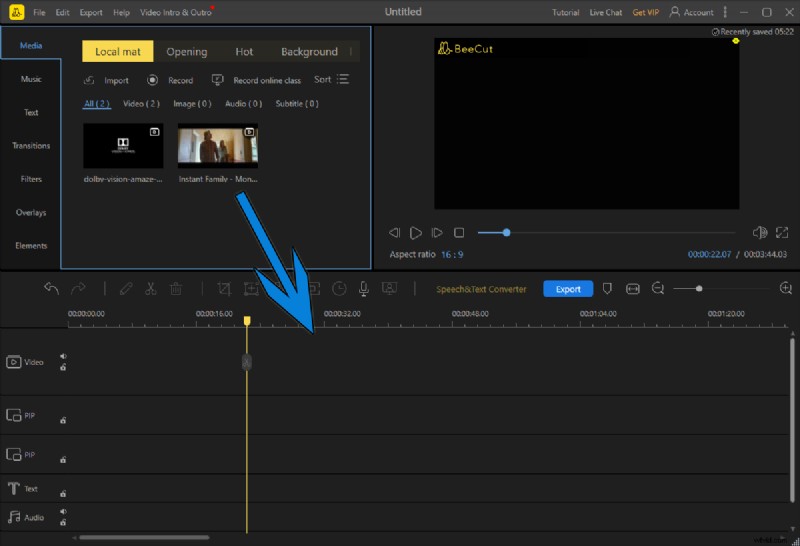
Corte de abeja
Paso 2. Dirígete a la sección de superposición desde el menú del lado izquierdo.
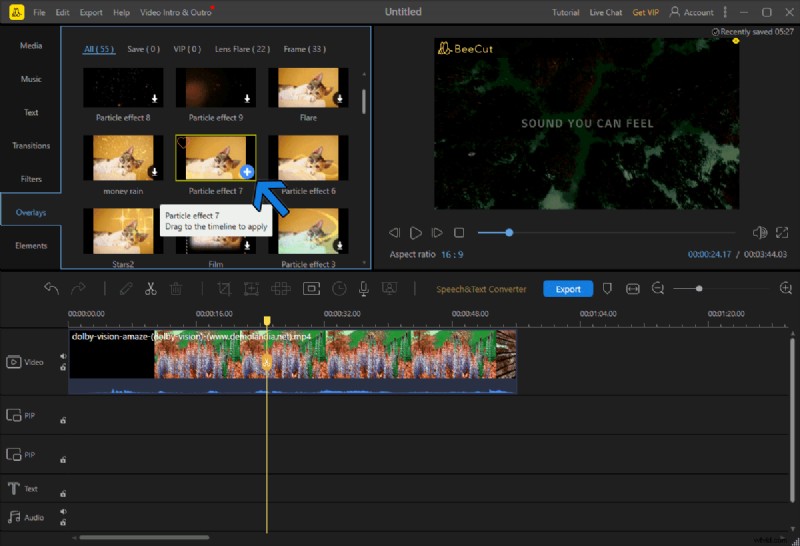
Vídeo superpuesto
Paso 3. Seleccione las superposiciones que desee y las descargará del servidor.
Paso 4. Luego, aparecerá un signo más en la superposición. Haz clic o en él para aplicar la superposición en el video.
Paso 5. Aparecerá como un elemento separado en la sección de superposición de la línea de tiempo. Puede estirarlo para aumentar su duración o viceversa para recortar la duración.
Editor de vídeo VSDC
- Precio:$23,59
¿Busca una herramienta premium gratis? El editor de video VSDC podría ser la respuesta. La versión gratuita ofrece mucho espacio y funciones para satisfacer sus necesidades de edición.
- Características
Diseñado para ejecutarse en las PC más lentas y antiguas.
Herramienta de captura de pantalla incorporada que ayudaría a crear tutoriales/videos explicativos.
Combine varias capas de metraje en una sola composición.
- Agregar texto sobre el video
Paso 1. Importa el video a través de la función de arrastrar y soltar.
Paso 2. Busca el menú de texto en la barra de herramientas, ubicado a la izquierda del reproductor de video de vista previa.
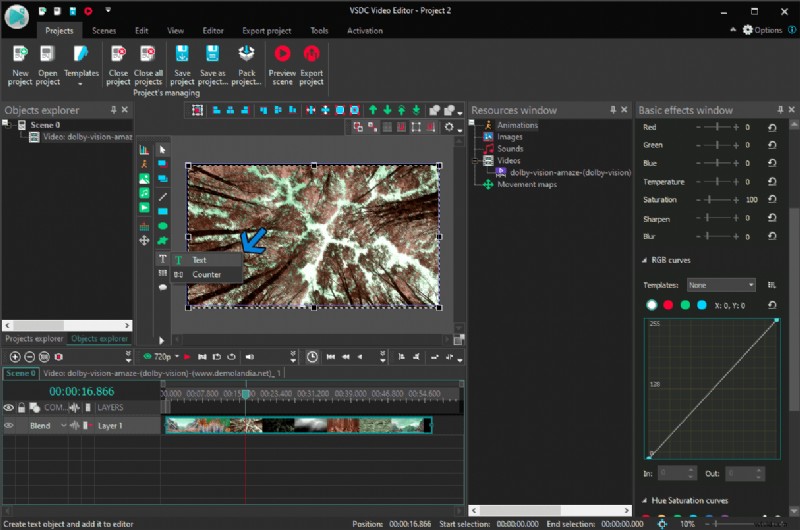
Agregar texto sobre el video
Paso 3. El menú de posición del objeto aparecerá en la pantalla. Aquí eliges la posición del texto. Seleccionamos Desde la posición del cursor que nos permite hacer clic en cualquier lugar de la pantalla.
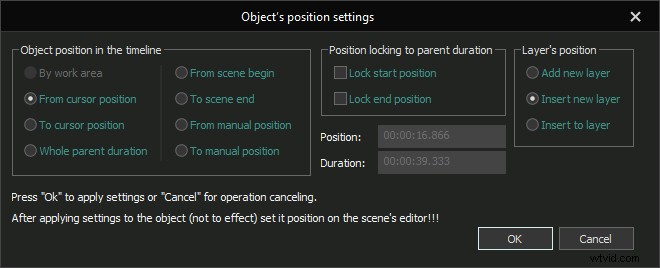
Configuración de la posición del objeto
Paso 4. Haga clic en la parte de la pantalla donde desea agregar texto. A continuación, aparecerá un cuadro de texto. Comienza a escribir y aparecerá en la pantalla. La duración del texto se puede calibrar desde la línea de tiempo.
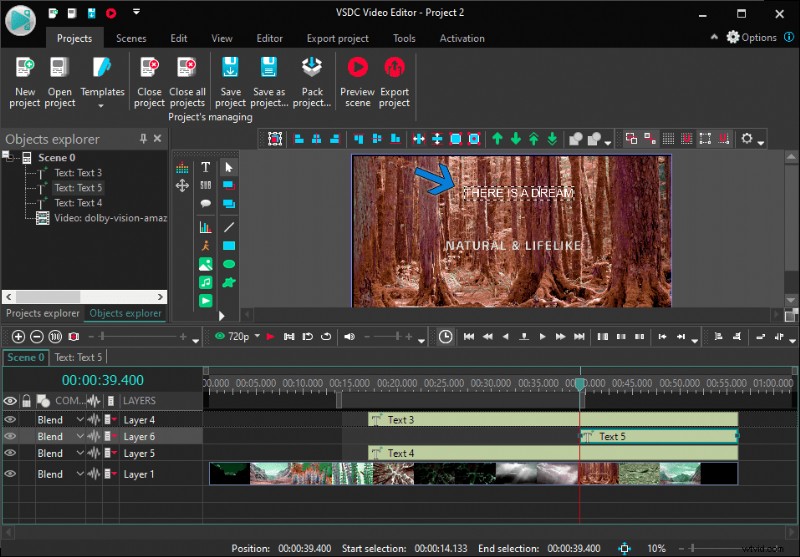
Editor de vídeo VSDC
Conclusión
Hay cientos de editores de video 4K, pero lo redujimos a algunos de los mejores editores. Puede comenzar con FilmForth, un editor de video bastante fácil de usar. Cuando las cosas se ponen abrumadoras, hay una sección de tutoriales en su sitio web para ayudarlo.
Una cosa a tener en cuenta es asegurarse de seleccionar la resolución 4K al exportar el video. Algunos editores de video 4K tienden a reducir la resolución para ahorrar espacio de almacenamiento y tiempo de procesamiento.
