¿Quiere saber cómo grabar sesiones de reuniones de Teams para no volver a perderse discusiones importantes? Microsoft Teams es fácil de usar y tiene prácticas funciones de grabación que puede modificar según sus preferencias. En este artículo, explicaremos cómo grabar una reunión de Teams, cómo administrar la configuración de la reunión y los controles de grabación, y las formas de sortear las restricciones de grabación de Teams si es un participante de la reunión sin permisos de grabación.
¿Qué es Microsoft Teams?
Microsoft Teams es una aplicación de comunicación y colaboración utilizada por muchas organizaciones para chat de texto y video. La plataforma está diseñada para ayudar a los equipos a mantenerse organizados y conectados en un solo lugar. Los usuarios pueden crear canales de chat y chats individuales para organizar fácilmente la comunicación sobre sus proyectos. La función de videoconferencia de Teams le permite organizar y grabar virtualmente reuniones y eventos.
¿Por qué grabaría una reunión de Teams?
Las grabaciones de reuniones son un gran recurso para cualquier organización. Pueden servir como punto de referencia para proyectos importantes o como material de formación para nuevos empleados. A continuación se muestran algunas de las formas de usar las grabaciones de Microsoft Teams:
- Haga un seguimiento de los comentarios de los clientes o puntos de reunión importantes.
- Cree guías, tutoriales y otros materiales de capacitación.
- Registre eventos importantes de la empresa, como eventos para recaudar fondos o ayuntamientos.
- Capture entrevistas de posibles empleados.
Configuración de reuniones de Microsoft Teams
Microsoft Teams tiene muchas configuraciones de reunión diferentes que le permiten controlar quién puede grabar una reunión y cómo puede hacerlo. No cualquiera puede iniciar y detener grabaciones durante una sesión de Teams y existen limitaciones en cuanto a lo que puede grabar como participante. Siga leyendo para encontrar las respuestas a algunas preguntas comunes sobre la configuración de reuniones en Microsoft Teams.
¿Quién puede iniciar o detener una grabación?
Nadie en una reunión de Teams puede iniciar o detener la grabación de un evento. Si usted es el organizador de la reunión o si pertenece a la misma organización que el organizador de la reunión, se le otorgan los controles de la reunión para la grabación.
¿Puedo grabar una reunión de Teams como participante?
Puede grabar una reunión de Teams como participante si forma parte de la misma organización que el organizador de la reunión. Si asiste a una reunión como invitado o como asistente anónimo, no puede usar las funciones de grabación en Microsoft Teams. Sin embargo, puede eludir estas restricciones con el software de grabación de pantalla o con las funciones de grabación de pantalla integradas de su dispositivo.
¿Microsoft Teams graba automáticamente las reuniones?
Microsoft Teams no graba reuniones automáticamente. Los organizadores de la reunión deben iniciar las grabaciones de la reunión y todos los participantes de la reunión reciben una notificación cuando comienza una grabación.
¿Cómo desactivo la grabación en Microsoft Teams?
Los usuarios normales no pueden inhabilitar la grabación en Teams, pero un administrador de TI puede cambiar la configuración de Teams para inhabilitar la grabación siguiendo estos pasos:
Paso 2: Elija Reuniones en el menú de la izquierda.
Paso 3: En el menú desplegable, haga clic en Políticas de reuniones .
Paso 4: En Audio y vídeo , cambie Permitir grabación en la nube a Desactivado .
Cómo grabar una reunión de equipo desde cualquier dispositivo
La forma más fácil de grabar una sesión de Microsoft Teams es con las funciones de grabación de pantalla integradas del programa. Sin embargo, si no es el organizador de la reunión y no tiene permiso de grabación, es posible que deba usar un software de grabación de pantalla.
A continuación, proporcionaremos una guía paso a paso sobre cómo grabar una reunión en Teams directamente desde el programa y explicaremos sus opciones de grabación si es un invitado sin permiso de grabación.
Cómo grabar una reunión de Microsoft Teams en un escritorio
Las funciones de videoconferencia de Teams le permiten organizar reuniones y eventos que se pueden grabar fácilmente. Teams solo permite que los anfitriones de la reunión o los asistentes a la reunión de la organización del anfitrión graben desde dentro del programa Teams.
Todos en las reuniones recibirán una notificación de que se está grabando una reunión una vez que comience a grabar. También es importante saber que no puede crear varias grabaciones de la misma reunión.
Siga estos sencillos pasos para empezar a grabar su reunión de Teams desde un escritorio:
Paso 2: Seleccione Calendario en el menú de la izquierda.
Paso 3: Haz clic en Reunirse ahora y luego Iniciar reunión para iniciar una reunión o seleccionar una reunión programada para unirse.
Paso 4: Haga clic en Más opciones (. . .) junto al icono de la cámara.
Paso 5: Elija Empezar a grabar .
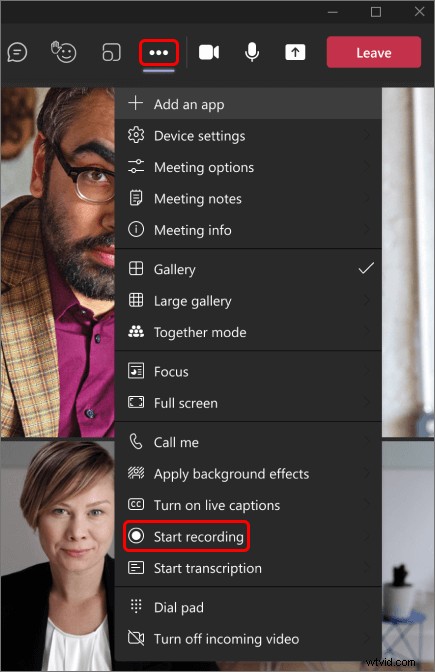
Para detener la grabación, haga clic en Más opciones (. . .) icono de nuevo y seleccione Detener grabación . Las grabaciones de reuniones de canales se guardan en SharePoint y cualquier otro tipo de grabación de reuniones se guarda en su directorio de OneDrive en la carpeta Grabaciones.
Cómo grabar reuniones de Microsoft Teams en dispositivos móviles
Es fácil usar su teléfono como cámara web para organizar y grabar reuniones sobre la marcha con Microsoft Teams. Asegúrese de tener instalada la última versión de la aplicación Teams en su iPhone o Android o puede tener problemas para usar las funciones de grabación del programa.
Siga estos pasos para grabar una reunión en Teams con un dispositivo móvil:
Paso 2: Toca Calendario. en la barra en la parte inferior de la pantalla.
Paso 3: Únase a una reunión programada en su calendario o toque el icono de cámara en la esquina superior derecha de la pantalla para iniciar una nueva reunión.
Paso 4: Toca Más opciones (. . .) en la parte inferior de la pantalla.
Paso 5: Seleccione Empezar a grabar .
Toca Más opciones (. . .) icono de nuevo y seleccione Detener grabación cuando haya terminado de grabar. Al igual que con las grabaciones de escritorio, las grabaciones de reuniones del canal se guardan en SharePoint y otros tipos de grabaciones de reuniones se guardan en su directorio de OneDrive en la carpeta Grabaciones.
Vencimientos de grabaciones de reuniones de Microsoft Teams
Todas las grabaciones de reuniones de Teams tienen una caducidad predeterminada de 120 días a partir de la fecha de grabación. Esta es una función de limpieza para Teams que ayuda a limpiar archivos antiguos que no se usan. Un administrador de TI puede cambiar la configuración predeterminada de Teams para que las grabaciones caduquen antes, después o no caduquen.
Cómo grabar una reunión de Microsoft Teams como invitado
Puede grabar videos en línea fácilmente desde Microsoft Teams, incluso si no tiene permiso de grabación. La mayoría de los dispositivos modernos vienen con grabadores de pantalla nativos que sortean las restricciones de grabación. Explicaremos en las secciones a continuación cómo grabar sesiones de reunión de Teams desde una computadora de escritorio o dispositivo móvil si no es el organizador de la reunión o no tiene permiso de grabación.
Cómo grabar reuniones de Microsoft Teams en secreto en Windows (PC)
PowerPoint es un programa que se utiliza tradicionalmente para crear y realizar presentaciones. Sin embargo, el programa también tiene una función integrada que le permitirá grabar fácilmente un evento de reunión en Teams incluso si no tiene permiso de grabación.
Graba la pantalla de tu PC con Windows usando PowerPoint siguiendo estas instrucciones:
Paso 2: Elija Presentación en blanco .
Paso 3: Haga clic en Insertar pestaña y seleccione Grabación de pantalla en el lado derecho de la pantalla.
Paso 4: Presione la tecla de Windows + Mayús + F para grabar en modo de pantalla completa. Para una grabación de pantalla parcial, seleccione el área de su pantalla para grabar.
Paso 5: Haz clic en el botón Grabar .
Cómo grabar una reunión de Teams sin permiso en Mac
Todos los sistemas Mac vienen de serie con QuickTime, un programa para transmitir y grabar videos. QuickTime tiene una función que le permite capturar fácilmente lo que está en su pantalla. Explicaremos cómo grabar sesiones de reuniones de Teams desde su macOS con Quicktime.
Paso 2: Haga clic en Archivo y luego elige Nueva grabación de pantalla .
Paso 3: Haga clic en el Registro para comenzar.
Paso 4: Haz clic en Grabar de nuevo para detener la grabación cuando haya terminado.
Paso 5: Haga clic en Archivo y luego Guardar para elegir dónde se guarda la grabación.
Cómo grabar reuniones de Teams en secreto en un teléfono
Los Android y los iPhone incluyen capacidades de grabación integradas en sus sistemas operativos como característica estándar. Estas funciones nativas brindan la comodidad de grabar sobre la marcha, especialmente si es un asistente a una reunión sin privilegios de grabación. Explicaremos cómo capturar grabaciones de reuniones de Teams en un dispositivo Apple o Android.
Grabar equipos en un iPhone:
Paso 2: Vuelve a la pantalla de inicio .
Paso 3: Abra el Centro de control .
Paso 4: Mantén presionado el botón Grabar gris. .
Paso 5: Toca el Micrófono botón si desea capturar audio con su micrófono y elija dónde guardar su grabación.
Paso 6: Selecciona Empezar a grabar . La grabación de su pantalla comienza después de la cuenta regresiva de tres segundos.
Grabar equipos en un Android:
Paso 2: Selecciona la configuración de audio y video para tu grabación y toca Listo.
Paso 3: La primera vez que grabe, deberá otorgar permiso para que la aplicación acceda a su dispositivo.
Paso 4: Toca Empezar a grabar.
Paso 5: Presiona el botón Detener para finalizar la grabación.
Paso 6: Accede a tu grabación en la Galería o Aplicación Fotos.
Qué hacer cuando termine de grabar una reunión de Teams
Puede reproducir, descargar y compartir sus grabaciones en línea. Explicaremos dónde se almacenan las reuniones de Teams una vez que haya terminado de grabarlas y cómo reproducirlas y compartirlas con otros.
¿Dónde se almacenan las grabaciones de Microsoft Teams?
Las grabaciones de Microsoft Teams ahora se guardan en OneDrive o SharePoint. Las grabaciones de las reuniones del canal se guardan en SharePoint y en la pestaña Archivos de un canal del equipo. Las reuniones que no son de canal se almacenan en el directorio de OneDrive de la persona que inició la grabación en la carpeta Grabaciones. .
Cómo reproducir grabaciones de Microsoft Teams
Las reuniones están disponibles para jugar después de la hora de finalización programada para la reunión y se puede acceder a ellas de varias formas, según el tipo de reunión:
- Haga clic en la pestaña Detalles desde un evento de reunión programado y luego seleccione y reproduzca una grabación.
- Se puede acceder a las reuniones del canal y reproducirlas desde la conversación del canal .
- Al seleccionar la grabación de una reunión, puede elegir Más acciones (...) y luego seleccione para abrir reuniones de chat en OneDrive o canalizar reuniones en SharePoint .
Cómo compartir una grabación de Microsoft Teams
Puede compartir la grabación de una reunión de Teams mediante OneDrive o SharePoint. Las grabaciones de reuniones se pueden descargar y compartir a través de estas plataformas como con cualquier otro tipo de archivo. Puede descargar su reunión, compartirla directamente desde OneDrive o SharePoint, u obtener un enlace para enviar por correo electrónico o compartirla en las redes sociales.
Alternativa de grabación de Microsoft Teams
Si sabe que su enfoque es grabar reuniones de equipo, podría ser una mejor idea cambiar a un software que esté específicamente dedicado a la grabación. Puede usar el software de grabación para grabar a los participantes de la reunión en lugar de la grabadora integrada de Team o las funciones de captura de pantalla nativas de su dispositivo. El software de grabación proporciona una mejor calidad de grabación y tiene más capacidades que Teams o la grabadora de su dispositivo.
Algunos de los beneficios de usar un buen software de grabación de video incluyen:
- Grabaciones de calidad HD
- Racionalización de su flujo de trabajo
- Funciones de edición de vídeo
- Herramientas para adaptar las reuniones
- Funciones sencillas para compartir en línea
Grabar reuniones con Riverside.fm
Una gran opción para el software de grabación de video es Riverside. Riverside.fm es un programa de software de grabación de video remoto con funciones de edición y transcripción automatizadas. Puede usar la plataforma para grabar, editar y compartir reuniones y otros eventos con solo unos pocos clics. Riverside.fm graba en una resolución de hasta 4K y utiliza la grabación localizada para que no tenga que preocuparse de que su reunión se vea interrumpida por una mala conexión a Internet.
Sus invitados o asistentes a la reunión no tienen que descargar ningún software especial para asistir a un evento. Los asistentes pueden unirse a una reunión simplemente haciendo clic en un enlace que les envíe y su reunión o evento se abrirá en una nueva ventana del navegador.
La plataforma Riverside es súper simple de usar. Todo lo que necesita hacer es crear un estudio, invitar a los participantes y estará listo para grabar. Podrá agregar los toques finales inmediatamente después de la grabación o puede descargar pistas de audio y video separadas para cada participante.
Cómo grabar en equipos y compartir grabaciones
Puede iniciar una reunión de Microsoft Teams y grabar en cualquier dispositivo utilizando las funciones de grabación de reuniones del programa si es el organizador de la reunión o un miembro de la empresa del organizador. Tendrá que ser creativo si desea grabar una reunión y es un participante sin permisos de grabación. Las reuniones de Teams se almacenan en OneDrive o SharePoint y se pueden compartir fácilmente por correo electrónico o un enlace con fines de capacitación, mantenimiento de registros y más.
Preguntas frecuentes sobre la grabación de reuniones de equipos
¿Todavía tiene preguntas sobre cómo grabar una reunión en Teams? Siga leyendo para obtener respuestas a algunas de las preguntas más frecuentes sobre cómo grabar en Teams y cómo cambiar la configuración en Microsoft Teams.
Cómo cambiar su fondo en Microsoft Teams
Puede cambiar el fondo de su video antes de una reunión de Teams. Microsoft Teams le ofrece la opción de desenfocar su fondo, usar uno de sus fondos precargados o cargar su propio fondo personalizado.
Siga estas instrucciones para cambiar su fondo en un escritorio:
Paso 2: Seleccione Calendario en el menú de la izquierda.
Paso 3: Haz clic en Reunirse ahora y luego Iniciar reunión para iniciar una reunión o seleccionar una reunión programada para unirse.
Paso 4: Haz clic en Filtros de fondo. debajo de la ventana de vista previa de la cámara.
Paso 5: En el menú de la izquierda, seleccione + Agregar nuevo para subir un fondo personalizado, Desenfocar para desenfocar el fondo o elegir un fondo de Teams precargado .
Paso 6: Haz clic en Únete ahora para ingresar a la reunión con el fondo que seleccionó.
Siga estos pasos para cambiar su fondo en dispositivos móviles:
Paso 2: Toca Calendario. en la barra en la parte inferior de la pantalla.
Paso 3: Únase a una reunión programada en su calendario o toque el icono de cámara en la esquina superior derecha de la pantalla para iniciar una nueva reunión.
Paso 4: Toca Efectos de fondo en la parte superior de la ventana de vista previa de la cámara.
Paso 5: Toca + Agregar nuevo para subir un fondo personalizado, Desenfocar para desenfocar el fondo o elegir un fondo de Teams precargado .
Paso 6: Elija Listo.
Paso 7: Seleccione Iniciar reunión .
¿Por qué no puedo grabar una reunión de Teams?
Primero, asegúrese de estar en una reunión y no en una videollamada. Es posible que no tenga permiso de grabación si ha confirmado que está en una reunión y aún no puede grabar. Los organizadores de reuniones pueden cambiar la configuración de la reunión para controlar quién puede grabar. Pídale al organizador de la reunión que verifique su función y permisos de grabación si tiene problemas para grabar.
¿Puedes grabar una reunión de Teams si no eres el anfitrión?
Sí, si usa Teams como parte de una empresa u organización, puede grabar reuniones de Teams si pertenece a la misma organización que el anfitrión de la reunión. Si asiste a una reunión como invitado o desde fuera de una organización, no tendrá permisos de grabación.
¿Cómo se graba un video en los equipos de Microsoft?
Si es el organizador de la reunión, puede grabar una reunión directamente dentro del programa Teams. Puede usar el software de grabación de video o las funciones de grabación de pantalla nativas de su dispositivo si es un participante y desea grabar pero no tiene los permisos correctos. Consulte las secciones del artículo anterior para obtener información sobre cómo grabar sesiones de reunión de Teams.
¿Cómo te registras en Microsoft Teams?
Grabe un video de usted mismo en Microsoft Teams usando las funciones de grabación del programa, las aplicaciones o el software de grabación de pantalla, o las funciones integradas de su computadora de escritorio o dispositivo móvil. El artículo anterior proporciona tutoriales sobre cómo grabar una reunión de Microsoft Teams desde una computadora de escritorio o un dispositivo móvil.
