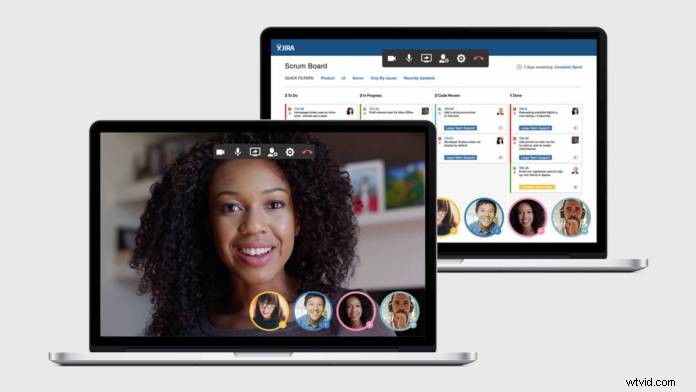
Mostrarle a un cliente su trabajo o presentar una presentación a sus compañeros de trabajo virtualmente puede ser difícil si nunca lo ha hecho antes. Sin embargo, puede compartir la pantalla de su dispositivo durante una reunión en vivo.
Hay muchas plataformas profesionales de llamadas de videoconferencia que permiten compartir la pantalla. Plataformas como Zoom, Skype, Microsoft Teams y Google Hangouts ofrecen esta función. Si bien acceder a la función no es demasiado difícil, si no está familiarizado con la herramienta, es posible que detenga su conferencia durante unos segundos. Desea que sus conferencias se desarrollen de la mejor manera posible, por lo que es importante saber cómo usar la función sin importar en qué plataforma deseen reunirse sus clientes o compañeros de trabajo.
Repasaremos cómo puede compartir la pantalla en todas las plataformas enumeradas anteriormente. Pero primero, analicemos primero qué es compartir la pantalla.
¿Qué es compartir pantalla?
Compartir pantalla es una característica de muchos servicios de videollamadas. Cuando comparta, todos los participantes de la llamada podrán ver todo lo que se muestra en su dispositivo. Por lo tanto, es equivalente a proyectar la pantalla de su computadora en un televisor cercano. Todo lo que ves en tu pantalla, otros lo verán. Es muy útil para mostrar videos, presentaciones, imágenes o talleres sobre cómo funciona un software de trabajo a los empleados
Cómo compartir la pantalla
Zoom
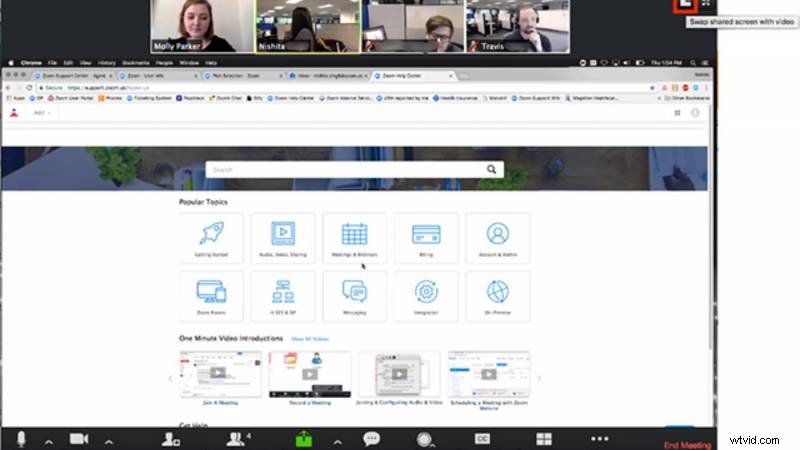
Si bien Zoom ha sido durante mucho tiempo una de las plataformas de videoconferencia más refinadas, se ha convertido en una de las más utilizadas en los últimos tiempos. A medida que más profesionales acuden en masa a la plataforma, aprenden cómo funciona Zoom y descubren cómo compartir la pantalla. Así es como lo hace y lo que experimentará cuando use la función:
1. Asegúrese de tener todo listo y listo en su pantalla antes de compartir la pantalla.
2. Durante una videollamada, seleccione Compartir. Zoom cambiará automáticamente a pantalla completa. Sin embargo, puede salir de este modo si lo desea.
3. Use el menú de compartir pantalla si es necesario. Los controles de la reunión se moverán a un menú que puede arrastrar por la pantalla. En el menú, tendrá la opción de pausar compartir y mostrar herramientas de anotación para dibujar y agregar texto. Estas opciones irán acompañadas del resto de herramientas que tienes antes de compartir.
4. Su video se mostrará junto con el resto del video del participante
Skype
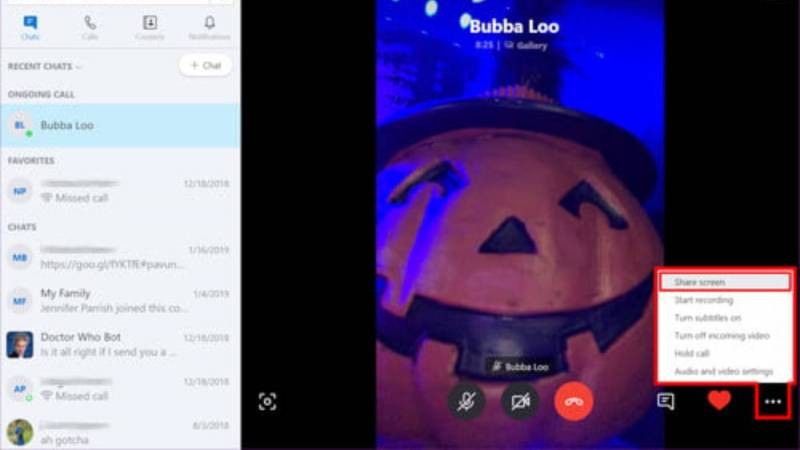
Skype ha existido por un tiempo y es una de las plataformas de videoconferencia más refinadas. Aunque recientemente Zoom lo desafió, Skype sigue siendo uno de los mejores y continúa creciendo. Por ejemplo, acaba de duplicar su límite máximo de llamadas de conferencia a 50 personas a la vez. Son muchas personas para presentar de manera efectiva, pero Skype admite el uso compartido de pantalla, lo que lo hace más fácil. Así es como funciona la pantalla compartida en Skype:
1. Mientras está en una llamada de Skype (puede funcionar para llamadas de audio o video) seleccione el ícono de cuadro superpuesto en la esquina inferior derecha de la pantalla
2. Para activar la pantalla compartida, active el botón Compartir pantalla. También tendrás la opción de incluir sonido de computadora. Si está activado, todos los participantes de la llamada podrán escuchar el audio proveniente de cualquier medio que se esté reproduciendo en su pantalla.
3. Sabrá si la función de compartir está activada cuando los bordes de su pantalla se vuelvan rojos.
4. Tu cámara seguirá siendo visible para todos mientras compartes
Equipos de Microsoft
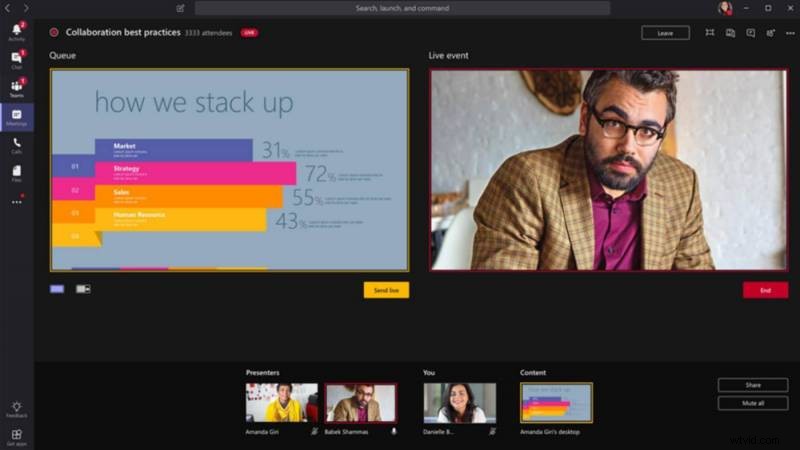
Microsoft tiene su propia plataforma de videoconferencias y se llama Microsoft Teams. Durante una reunión en Microsoft Teams, a veces será útil compartir su pantalla. Es fácil y rápido hoy. Así es como lo haces:
1. Vaya a la esquina inferior central de la pantalla y seleccione las opciones de control de chat. Tenga en cuenta que si está ejecutando Linux, no tendrá la opción de compartir la pantalla. No es compatible.
2. Seleccione el icono con un cuadro cuadrado y una flecha. Este es el icono Compartir. Es el tercer ícono a la izquierda.
3. Tendrá la opción de elegir entre mostrar toda la pantalla o solo una aplicación
4. Sabrá que está compartiendo la pantalla cuando el contorno de su pantalla se vuelva rojo.
Google Hangouts
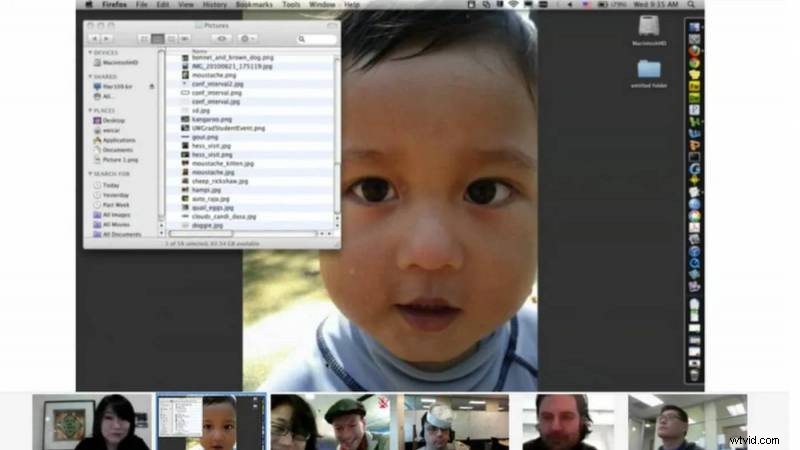
Por último, pero no menos importante en nuestra lista está Google Hangouts. Uno de los aspectos positivos de Google Hangouts es que muchas empresas ya usan Google para comunicarse, por lo que es mucho más fácil usar Google Hangouts que suscribirse a otro software de videoconferencia. También puede usar la herramienta para compartir pantalla:
1. En una llamada, haga clic en los tres puntos en la esquina superior derecha de la pantalla
2. Seleccione Compartir pantalla
3. Elija mostrar su pantalla completa o solo una ventana de la aplicación
4. Haga clic en Compartir
Utilice el uso compartido de pantalla para que sus reuniones sean más efectivas
Todas estas plataformas admiten el uso compartido de la pantalla y le permiten usar su cámara durante la llamada para aumentar aún más la participación. Muchas de las herramientas para compartir pantalla actúan de manera muy similar en cada plataforma, por lo que ahora está preparado para usar la función sin importar qué plataforma elijan usted, su cliente o sus compañeros de trabajo.
Imagen cortesía:HipChat
