
La codificación de croma es el proceso de eliminar un color del fondo de un video. Por lo general, chromakeing es para eliminar fondos de pantalla verde para que pueda reemplazar el fondo con otro video. Hay una gran cantidad de excelentes programas de posproducción que tienen teclados de pantalla verde. Si bien el proceso es similar en muchos de ellos, cada uno tiene algunas variaciones en sus flujos de trabajo. Repasemos el proceso de codificación cromática en tres aplicaciones populares:Premiere Pro, DaVinci Resolve y Final Cut Pro.
Teclado en Premiere Pro
Paso uno:coloque sus clips en la línea de tiempo
Para comenzar, importe sus clips a la línea de tiempo de Premiere Pro. Asegúrese de colocar el clip de pantalla verde en la capa sobre el clip que desea cambiar al fondo. Cuando elimine el verde del clip, se verá la capa detrás del clip.
Paso dos:eliminar el green
Ahora es el momento de comenzar a eliminar el verde de su clip superior. Vaya a la pestaña Efectos de video y seleccione la herramienta Pluma. Con el bolígrafo, dibuje un contorno circular alrededor de su sujeto. El círculo no necesita ser perfecto. Piensa en este paso como si estuvieras recortando algo de una revista para un collage. El objetivo final es omitir cualquier sección en las esquinas exteriores del marco que no tenga el mismo tono verde que el centro.
Una vez que haya terminado de hacer el círculo, diríjase al panel Efectos y busque el efecto Ultra Key. Arrastra el efecto Ultra Key a tu clip en la línea de tiempo. Luego aparecerá en la pestaña Efectos de video. Debajo de Ultra Key, seleccione el selector de color y seleccione una parte de la pantalla verde cerca de su sujeto.
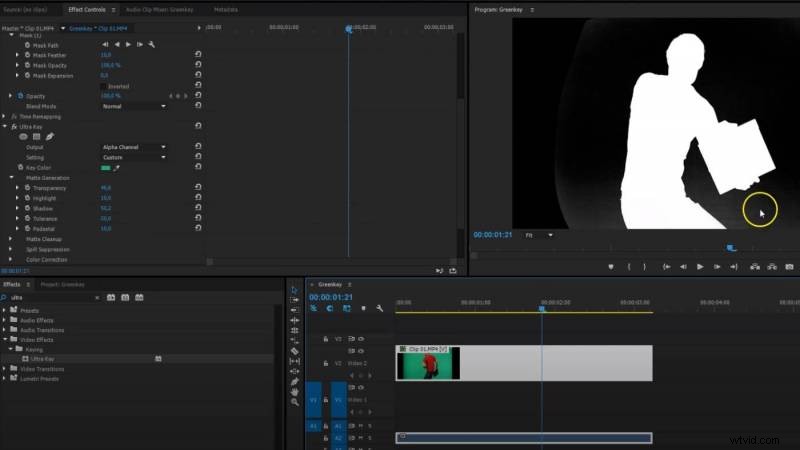
Puede obtener una mejor vista de los tonos verdes que se están eliminando actualmente cambiando el modo de salida al canal alfa. En el canal Alfa, las partes de su imagen que son blancas son las partes que permanecerán en el cuadro. Las partes negras son las áreas que se eliminarán. Es mejor usar el canal Alfa porque obtiene una imagen más clara de los matices que quedan. Si aún ve partes que quedan en su gramo, diríjase a la herramienta Generación de mate. Aquí, puede ajustar configuraciones como la transparencia, los reflejos y las sombras del Mate. Desea trabajar con estos ajustes hasta que obtenga un blanco y un negro limpios. Una vez que haya terminado, puede ver el resultado final cambiando el canal de nuevo al canal compuesto.
Paso tres:limpiarlo
En esta etapa, es posible que aún tenga algunos bordes verdes que necesite limpiar. Para eliminar los bordes, ajuste la configuración en Supresión de derrames. Puede aumentar la desaturación para eliminar el derrame verde que queda en su sujeto. Solo tenga cuidado de no exagerar con la desaturación. También puede ajustar la configuración de Luma si tiene un poco de desenfoque de movimiento en tonos verdes.
Introducción de DaVinci Resolve
Paso uno:configura tu línea de tiempo
Coloque sus dos clips en la línea de tiempo de DaVinci Resolve. Asegúrese de mantener el clip de pantalla verde sobre el video o la imagen que desea insertar en el fondo.
Paso dos:use el calificador en la pestaña de color
Vaya a la pestaña Color en DaVinci y cree un nuevo nodo. Puede hacer esto presionando Opción y S, o puede ir a la barra de herramientas superior, seleccionar Nodo y hacer clic en Agregar nodo serial. Desea crear un segundo nodo porque este nodo le permite realizar cualquier ajuste que necesite antes de cerrar el green. Por ejemplo, puede ajustar la saturación del clip. Una vez que esté satisfecho con su clip, seleccione el calificador de color. El calificador es una herramienta de cuentagotas que selecciona el tono de color exacto que desea eliminar. Elija el tono de verde que desea eliminar de la escena.
Una vez que haya seleccionado el tono que desea eliminar, verá su selección representada en el nodo. Si desea ver el canal alfa de la clave, puede seleccionar el visualizador de resaltado para ver el compuesto alfa. Al igual que en Premiere Pro, todas las áreas negras en el compuesto Alpha serán transparentes, por lo que si su sujeto es inicialmente negro y el fondo es principalmente grueso, es posible que desee invertir su selección. Puede hacer esto seleccionando el botón invertir (junto al visualizador destacado).
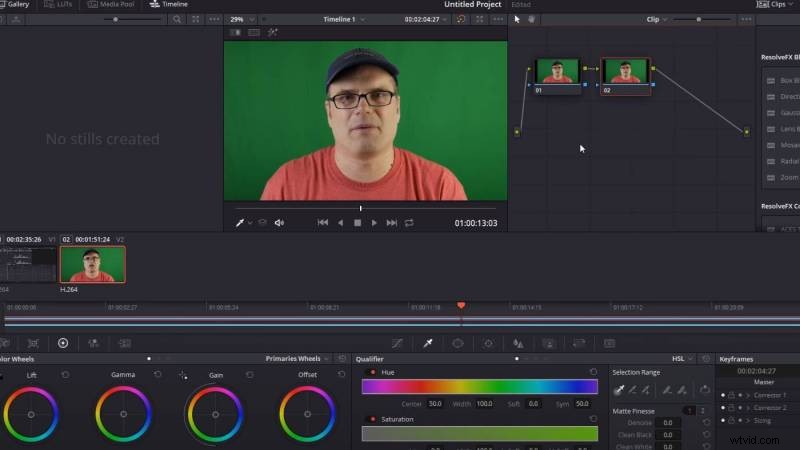
Desea asegurarse de que su sujeto sea completamente blanco y su fondo sea completamente negro en el compuesto Alpha. Si ambos son colores sólidos, tendrás una clave limpia. Para aclarar ambas secciones, realice ajustes en la configuración del calificador. . La primera fila de configuraciones es el rango de tonos que desea eliminar de la escena. Puede ampliar el rango, aumentando el rango de verde que desea eliminar. Aumente el rango hasta que el fondo sea completamente negro. Asegúrese de no ensancharlo demasiado hasta donde comience a eliminar los amarillos y los azules. Si tiene algunos puntos que no son completamente negros, puede aumentar el rango de luminancia (la tercera fila) hasta que tenga un negro sólido en el compuesto alfa.
Paso 3:limpia tus bordes
Si los bordes de su sujeto todavía están irregulares, puede ir al compuesto Alpha para arreglar esto. Puede suavizar los bordes con la herramienta Radio de desenfoque. Aumente el radio de desenfoque hasta que los bordes se suavicen. Solo tenga cuidado de no agregar demasiado desenfoque a los bordes. Hará que el producto final parezca desenfocado.
Paso 4:Cree una salida alfa
Haga clic derecho en el espacio cerca de sus nodos y seleccione "Agregar salida alfa". Después de crear la salida alfa, haga clic en la flecha gris derecha en el nodo en el que usó la herramienta calificadora y arrastre la flecha a la nueva salida que creó. Esto le dice a Resolve que envíe los efectos en el nodo a la salida Alpha.
Una vez que haya conectado el nodo a la salida alfa, apague el visualizador de resaltado y verá que se eliminó el verde.
Paso 5:limpia la imagen
Aún no has terminado. Acérquese y examine los bordes de su sujeto. Si todavía tienen un contorno verde, reduzca la relación de entrada/salida. Eliminará los píxeles verdes adicionales para crear un borde más suave. Siempre examine sus bordes después de cada tecla, porque puede verse bien desde lejos, pero mucho peor después de una inspección más profunda.
Teclado en Final Cut Pro X
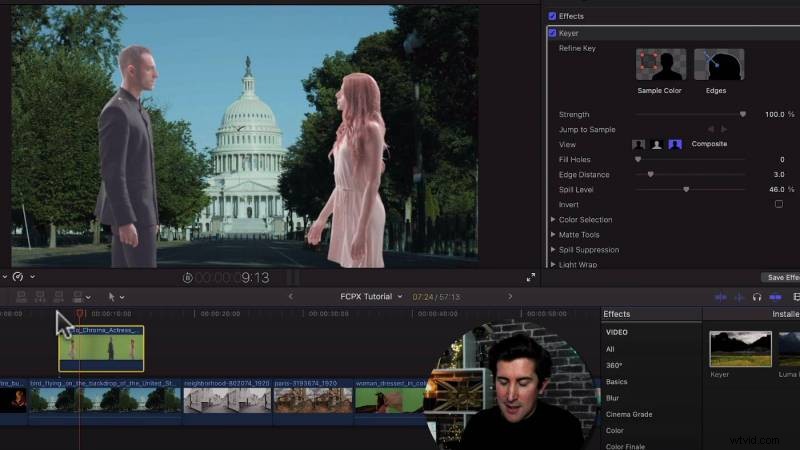
Paso uno:coloque sus clips en su línea de tiempo
Para comenzar, coloque sus clips en su línea de tiempo. Puedes arrastrar y soltar tus clips desde la barra lateral de tu biblioteca después de haberlos importado a Final Cut Pro X.
Paso dos:sacar el green
Vaya a la pestaña Efectos y resalte la pestaña de selección de clave. Una vez que haya resaltado la selección, arrastre y suelte el efecto Keyer en su clip. Si la clave no está limpia, puede ajustar la configuración del manipulador con el control deslizante de fuerza para ajustar la intensidad de la clave. También puede usar el botón Mate para ver los bordes de su clave. Las partes que son negras se quitarán del marco. Utilice el cuadro de color de muestra del efecto Keyer para eliminar partes específicas de verde. También puede usar la rueda cromada para asegurarse de que los bordes estén limpios.
En general, Final Cut Pro X tiene una de las herramientas de incrustación más simples que se ofrecen en el software de edición de video de posproducción. Por lo tanto, toma mucho menos tiempo y pasos.
La preparación hace la perfección
Cada programa es diferente, pero los conceptos son similares. Se necesita mucho efecto para iluminar correctamente y configurar los fondos de pantalla verde en el set para que no tengas que hacer muchas correcciones en la publicación. Si quieres aprender a iluminar correctamente tu pantalla verde, puedes obtener más información aquí. Al final del día, la clave para cromatear realmente es la preparación y asegurarse de verificar dos veces el trabajo que haces.
