Si leyó mi reseña de la Fujifilm X-T3, sabrá que es capaz de producir excelentes imágenes en la cámara. Sin embargo, hay momentos en los que necesita hacer una pequeña edición para obtener exactamente lo que está buscando. Vi la escena de abajo cuando regresaba a través de un bosque local con mi perro. Una ruptura en la nube envió un rayo de luz solar a través de los árboles y corrí un poco más adentro del bosque para capturarlo.
Marqué una compensación de exposición de -1EV y ajusté el balance de blancos a Shade, pero el resultado final parece un poco menos otoñal de lo que tenía en mente. Sin embargo, sabía que podía obtener lo que quería con un poco de edición en la computadora.

Como la imagen es un archivo sin formato, abrirlo desde Adobe Bridge en realidad abre Adobe Camera Raw (ACR). Esto usa el mismo motor que Lightroom, pero los controles están dispuestos de manera un poco diferente. Sin embargo, es fácil traducir mis ajustes de ACR en ediciones de Lightroom. Estos son los pasos que tomé:
- Tomé la imagen con el formato Cuadrado seleccionado en el menú de la X-T3. Sin embargo, en realidad tiene los datos de todo el sensor en el archivo sin formato. Esto significa que si selecciona la herramienta Recortar en ACR, puede ajustar la relación de aspecto o el recorte si lo desea. En este caso, mantuve el mismo encuadre.
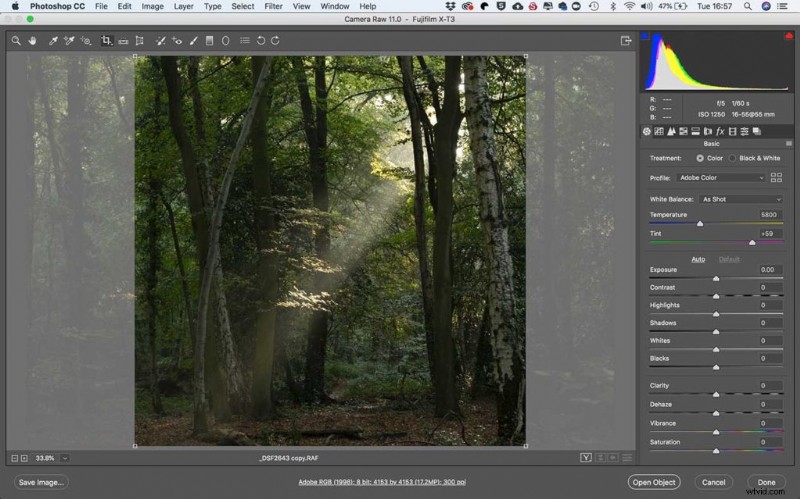
- Mi primer paso fue ajustar la exposición y el contraste de la imagen. No hay reglas aquí, solo ajusté la configuración en la primera pestaña de ACR hasta que obtuve el resultado que creo que funciona. En este caso, aumenté la temperatura de color a 14000 y apliqué un tinte de +18 en la sección de balance de blancos. Esto da calidez a la imagen.
Quería enfatizar la forma en que la luz del sol atravesaba la oscuridad de la madera, así que moví el control deslizante Sombras a -30 y Negros a -44. También reduje ligeramente la exposición general (-0,1).
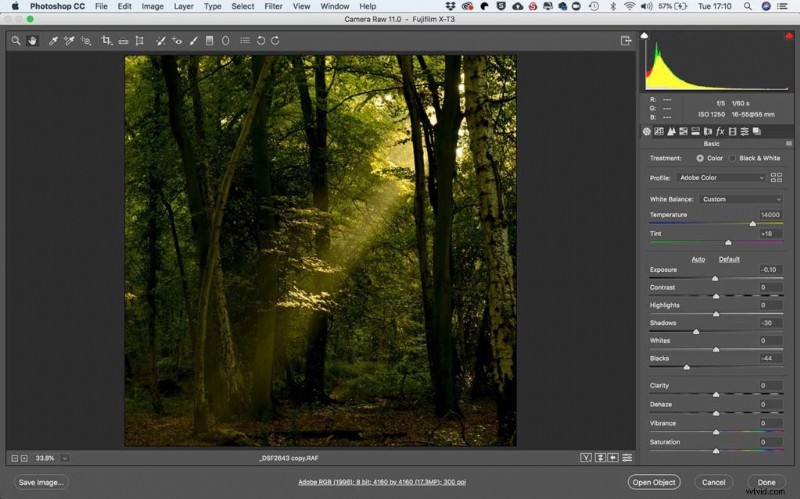
- Para darle a la madera una nota aún más cálida, hice clic en la cuarta pestaña de la paleta de ajustes:Ajustes HSL. Luego seleccioné los ajustes de Tono y ajusté los Amarillos hacia los tonos rojos, llevándolos a -48. También hice que los verdes fueran más amarillos ajustándolos a -53 como se muestra a continuación.
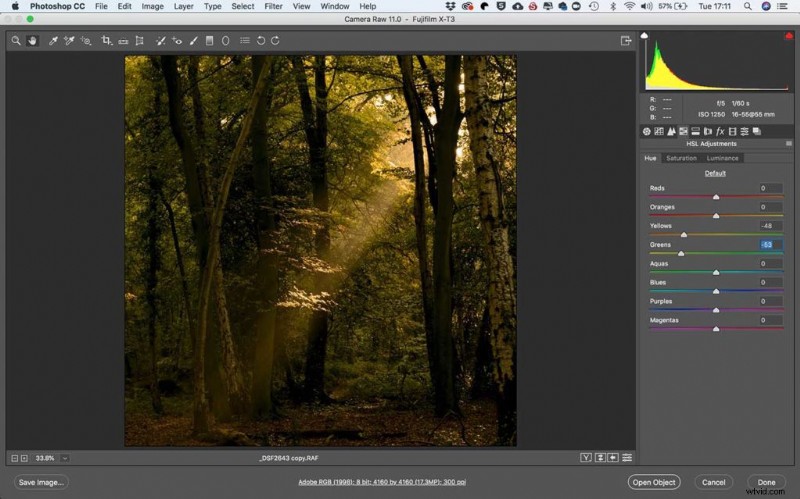
- Mi último paso fue oscurecer aún más el área alrededor del haz de luz. Para hacer esto, seleccioné el Pincel de ajuste de las herramientas en la parte superior de la imagen. Luego aumenté el tamaño del pincel al que se muestra a continuación y reduje la Exposición a -1. Luego pinté sobre las esquinas superior izquierda e inferior derecha de la imagen, a ambos lados de la luz. Este ajuste fue demasiado drástico, así que modifiqué la exposición del Pincel a -0,45.

- Como estaba contento con la imagen, hice clic en "Guardar imagen" (en la esquina inferior izquierda de la pantalla de arriba) y guardé la imagen como un archivo JPEG. La imagen final está debajo.

- Cómo mejorar los colores en tus fotos de paisajes con solo 5 minutos en Photoshop
- ¿Cuál es la diferencia entre Lightroom y Photoshop?
- Loupedeck + Reseña
Aquí hay algunas imágenes más de la Fujifilm X-T3 que se han procesado en menos de 5 minutos en Adobe Photoshop.
Archivos RAW de Fujifilm después de 5 minutos en Photoshop
 ‹ › ×
‹ › × 