 La aplicación de correo en iOS permite a los usuarios agregar fácilmente cualquier tipo de archivo adjunto a un correo electrónico, siempre que el archivo adjunto en cuestión proviene de un iCloud Drive asociado. Esto significa que puede agregar archivos de Pages, documentos de Microsoft Office, PDF, PSD, archivos de texto y rtf, o cualquier otra cosa, directamente a un correo electrónico en el iPhone, iPad o iPod touch. Los archivos seleccionados se comportarán como un archivo adjunto de correo electrónico regular enviado desde un cliente de correo electrónico de escritorio también. Veamos los pasos para agregar archivos adjuntos a correos electrónicos en iOS.
La aplicación de correo en iOS permite a los usuarios agregar fácilmente cualquier tipo de archivo adjunto a un correo electrónico, siempre que el archivo adjunto en cuestión proviene de un iCloud Drive asociado. Esto significa que puede agregar archivos de Pages, documentos de Microsoft Office, PDF, PSD, archivos de texto y rtf, o cualquier otra cosa, directamente a un correo electrónico en el iPhone, iPad o iPod touch. Los archivos seleccionados se comportarán como un archivo adjunto de correo electrónico regular enviado desde un cliente de correo electrónico de escritorio también. Veamos los pasos para agregar archivos adjuntos a correos electrónicos en iOS.
Esta capacidad requiere iCloud Drive en iOS para usar como se describe, lo que significa que los archivos que puede adjuntar al correo electrónico deben almacenarse en iCloud Drive, ya sea a través de una aplicación o si los ha copiado allí manualmente desde una Mac relacionada. También deberá ejecutar una versión moderna de iOS, cualquier cosa posterior a la versión 9.0 tendrá esta capacidad. Sin iCloud Drive, no tendrá acceso a la función de archivo adjunto, pero aún puede adjuntar fotos y videos a los correos electrónicos como de costumbre.
Cómo agregar archivos adjuntos de correo electrónico a mensajes de correo en iOS
Esto funciona igual para agregar archivos adjuntos a cualquier correo electrónico dentro de la aplicación Mail en iPhone, iPad o iPod touch:
- Abra la aplicación Mail en iOS y redacte un nuevo correo electrónico como de costumbre (también puede responder a los correos electrónicos existentes y adjuntar un archivo a una respuesta, o también agregar archivos adjuntos a los correos electrónicos reenviados)
- Toca y mantén presionada la sección del cuerpo del correo electrónico hasta que veas la familiar barra emergente negra con varias opciones para copiar, pegar, etc., y toca la flecha en el extremo derecho hasta que veas "Agregar archivo adjunto"
- Esto inicia un navegador de iCloud Drive, así que navegue hasta los archivos que desea adjuntar al correo electrónico y toque el documento o archivo para "Agregar" al correo electrónico
- Rellene el correo electrónico como de costumbre y envíelo
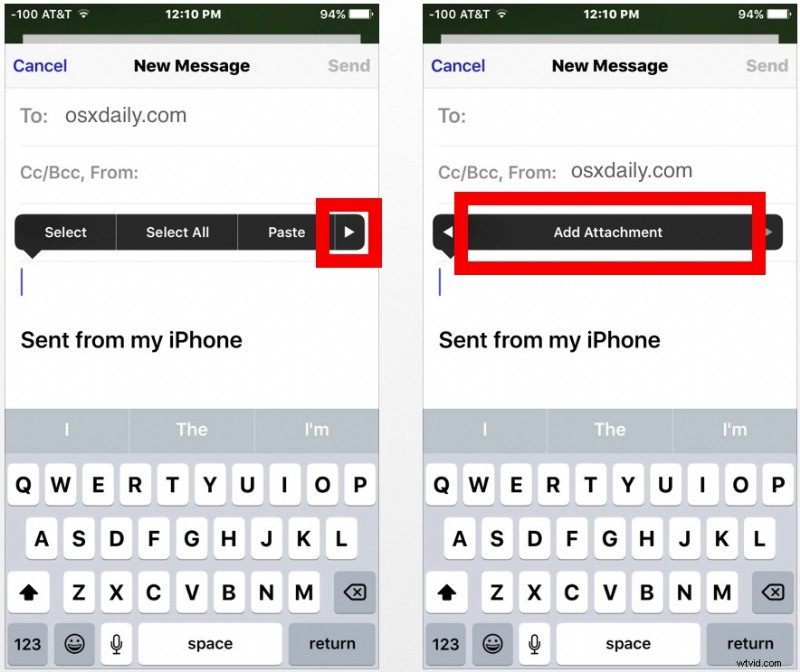
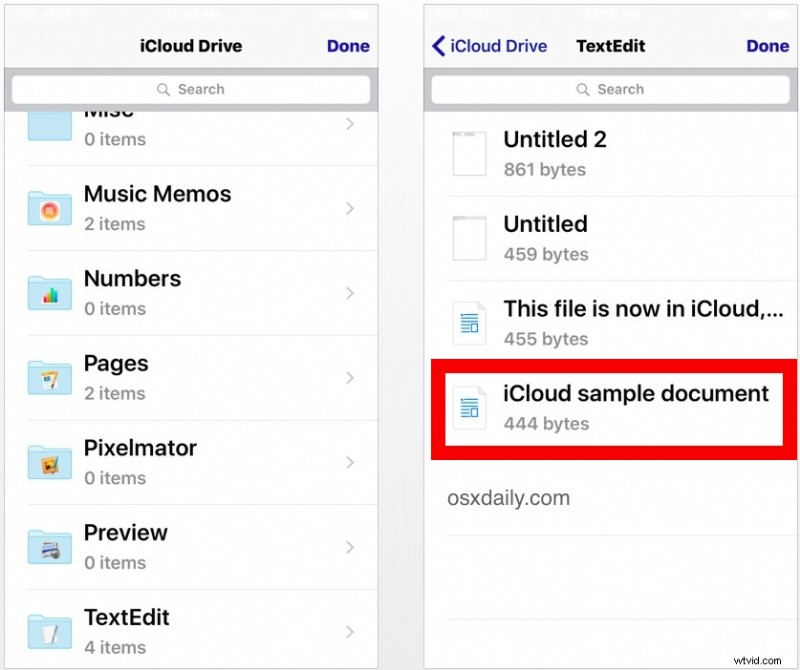
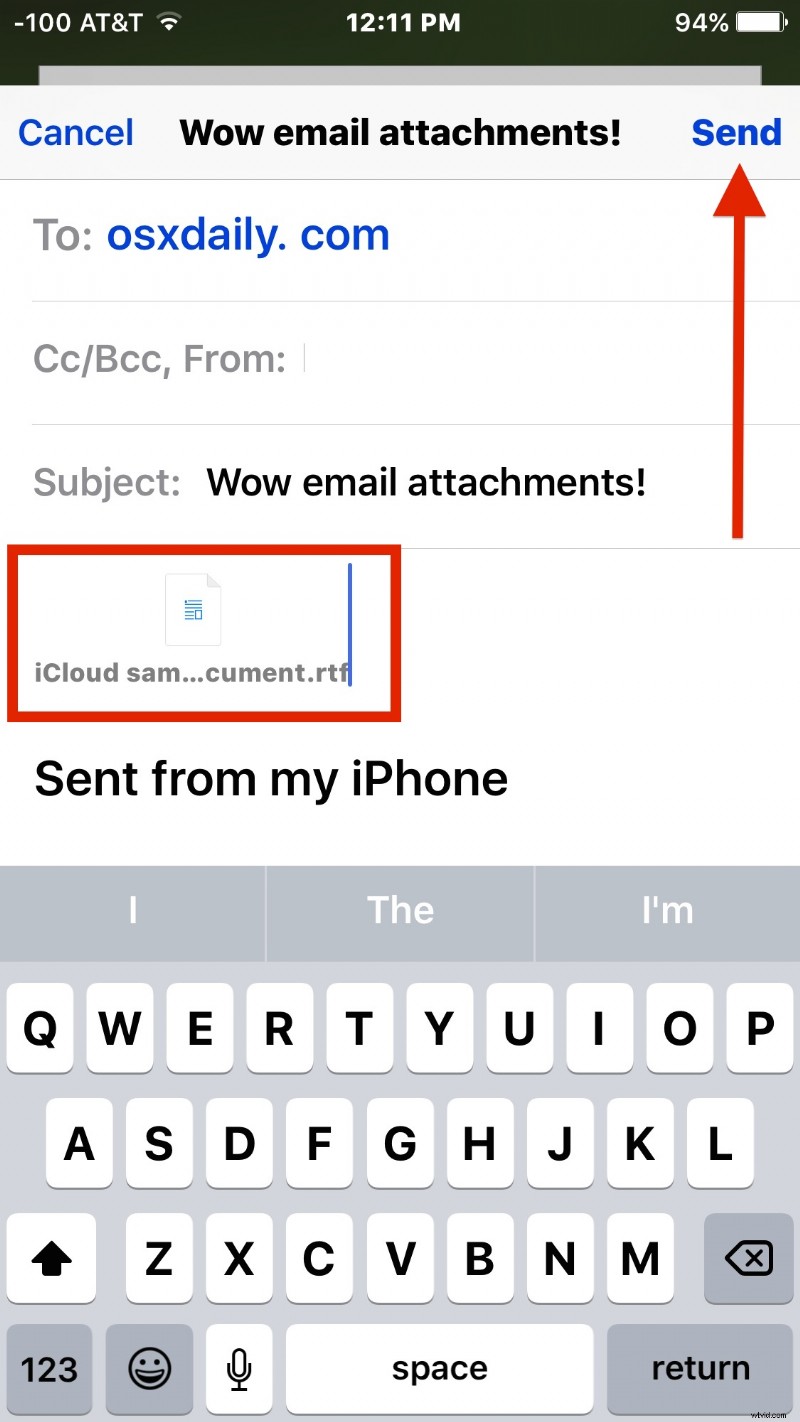
El archivo elegido en realidad se adjunta al correo electrónico, tal como lo haría desde un cliente de correo electrónico de escritorio. Esto supone que el archivo adjunto tiene un tamaño adecuado, ya que un archivo grande enviado a través de Mail ofrecerá un enlace de iCloud Mail Drop cuando se envíe desde iOS.
Si está en el extremo receptor de un archivo adjunto de correo electrónico en iOS, puede optar por guardar el archivo adjunto en iCloud Drive o, en algunos casos, puede guardar el archivo adjunto en iBooks si es un archivo que el programa puede preparar, como un archivo DOC o DOCX, PDF o documento de texto.
Si envía y recibe muchos archivos adjuntos de correo electrónico desde un iPhone o iPad, es posible que desee habilitar una bandeja de entrada de archivos adjuntos en Mail para iOS, lo que facilita ver solo los correos electrónicos con archivos adjuntos.
Esta es una forma bastante fácil de adjuntar archivos a correos electrónicos en iOS, aunque no es tan rápido como el método de arrastrar y soltar para Mail en Mac, donde simplemente puede arrastrar un archivo al icono de Mail para redactar un mensaje con dicho archivo adjunto. a un nuevo correo electrónico.
