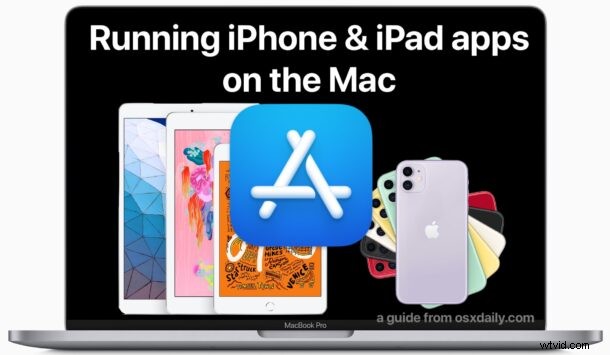
Si tiene una Apple Silicon Mac, puede instalar y ejecutar aplicaciones de iPhone y iPad directamente en la Mac. Sí, eso significa que la biblioteca de aplicaciones iOS y iPadOS está disponible para ejecutarse en la Mac ahora, suponiendo que tenga hardware compatible.
Los nuevos Apple Silicon Mac tienen la capacidad no solo de ejecutar aplicaciones Mac de forma nativa y a través de Rosetta 2, sino también aplicaciones iOS y iPadOS, trayendo una gran cantidad de aplicaciones y juegos a la Mac que antes no estaban disponibles en la plataforma.
Esta capacidad está limitada a las nuevas Mac con chips Apple Silicon, como la serie M1 de MacBook Pro, MacBook Air y Mac mini y, por supuesto, las futuras Mac también ejecutarán chips Apple Silicon. Si no tiene un Apple Silicon Mac, la capacidad no estará disponible para ese hardware.
Esto funciona más fácilmente si descarga una aplicación que ya ha descargado antes en un iPhone o iPad. Recuerde, también debe usar la misma ID de Apple en la Mac que en el iPhone o iPad, pero querrá hacerlo de todos modos, suponiendo que todos los dispositivos sean suyos de todos modos.
Cómo ejecutar aplicaciones de iPhone y iPad en Mac con Apple Silicon
¿Listo para descargar, instalar y ejecutar una aplicación de iPhone o iPad en una Mac M1? Esto es todo lo que necesita hacer:
- Abrir la App Store en la Mac
- Haga clic en la esquina inferior izquierda para seleccionar su cuenta
- Haga clic en la pestaña "Aplicaciones para iPhone y iPad" en la parte superior de la pantalla de la tienda de aplicaciones
- Ubique la aplicación o el juego para iPhone o iPad que desea descargar a la Mac, luego haga clic en el botón de descarga (parece una nube con una flecha saliendo de la parte inferior)
- La aplicación para iPhone o iPad se descargará en la Mac y se colocará en la carpeta Aplicaciones junto con otras aplicaciones para Mac
- Inicie la aplicación descargada para iPhone o iPad como de costumbre, se ejecutará en una nueva ventana en la Mac
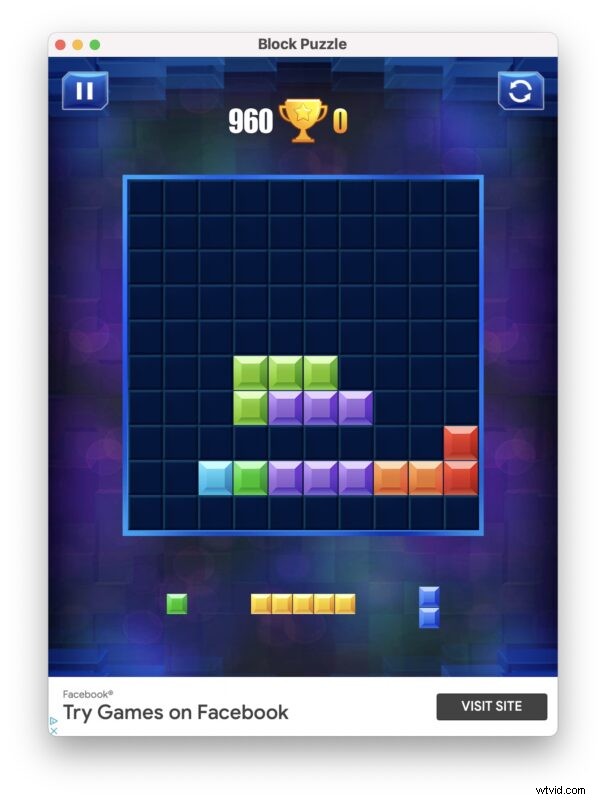
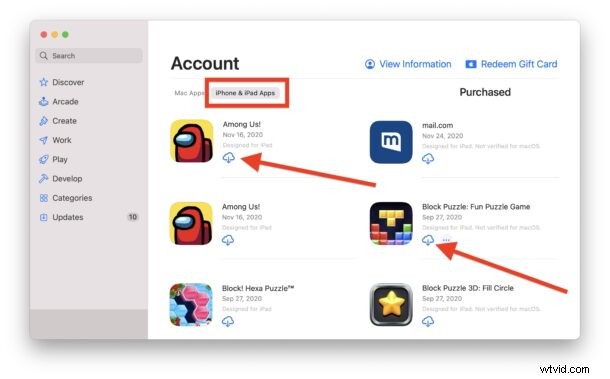
Puede descargar y ejecutar aplicaciones o juegos para iPhone y iPad, ambos funcionarán bien en Apple Silicon Mac.
Por ejemplo, aquí hay un juego de Rompecabezas de bloques para iPad que se ejecuta en Mac:
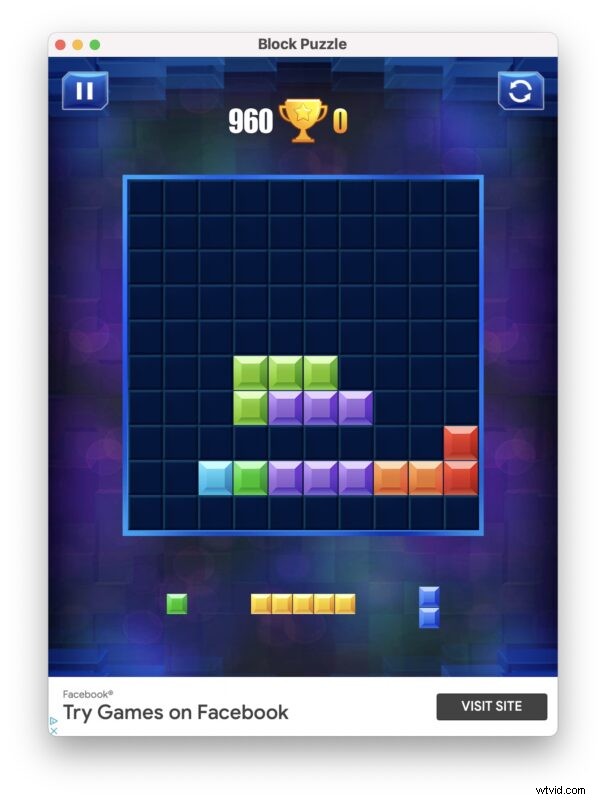
Y aquí está la aplicación de PayPal para iPhone ejecutándose en una Mac:
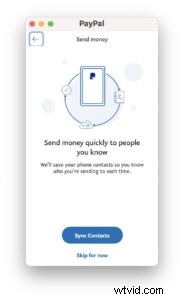
Por supuesto, no todos los juegos o aplicaciones están optimizados para ejecutarse en la Mac, debido a la interfaz, el diseño o las características específicas del iPhone, pero en su mayor parte eso no significa que no se ejecutarán en la Mac.
En lugar de usar el toque para interactuar con las aplicaciones iOS y iPadOS en la Mac, verá el trackpad o el mouse y el teclado.
En su mayor parte, las aplicaciones iOS y iPadOS funcionan muy bien en la Mac como pequeñas miniaplicaciones, por lo que si tiene una aplicación para iPhone y sigue recurriendo a su iPhone para usarla, ahora puede lanzarla en su Mac y usarla allí también. , o en su lugar.
A medida que Apple continúa incorporando más Mac a su propio paraguas de arquitectura de CPU Apple Silicon, seguramente la capacidad de ejecutar aplicaciones de iPhone y iPad sobre MacOS también evolucionará y se expandirá.
¿Qué opinas de esta capacidad? ¿Tiene algún interés en usar aplicaciones de iPhone o iPad en la Mac? Háganos saber sus experiencias y pensamientos en los comentarios a continuación.
