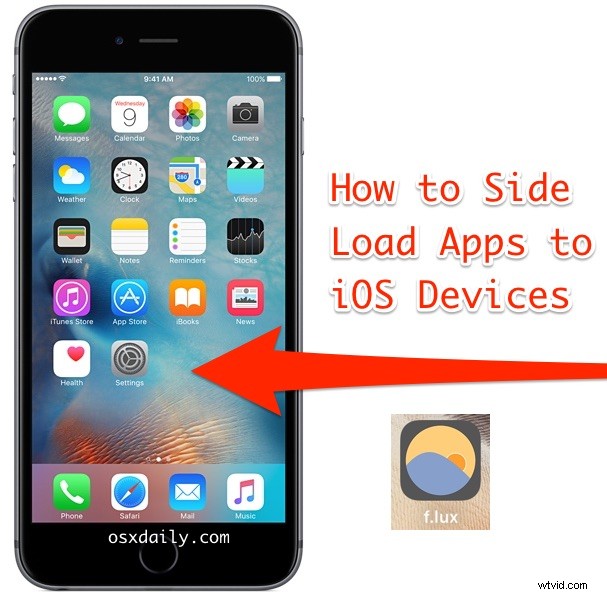
Las versiones modernas de iOS y Xcode admiten algo llamado carga lateral, que esencialmente permite a los usuarios de iPhone y iPad instalar aplicaciones y software en su iPhone, iPad o iPod touch directamente desde Xcode en una Mac, sin tener que pasar por la tienda de aplicaciones de iOS. Esta capacidad es bastante útil, ya que le permite instalar algunas aplicaciones de iOS que no están aprobadas por Apple, pero también es útil para probar una versión de desarrollo del software y también para usar una aplicación privada.
La carga lateral de aplicaciones anteriormente solo estaba disponible para los usuarios que usaban un jailbreak en sus dispositivos iOS, por lo que poder hacer esto directamente sin ninguna otra modificación del sistema es una gran mejora para los usuarios avanzados de iOS. Es importante que solo intente cargar aplicaciones de desarrolladores en los que confíe, aunque puede revisar el código fuente usted mismo por la naturaleza misma de cómo funciona, ya sea que signifique algo para usted o no, depende de su conocimiento de programación en Swift y Objective. C. Sin embargo, la carga lateral de aplicaciones es bastante fácil y casi cualquier usuario puede hacerlo si lo sigue, pero necesitará la última versión de Xcode en una Mac, un cable USB y al menos iOS 9 o posterior ejecutándose en el propio iPhone o iPad.
Cómo descargar aplicaciones de iOS de Xcode a iPhone, iPad, iPod touch
- Descargue Xcode de Mac App Store aquí si aún no lo ha hecho, necesita Xcode 7 o posterior para poder cargar aplicaciones en dispositivos iOS, inicie Xcode en OS X cuando haya terminado
- Inicie Xcode y vaya al menú "Preferencias" seguido de "Cuentas", haga clic en el botón + más para agregar su ID de Apple/credenciales de desarrollador (sí, puede ser una ID de Apple gratuita, no necesita pagar por la cuenta de desarrollador)
- Abra el proyecto de Xcode que desea cargar e instalarlo en el dispositivo iOS, para el ejemplo aquí estamos usando Flux* pero puede usar lo que quiera, los usuarios interesados pueden obtener una aplicación similar a Flux llamada GammaThingy desde aquí *
- Seleccione el proyecto Xcode para carga lateral desde la barra lateral izquierda, luego, en la sección "General" e "Identidad", cambie ligeramente el nombre "Identificador de paquete" para que sea único. Por ejemplo, "com.sideloadflux.iflux", luego cambie "Equipo" a su ID de Apple que agregó en el segundo paso
- Conecte el iPhone, iPad o iPod touch a la computadora con USB
- De vuelta en Xcode, despliegue el menú "Producto" y elija "Destino", seleccionando el dispositivo iOS que acaba de conectar (en este ejemplo, un iPhone 6 Plus)
- Desbloquee la pantalla táctil del iPhone, iPad o iPod ingresando el código de acceso, luego vaya a Configuración> General> Perfil y toque la cuenta de desarrollador y elija "Confiar"
- De vuelta en Xcode en la Mac, haga clic en el botón "Ejecutar" o presione Comando+R para compilar el proyecto en el dispositivo iOS de destino
- Espere un minuto o unos minutos para que Xcode cargue la aplicación de iOS en el dispositivo

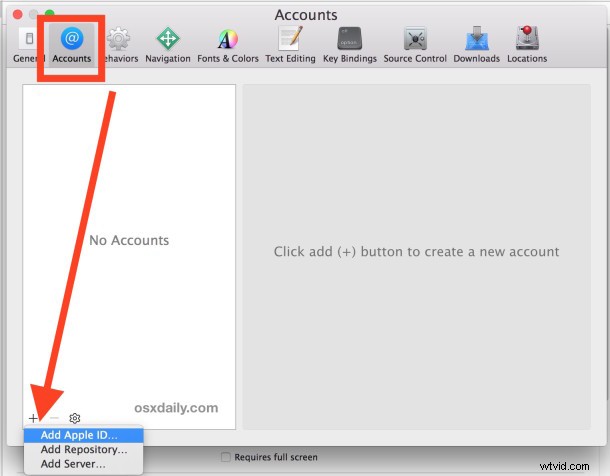
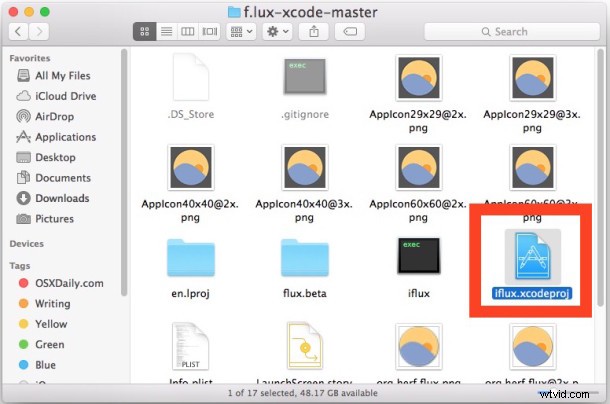
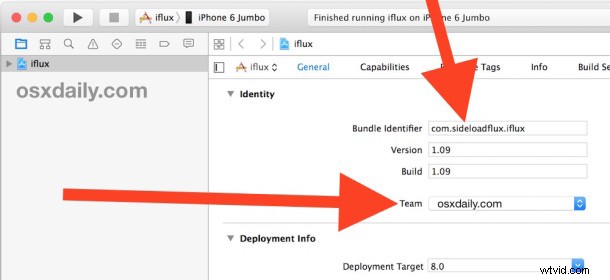
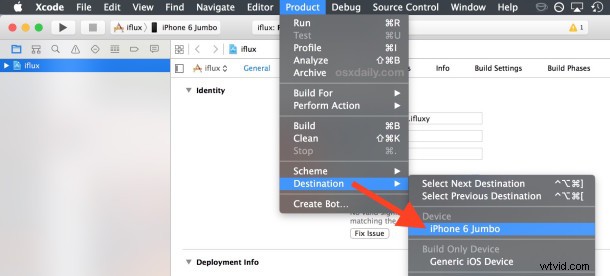
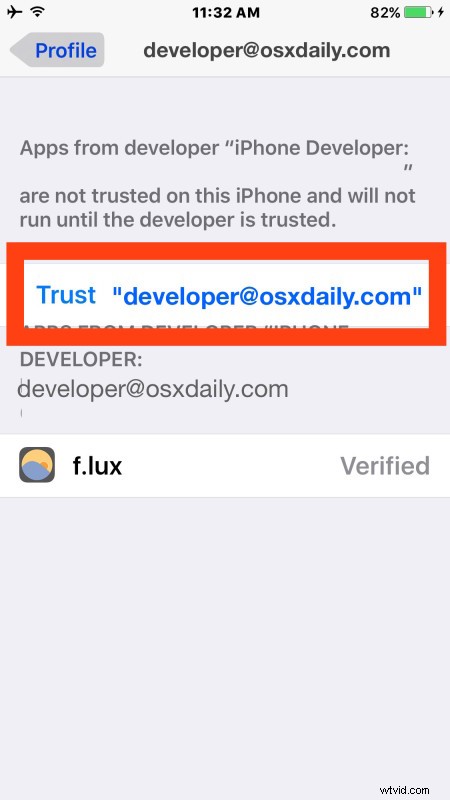
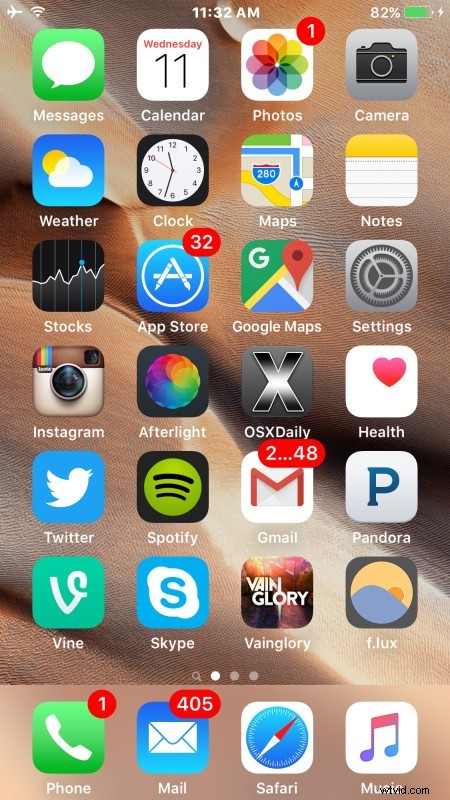
Cuando termine, debería ver la aplicación en cuestión en la pantalla de inicio del dispositivo iOS. En este ejemplo, la aplicación Flux ahora está visible en la pantalla de inicio en la esquina inferior derecha, con la etiqueta "f.lux".
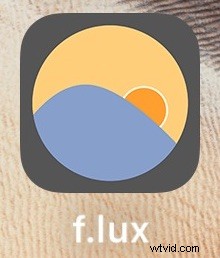
Ahora puede usar la aplicación de carga lateral como cualquier otra en su iPhone, iPad o iPod touch. Si desea eliminarlo, puede hacerlo como si desinstalara cualquier otra aplicación de iOS. Si no cree que vaya a cargar más aplicaciones en el futuro, puede eliminar el perfil de desarrollador agregado al dispositivo iOS volviendo a Configuración> General> Perfil y eligiendo eliminarlo.
Así que eso es todo, ahora ha descargado una aplicación. Puede hacer esto con tantas aplicaciones como desee siempre que tenga los archivos del proyecto Xcode y el espacio disponible en el dispositivo iOS. Disfrutar.
* GammaThingy es básicamente lo mismo que Flux. Flux ha eliminado la capacidad de descargar la aplicación a menos que ya haya descargado el código fuente o lo encuentre en otro lugar. Solías poder obtener Flux desde aquí. Para los que no están familiarizados, Flux es una excelente aplicación que ajusta el gamma de la pantalla según la hora del día, lo que ayuda a reducir la fatiga visual y los efectos de la iluminación azul. Es una gran aplicación que vale la pena que muchos usuarios de iOS instalen en sus dispositivos, y Flux también está disponible para Mac y otro hardware. Por supuesto, ya no es necesario descargar la aplicación en iOS, ya que las versiones posteriores de iOS incluyen la función Night Shift, que es básicamente lo mismo.
