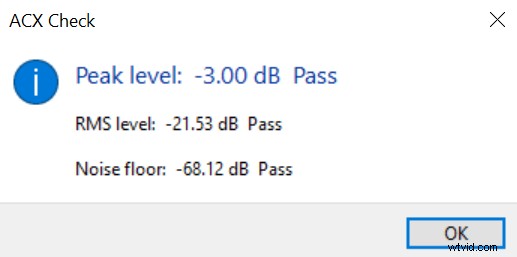El audio cargado en el sitio web de ACX tiene algunos requisitos mínimos obligatorios que deberá cumplir, pero eso no garantiza que su envío sea aceptado, ya que será revisado más a fondo. Su audio rara vez cumplirá con estos requisitos sin ninguna edición de audio. Afortunadamente, Adobe Audition tiene las herramientas necesarias para ayudarlo a cumplir con los requisitos de ACX y usaremos principalmente un compresor, un efecto de normalización y herramientas de puerta de ruido/reducción de ruido.
Puede encontrar los requisitos completos de ACX aquí.
Este es un breve resumen de los requisitos técnicos para cargar audio en ACX:
- RMS entre -23dB y -18dB
- -3dB de nivel máximo de audio
- Piso de ruido por debajo de -60dB
- Formato MP3 con una velocidad de bits de 192 kbps o superior
- Frecuencia de muestreo constante de 44,1 kHz
- Quédate con solo mono o solo estéreo
- Hasta 120 minutos de grabación de audio
Desafortunadamente, Adobe Audition no es compatible con los complementos de Nyquist. Por lo tanto, no hay forma de que pueda medir si su audio cumple con los requisitos de ACX antes de cargarlo en ACX usando solo Adobe Audition.
Sin embargo, puede editar y exportar su audio desde Adobe Audition y usar el complemento de verificación Nyquist ACX dentro de Audacity para medir si su audio cumple con los requisitos de ACX.
Configuración de la frecuencia de muestreo a 44,1 kHz
Para la mayoría de las personas, la frecuencia de muestreo es de 44,1 kHz de forma predeterminada y es posible que no necesite realizar ningún cambio. También tendrá la opción de convertir su frecuencia de muestreo de audio una vez que finalice la grabación. Sin embargo, cambiar la frecuencia de muestreo después de completar la grabación puede reducir ligeramente la calidad del audio; por lo tanto, es mejor configurar la frecuencia de muestreo correcta antes de comenzar a grabar audio.
Para cambiar la frecuencia de muestreo de la grabación en Adobe Audition, siga estos pasos:
- Vaya a Editar->Preferencias->Hardware de audio
- Haga clic en Configuración
- Ir a la sección Grabación
- Elija el dispositivo de grabación que está utilizando
- Haga clic en Propiedades
- Ir a la sección Avanzado
- Elija la configuración de 24 bits, 44 100 Hz (calidad de estudio)
- Haga clic en Aplicar y Aceptar.
También puede hacer lo mismo con la configuración de Reproducción, aunque no es obligatorio.
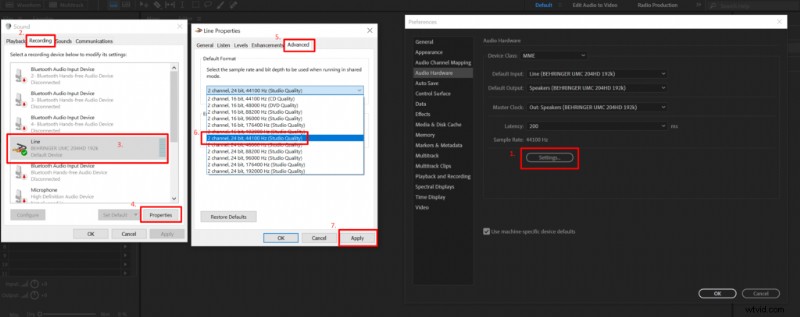
Configurar el ruido de fondo por debajo de -60dB
Idealmente, querrá abordar el ruido de fondo antes de trabajar en el RMS y el nivel máximo de audio. Eso es porque necesita eliminar cualquier ruido dentro de su grabación de audio antes de aumentar el nivel de audio. De lo contrario, estaría aumentando simultáneamente el ruido de fondo. Inicialmente, su nivel de ruido de fondo puede estar bien, pero a menudo se vuelve demasiado alto cuando aumenta los niveles de audio.
Hay dos formas de lidiar con el ruido de fondo en Adobe Audition; puede utilizar una puerta de ruido o una herramienta de reducción de ruido. La forma ideal sería usar una puerta de ruido, ya que no reduce la calidad del audio. Sin embargo, necesitará instalar un complemento de compuerta de ruido porque la compuerta de ruido integrada de Adobe Audition no tiene la opción de controlar el rango de la compuerta de ruido, lo que hace que su piso de ruido sea demasiado bajo para el gusto del ACX.
El método más fácil es aplicar una herramienta de reducción de ruido, que ocasionalmente agrega algunos artefactos de audio, pero limpiará su audio de muchos ruidos no deseados con unos pocos clics.
No es necesario aplicar tanto la compuerta de ruido como la reducción de ruido. Elige solo uno.
Método de puerta de ruido
Para lidiar con el ruido de fondo, recomiendo reproducir la parte silenciosa de su grabación de audio y verificar dónde alcanza su punto máximo en el medidor de nivel de audio y esto le dará la base para aplicar un efecto de puerta de ruido.
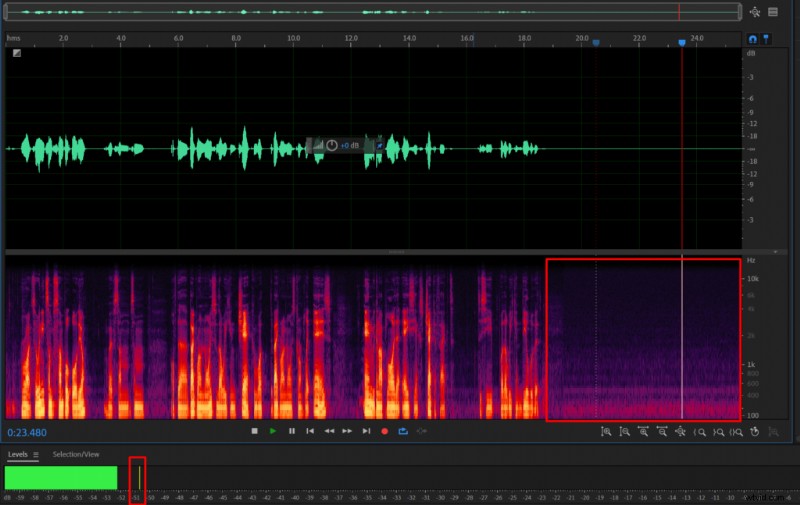
Ahora que conoce su ruido de fondo, seleccione su grabación de audio y aplique la puerta de ruido. Estoy usando una puerta de Bob Perry gratuita que puedes descargar aquí o elegir la puerta de ruido de tu agrado.
Establecer la configuración de puerta de ruido:
- Umbral:5dB a 10dB por encima de su nivel de ruido
- Ataque:2ms
- Lanzamiento:200ms
- Retención:50ms
- Rango:-10dB a -20dB
- Haga clic en Aplicar
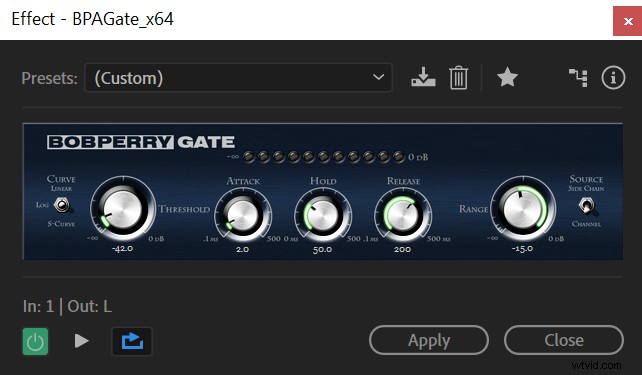
Método de reducción de ruido
- Seleccione su grabación de audio
- Ir a Efectos->Reducción de ruido/Restauración -> Reducción de ruido adaptable
- Establecer Reducir ruido por parámetro a alrededor de 15dB. Será diferente para todos, ya que tendrá diferentes niveles de ruido de fondo, pero debería estar en el rango de 10dB a 20dB.
- Deje el resto de la configuración como está y haga clic en Aplicar.
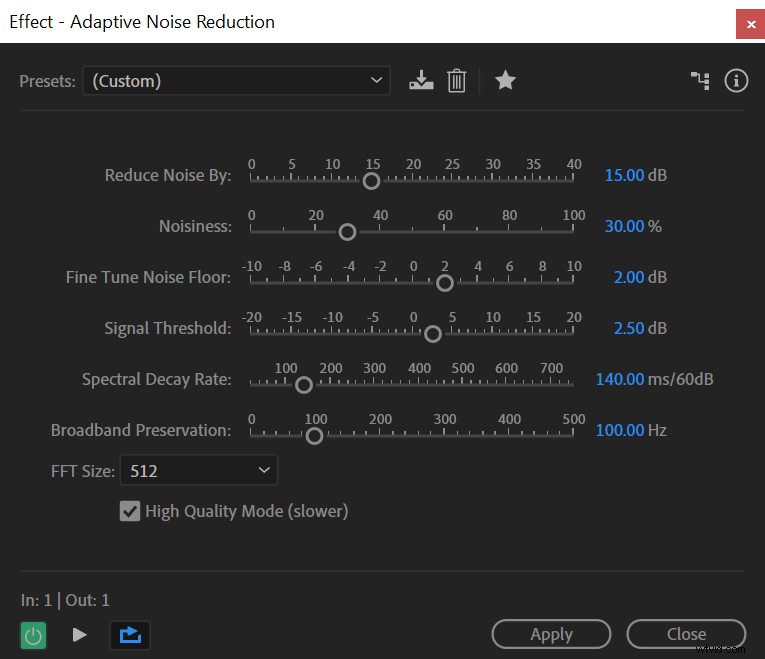
Si el ruido de fondo sigue siendo demasiado alto después de aplicar el efecto, configure Reducir ruido por parámetro más alto; si es demasiado bajo, hazlo más bajo.
Configurar RMS entre -23dB a -18dB y -3dB de nivel de audio máximo
Estos dos requisitos están estrechamente relacionados como el RMS (Raíz cuadrática media) calcula el volumen total de su grabación de audio y el nivel máximo de audio se refiere a la parte más alta de su audio.
Normalizar
Primero puede tratar de cumplir con estos dos requisitos configurando su nivel de audio máximo en -3dB. A menudo cumplirá simultáneamente ambos requisitos.
Para lograr un nivel de audio máximo de -3dB, siga estos pasos:
- Seleccione su grabación de audio
- Ir a Efectos -> Amplitud y Compresión -> Normalizar
- Normalizar a -3dB
Compresor
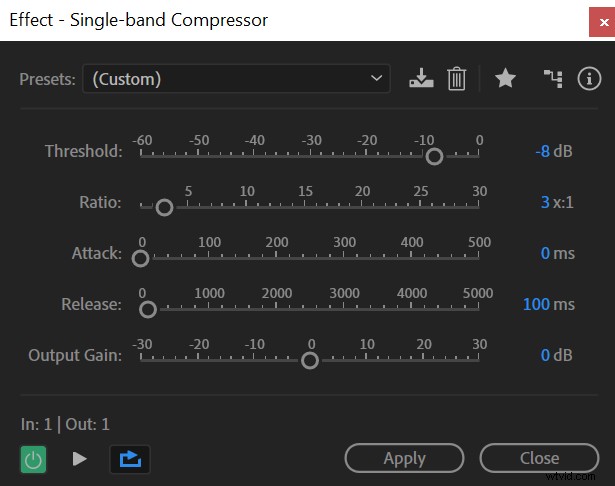
Tendrá que usar un compresor si su audio no cumple con los requisitos de RMS después de aplicar el efecto Normalizar.
Puede aplicar el compresor siguiendo estos pasos:
- Seleccione su audio
- Ir a Efectos -> Amplitud y compresión -> Compresor de banda única
- Establezca el Umbral en alrededor de -8dB. Por lo general, está en algún lugar en el rango de -6dB a -10dB, pero depende de qué tan dinámica sea su grabación de audio. Un audio más silencioso y dinámico requerirá un umbral más bajo.
- Establezca la relación en 3:1
- Deje el resto de parámetros como predeterminados y haga clic en Aplicar.
Compressor hará que tus partes más fuertes sean más silenciosas, permitiéndote aumentar tus niveles de audio sin introducir recortes de audio.
Ahora, vuelve a normalizar tu audio a -3dB. Esto debería ayudarlo a cumplir con ambos requisitos. Si su RMS sigue siendo demasiado bajo, intente usar un umbral más bajo cuando aplique un compresor. Alternativamente, si su RMS ahora es demasiado alto, intente usar un umbral más alto.
Exportar MP3 con una tasa de bits de 192 Kbps o superior
Finalmente, casi has terminado. Lo último que debe hacer es asegurarse de utilizar la configuración de exportación correcta.
- Ir a Archivo->Exportar->Archivo
- Elija el formato de audio MP3
- Establezca su tipo de muestra en 44100 Hz
- Establezca su tasa de bits en 192 Kbps o superior y asegúrese de que sea constante (CBR)
- Haga clic en Aceptar
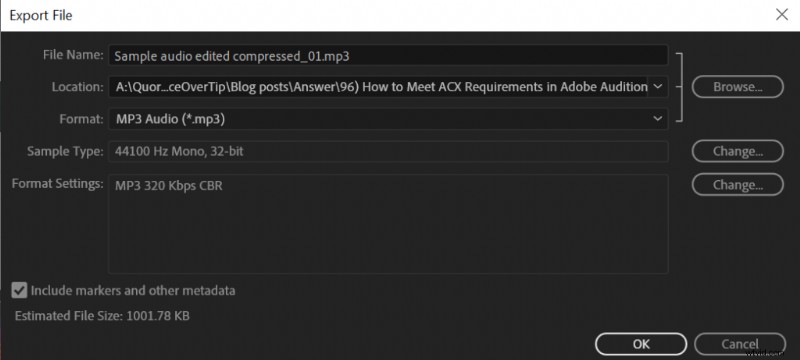
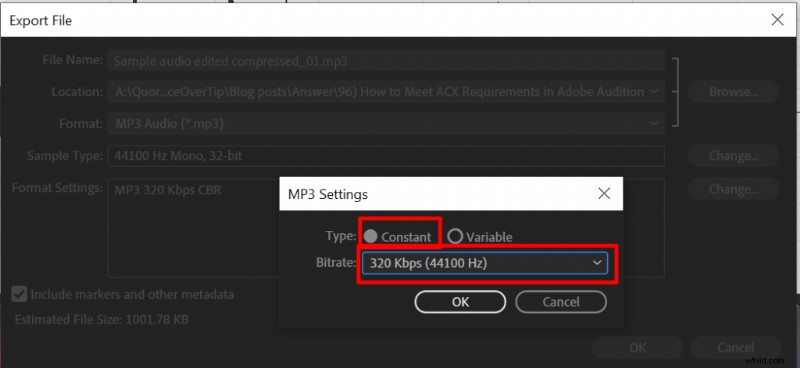
Si todo se hace correctamente, obtendrá este resultado analizando su audio con la verificación ACX: