El disparo atado es la práctica de conectar su cámara a una computadora. Hacerlo te permite tomar fotos y revisarlas directamente desde tu Mac o PC.
Hay muchas aplicaciones que cuentan con conexión de cámara. Pero para este tutorial, trabajaremos con Adobe Lightroom, ya que es un software de procesamiento posterior muy accesible.

¿Por qué debería utilizar la conexión?
Disparar atado suena bastante complicado. Pero es simplemente conectar su cámara a la computadora para que pueda ajustar la configuración y tomar fotos de forma remota.

Las cámaras más nuevas tienen capacidades de Wi-Fi que le permiten conectarse de forma inalámbrica. Esta característica le permite conectarse a su teléfono, tableta o computadora. La mayoría de los fotógrafos siguen prefiriendo la conexión por cable, ya que es más fiable. Guarda imágenes de alta resolución directamente en su computadora y no se desconecta a menos que desconecte el cable.
La ventaja más importante de la captura conectada es que puedes ver tus imágenes en una pantalla más grande. Como puede ver mejor los detalles, puede volver a disparar fácilmente y corregir errores. Por eso es ideal para rodajes comerciales que requieren una inspección meticulosa.
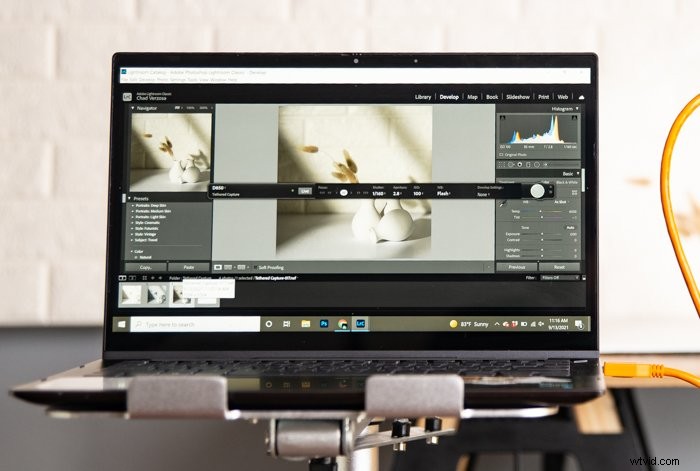
Por supuesto, la captura atada no es para todos. Por ejemplo, no es ideal para tomas de estilo correr y disparar. ¡Intenta imaginarte cargando tu computadora portátil mientras tomas fotos de la calle! Pero si haces fotos en un estudio, te recomendamos que lo pruebes.
¿Qué necesita para la conexión de cámara?
Probablemente hayas visto a fotógrafos usando la captura atada antes y pensaste que es solo para profesionales. Pero, sinceramente, todo lo que necesita es un cable USB y un software de anclaje para hacerlo.
Cable USB
Cuando compras una cámara nueva, normalmente viene con un cable USB. Puede pensar que solo puede usarlo para cargar imágenes en su computadora. Pero también permite que la PC y la cámara se comuniquen para realizar tomas conectadas.

El único problema con el cable que viene con la cámara es que suele ser demasiado corto. La mayoría de los profesionales compran opciones más largas diseñadas específicamente para la fotografía conectada.
El cable más popular para disparar conectado proviene de TetherPro. La mayoría de sus productos tienen al menos 4,6 m (15 pies) de largo, lo cual es perfecto si está trabajando en un estudio grande. Los cordones también son de color naranja para que sean muy visibles. De esa forma, no tropezará accidentalmente con ellos.

Ten en cuenta que el tipo de puerto USB puede variar de una cámara a otra. Los dispositivos más antiguos pueden tener un puerto Mini-A o B, mientras que las versiones más nuevas pueden tener un Tipo C o un Micro B en su lugar.
Asegúrese de verificar el puerto USB de su cámara para ver qué tarjeta es compatible con su dispositivo. A menudo lo verá debajo de una solapa o un panel en el costado de su cámara.
Software de conexión
Además del cable, también suele recibir un controlador cuando compra una cámara. Tiene un montón de características, incluyendo herramientas de edición e impresión. Pero también incluye un software de conexión que te permite hacer fotografías básicas conectadas.
Si no dispara conectado todo el tiempo, entonces el software de conexión que viene con su cámara debería ser suficiente. Pero si necesita conectar su dispositivo a su computadora con frecuencia, necesitará más opciones profesionales.
El software más popular para disparar conectado se llama Capture One. Además de permitirte disparar desde la cámara, te permite ajustar y editar tus imágenes sin salir de la aplicación.
La desventaja de usar Capture One es que puede ser costoso. Deberá suscribirse o comprar una licencia para usarlo.
Afortunadamente, si tienes Adobe Cloud, ya tienes una opción más económica que Capture One. Probablemente no lo sabías, pero Adobe Lightroom tiene una función de anclaje integrada.
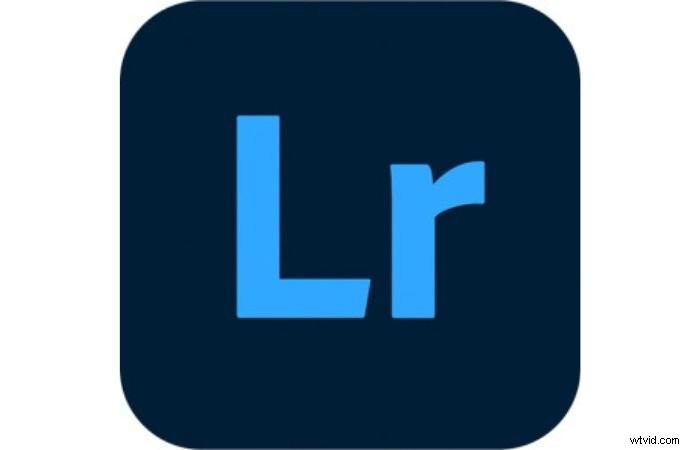
Lightroom es más accesible para más fotógrafos que Capture One. Eso es lo que usaremos para enseñarte cómo disparar atado por primera vez.
Paso 1:conecta tu cámara a tu computadora
Primero, asegúrese de que su cámara esté apagada. Enchufe su cable en el puerto de la cámara, luego conéctelo a su computadora.

Después de conectar su cámara, enciéndala. Su computadora debería reconocer automáticamente su dispositivo.
Paso 2:Abra Adobe Lightroom Clásico
Una vez que Lightroom Classic termine de cargarse, vaya a Archivo> Captura conectada> Iniciar captura conectada.
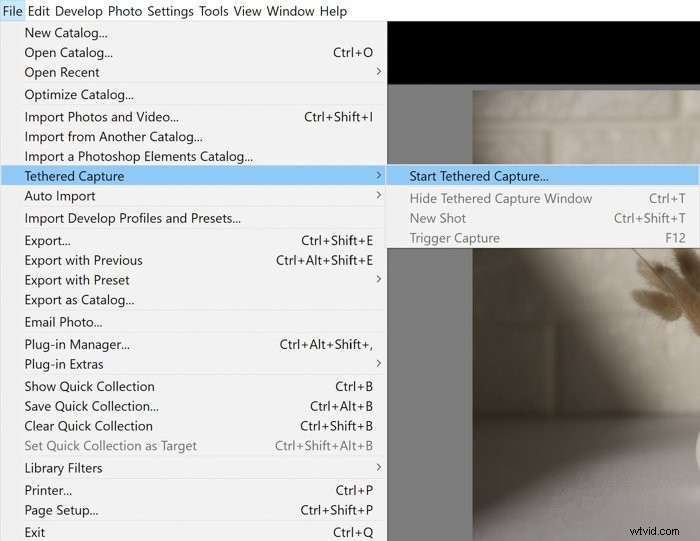
Una vez que se abra un cuadro de diálogo, escriba el nombre de la sesión y dónde desea guardar sus imágenes. Después de pulsar Aceptar, debería aparecer esta barra de herramientas:
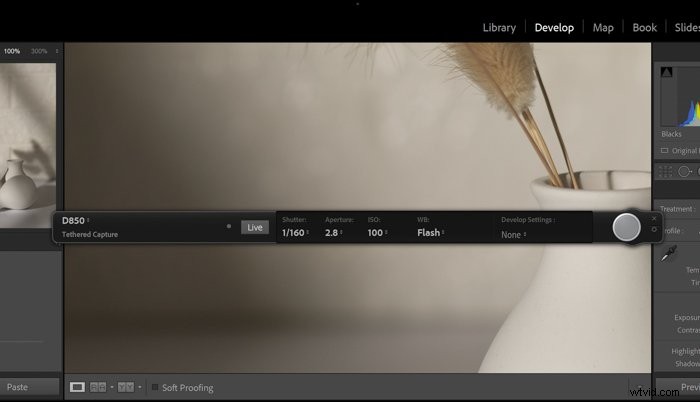
La barra de herramientas incluye configuraciones de Obturador, Apertura e ISO para permitirle cambiar sus parámetros de exposición directamente desde la computadora. Aparte de eso, también debería ver WB (Balance de blancos) y Configuración de desarrollo.
Al final de la barra debería estar tu botón de obturador virtual. Puede hacer clic en él para presionar el obturador de la cámara de forma remota.
Paso 3:activa la vista en vivo
Esta característica solo es compatible con cámaras Canon y Nikon seleccionadas en este momento. Si su dispositivo está incluido en la lista, omita esta parte y continúe con el Paso 4.
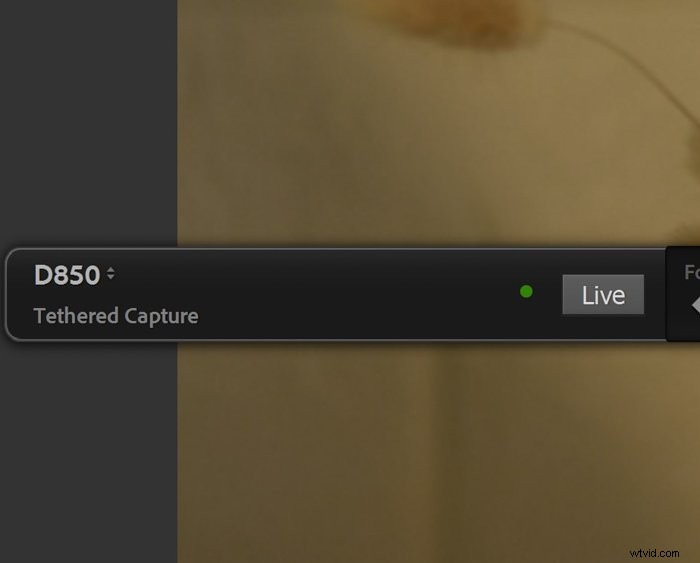
Además de la configuración de exposición, debería ver un botón en vivo. Haga clic en él para activar la vista en vivo de su cámara. Esta función le permite saber lo que ve su dispositivo en tiempo real.
Una vez que enciende Live View, también activa los controles de enfoque de Lightroom. Presiona las flechas hacia la izquierda o hacia la derecha hasta que el sujeto principal se vea nítido.
Paso 4:Ajuste la configuración de la cámara
Lightroom no tiene funciones automáticas. Por eso es esencial cambiar la configuración de exposición manualmente.
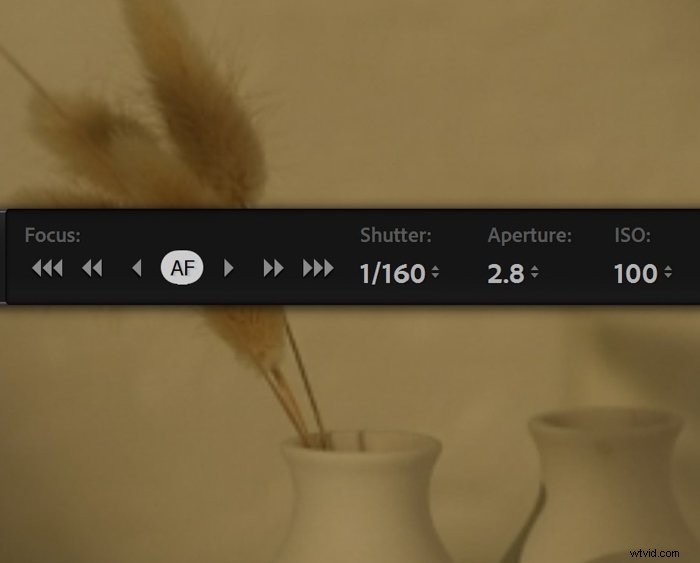
Configure su cámara en Apertura o Prioridad de obturación antes de conectarla para lograr la exposición correcta. Luego, apunta a la escena que deseas fotografiar y presiona el obturador hasta la mitad.
Tome nota de la configuración de su cámara. Una vez que conecte su dispositivo a su computadora y active la conexión, puede ingresar esos valores en la barra de herramientas de conexión.
Haga clic en el botón del obturador virtual para tomar una foto de prueba. Después de que la cámara tome una foto, debería ver que Lightroom muestra la imagen que acaba de tomar. Si su exposición sigue apareciendo apagada, vuelva a la barra de herramientas y cambie los valores en la configuración de exposición.
Paso 5:Cambiar el balance de blancos
El balance de blancos en Lightroom funciona igual que el que encuentra en su computadora. Tiene las configuraciones habituales, que incluyen Sunny, Cloudy y Flash, entre otras.
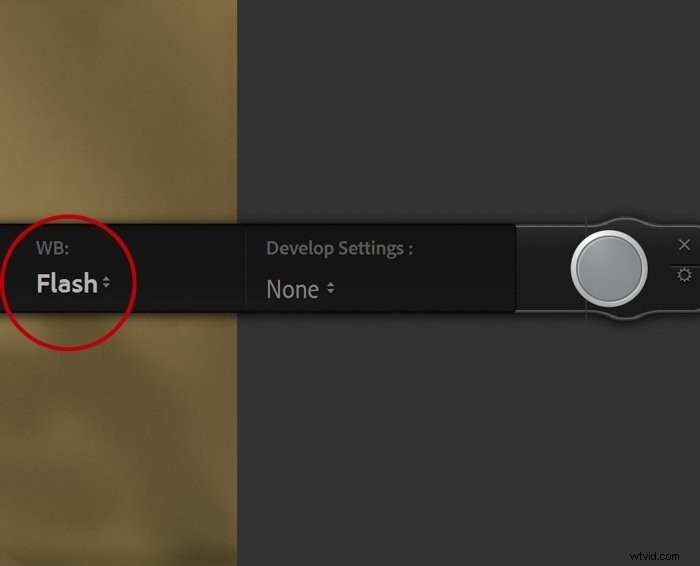
Si no está seguro de qué modo WB usar, Auto sería la mejor opción para usted. De lo contrario, seleccione la configuración que mejor se adapte a sus condiciones de disparo. Por ejemplo, puede elegir el Modo Interior si está disparando dentro de su casa.
Paso 6:seleccione Configuración de desarrollo
Los ajustes de desarrollo suenan un poco técnicos, pero son solo filtros de Lightroom que son los mismos que se encuentran en la sección de ajustes preestablecidos.
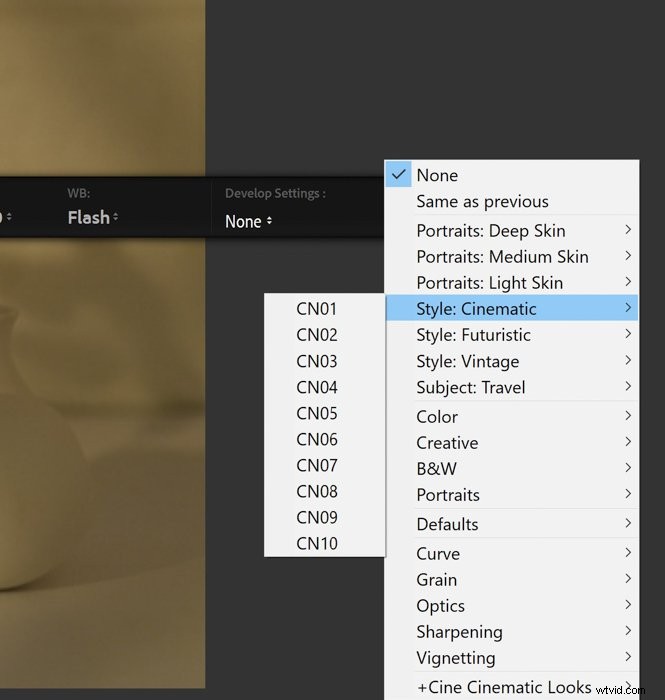
Si usa un ajuste preestablecido específico, todo lo que tiene que hacer es hacer clic en Configuración de desarrollo y buscar ese filtro en particular. Una vez que hace clic en el obturador, Lightroom aplica automáticamente ese ajuste preestablecido a su archivo.
Paso 7:Toma fotos
Una vez que termine de ajustar su configuración, ¡ya puede tomar fotografías! Tienes dos opciones para hacer esto:A través de tu computadora o tu cámara.
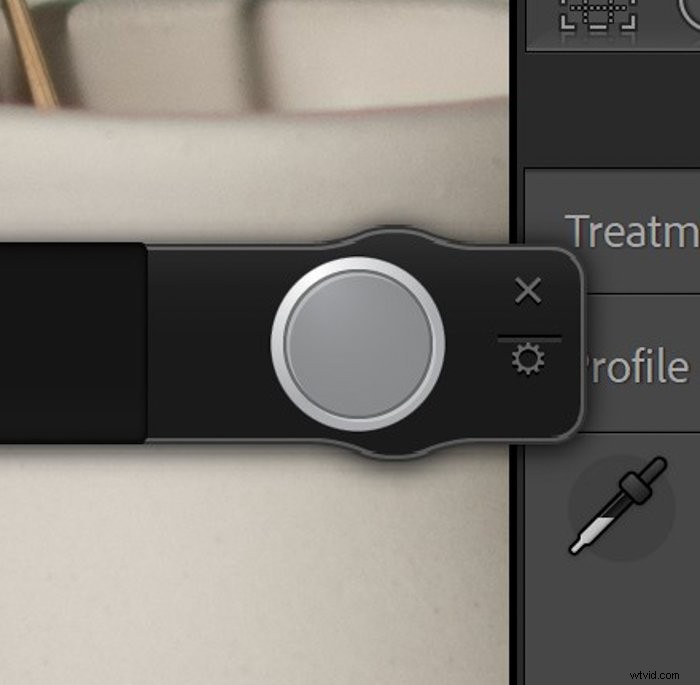
Para tomar fotografías con su computadora, todo lo que tiene que hacer es hacer clic en el botón del obturador virtual.

Si desea usar su cámara, active su Vista en vivo. Al hacerlo, se activa el obturador físico de su cámara y el enfoque automático de su lente. Es mejor usar este método, especialmente si tiene una cámara que no es Nikon o Canon que no puede aprovechar Live View de Lightroom.
Paso 8:edite su imagen
Lo que hace que usar Lightroom sea excelente es que puede editar las fotos que tomó de inmediato. Después de tomar una foto, puede ajustar todo tipo de parámetros dentro del programa y aplicar cambios a sus fotos.
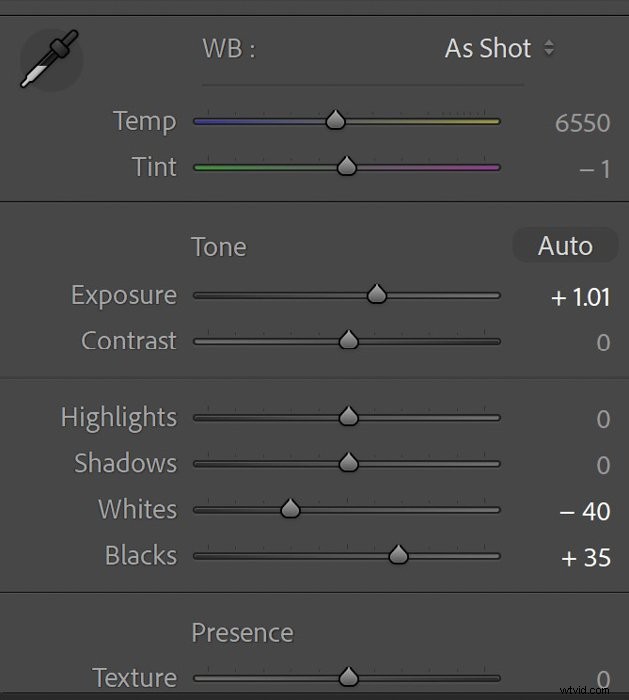
Entonces, ¿cómo se edita una imagen de una cámara conectada? Ajusta los controles deslizantes debajo de la pestaña Revelar como lo harías con cualquier otra foto. ¡Eso es!
Conclusión
La conexión de la cámara abre muchas posibilidades en la fotografía. Usar la captura conectada en Lightroom también es tan fácil que se siente como un control remoto de la cámara. Y como ya tienes un programa que te permite hacerlo, vale la pena intentarlo.
¡Aprende la manera más rápida de lanzar un negocio de fotografía de retratos altamente rentable con nuestro curso Beneficio de los retratos!
