El mundo del posprocesamiento es un gran mundo con infinitas posibilidades. Cada fotógrafo aplica las herramientas de edición de fotos a su manera, y todos tenemos diferentes propósitos de lo que queremos transmitir a través de nuestra fotografía. Para mí, el posprocesamiento es una forma de superar ciertas limitaciones que se encuentran dentro de la cámara y representar mejor lo que experimenté en el campo. Para ello, utilizo tanto Adobe Lightroom como Adobe Photoshop.

Usé máscaras de luminosidad para procesar selectivamente esta imagen
Si bien hago la mayor parte del trabajo en Lightroom, hay varias técnicas que aplico que solo se pueden hacer en Photoshop. Algunas de estas técnicas son bastante populares, mientras que otras técnicas son el resultado de pasar demasiadas horas jugando y probando varias cosas. Lo único que noto a menudo cuando veo imágenes de aspirantes a fotógrafos, o cuando hablo sobre el posprocesamiento con los clientes de mi taller, es que cada efecto se aplica globalmente. Creo que es un GRAN error.
Ciertos efectos solo deben aplicarse a partes específicas de una imagen. Ahí es donde las capas y las máscaras en Photoshop son útiles. Sin embargo, me gusta hacer mis selecciones más precisas que simplemente pintar con un pincel blanco y negro en una máscara de capa, razón por la cual las máscaras de luminosidad se han convertido en una parte importante de mi flujo de trabajo. No voy a entrar en lo que son y cómo crearlos en este artículo. Si no sabe cómo crearlos, le sugiero que lea este artículo primero para que lo que discuto en este artículo tenga sentido para usted. Cubriré 5 escenarios en los que debes usar máscaras de luminosidad.
1. Use máscaras de luminosidad para aplicar contraste
Salgamos de Photoshop y entremos en el editor RAW de Lightroom por un momento para ver qué sucede cuando aumenta el control deslizante de contraste:
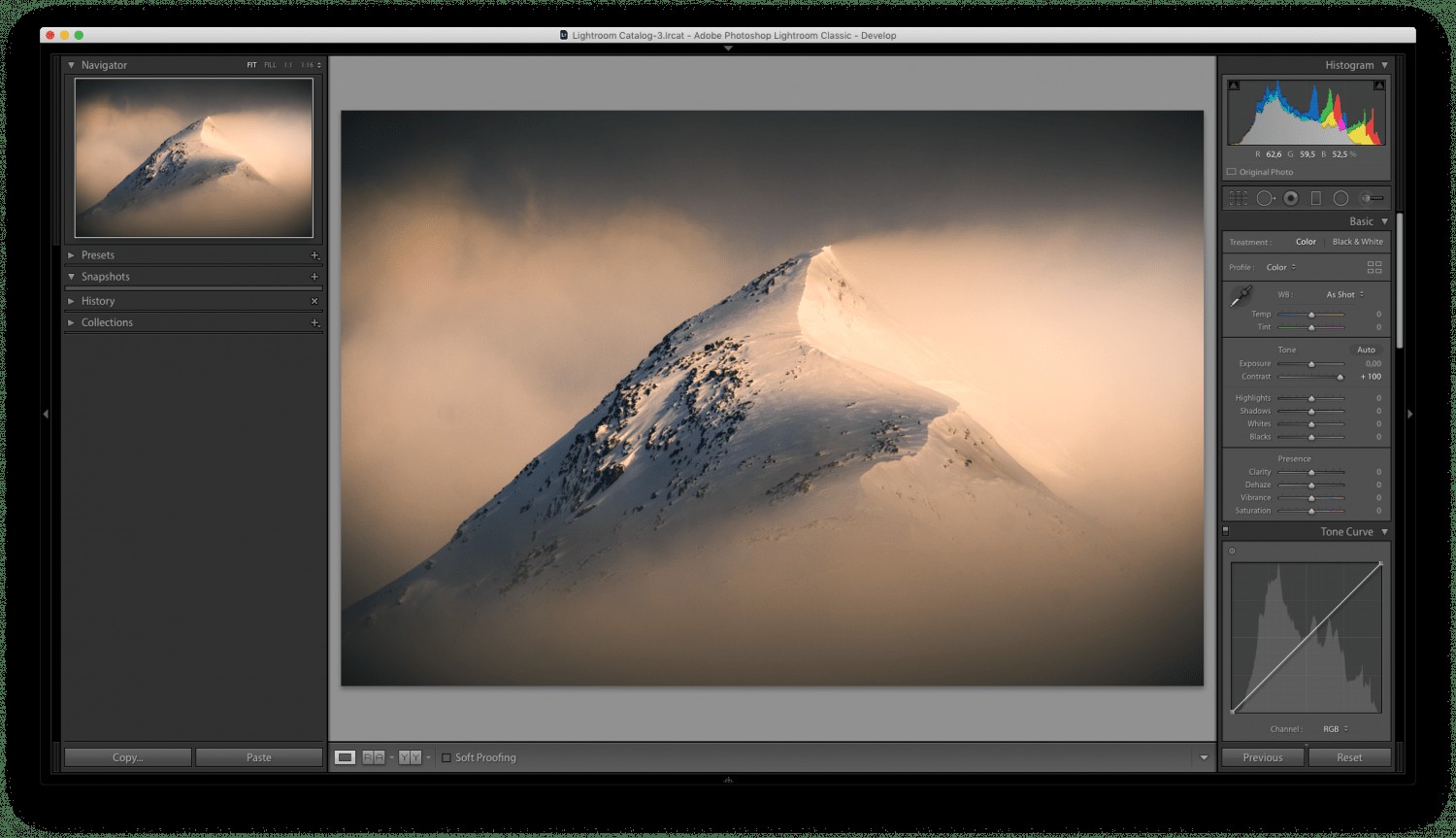
Al tirar del control deslizante Contraste de Lightroom hacia la derecha, se iluminan los brillos y se oscurecen los oscuros, sin tener en cuenta qué tan oscuros son los oscuros y qué tan brillantes son los brillos. Eso a menudo dará como resultado que las sombras se vuelvan negras puras y que los reflejos más brillantes se vuelvan blancos puros. Sí, puede evitar esto ajustando el control deslizante más suavemente o jugando con los controles deslizantes de Luces/Sombras (lo que a menudo hago además). Sin embargo, hay otra manera que es aún mejor:aplicar contraste usando una máscara de luminosidad.
Ya apliqué contraste e hice ajustes básicos sin procesar al abrir este archivo en Photoshop. Entonces, cuando ahora sigo trabajando con el contraste, no quiero afectar los reflejos más brillantes o las sombras más oscuras. Eso significa que solo quiero aplicar contraste a los medios tonos. Esto se logra fácilmente en Photoshop creando una máscara de luminosidad de tonos medios (a menudo elijo los tonos medios 2, pero también me aseguro de crear las otras máscaras) y aplicándola a la máscara de capa de curvas (también puede usar una capa de ajuste de niveles o contraste ):

La máscara de luminosidad de tonos medios 2 aplicada a la máscara de capa de curvas
Mirando la máscara de arriba, podemos ver que no estamos afectando las partes más oscuras de la imagen cuando ajustamos el contraste. El efecto también será menos visible en las partes más brillantes. Si no está muy seguro de lo que está viendo arriba, recuerde esta frase cuando hable sobre las máscaras de capa:El blanco revela, el negro oculta .
2. Trabajar selectivamente en el balance de color
El segundo ajuste que debe hacerse a través de una máscara de luminosidad es Equilibrio de color . Trabajar globalmente con color a menudo dará como resultado fuertes dominantes de color.
Supongamos que desea enfriar las sombras de una imagen mediante el uso de una capa de ajuste de balance de color. El método común sería establecer el tono de balance de color en Sombras y mover el control deslizante cian hacia la izquierda y el control deslizante azul hacia la derecha, como este:
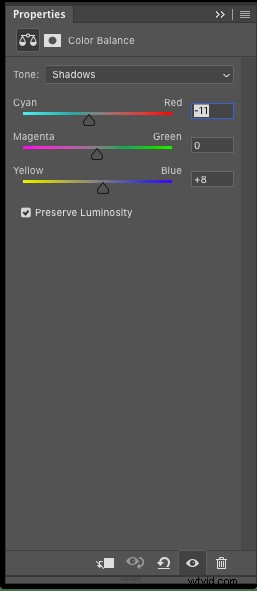
Hacer este simple ajuste le ha dado un agradable tono de color frío a las sombras pero, desafortunadamente, no solo afectó las partes más oscuras de la imagen. Además, las zonas menos oscuras (zonas que no se consideran luminosas), se han visto más afectadas de lo que quería. Incluso los reflejos parecen ligeramente descoloridos.

Si realizo exactamente el mismo ajuste a través de una máscara de luminosidad de Darks 3, el resultado es bastante diferente:

Tenga en cuenta que el tono de color más frío se ha aplicado a las partes más oscuras de la imagen, que es lo que buscaba inicialmente. Los tonos medios y los reflejos se dejan completamente solos y permanecen igual que antes de aplicar el ajuste.
3. Oscurece un cielo brillante con Luminosity Masks
Otro buen uso de las máscaras de luminosidad es oscurecer un cielo demasiado brillante (en este escenario, es importante que todavía haya información para extraer de las partes brillantes). Una mirada rápida al archivo RAW a continuación nos muestra que el cielo del lado izquierdo es ligeramente demasiado brillante. Todavía quiero que sea más brillante que la derecha ya que el sol se encuentra justo a la izquierda del marco. Sin embargo, quiero recuperar algunos de los detalles de las áreas demasiado brillantes.

El uso de un ajuste de capa de curvas sin máscara también afectará a otras partes de la imagen. Entonces, nuevamente, hagámoslo a través de una máscara de luminosidad. Los 4 Brillantes máscara parecía mejor para esta imagen en particular:

Recuerde, solo las partes blancas de la máscara se verán afectadas por el ajuste. Como ves arriba, eso significa que la mayor parte de la imagen no se verá afectada en absoluto.
Con la máscara de luminosidad Brights 4 seleccionada, cree una capa de ajuste de curvas y oscurezca tirando de la parte media de la línea hacia abajo. Ahora hemos oscurecido con éxito el cielo brillante:

4. Combina múltiples imágenes usando máscaras de luminosidad
Las cámaras digitales han tenido un gran impulso en la mejora en poco tiempo, pero todavía hay una cosa que les cuesta hacer:capturar el rango dinámico completo cuando se trabaja con cielos brillantes y primeros planos oscuros. Esto ciertamente es algo en lo que los fabricantes de cámaras están trabajando. Estoy asombrado por lo lejos que ha llegado, pero todavía no es lo suficientemente bueno para muchos de los escenarios en los que trabajan los fotógrafos de paisajes.
La solución es capturar múltiples exposiciones del mismo cuadro con diferentes velocidades de obturación. Por lo general, captura una imagen oscura, una base y una brillante. Luego, combina estas imágenes en un procesamiento posterior donde tanto el primer plano como el cielo se exponen correctamente.
Hay un millón de formas de hacer esto, pero una de las más precisas es usar máscaras de luminosidad en Photoshop. Puede sonar avanzado, pero déjame mostrarte lo fácil que es.
Digamos que queremos combinar estas dos imágenes para recuperar la información perdida en el cielo reventado. (Para mantener esto simple, solo combino dos exposiciones aquí. Pero recomiendo enfáticamente que la tercera exposición también se use en la parte más brillante):
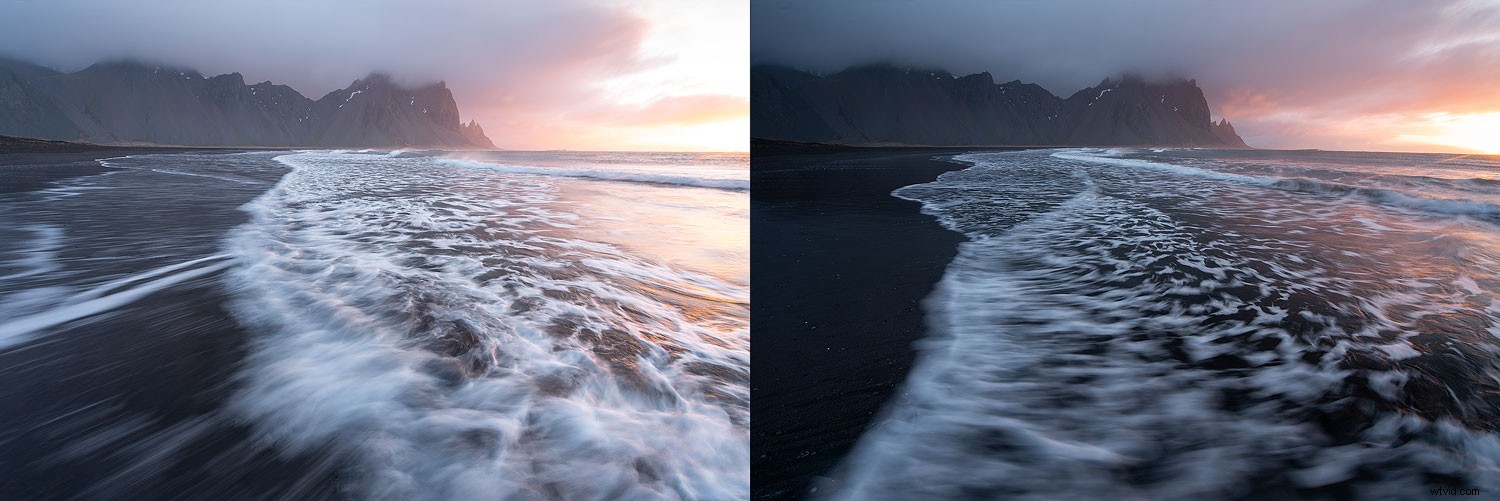
Prefiero tener la capa brillante en la parte superior y pintar en la exposición más oscura, pero de cualquier manera está perfectamente bien. Si prefiere tener la exposición oscura en la parte superior, simplemente haga lo contrario de lo que explico en los próximos pasos.
Así es como puedes combinar fácilmente las imágenes usando máscaras de luminosidad:
- Coloque la exposición brillante en la parte superior
- Alinee las capas para evitar las imágenes fantasma (seleccione ambas capas y vaya a Editar -> Alinear capas automáticamente)
- Agregue una máscara de capa blanca a la capa superior
- Cree una máscara de luminosidad de Brights (la máscara exacta depende de la imagen. Usé Brights 3 para este ejemplo)
- Utilice una brocha negra al 0 % de dureza y al 50 % de opacidad y cepille repetidamente en las áreas donde desea revelar la exposición más oscura. Repita hasta que tenga una mezcla suave.
¡Eso es todo! No tan difícil, ¿verdad? En cuestión de minutos pude combinar las dos imágenes de arriba en esto:

Como se mencionó, esta imagen aún necesita una exposición más oscura para volver a pintarla en el área más brillante cerca de la posición del sol. Esto es bastante fácil, y todo lo que necesita hacer es tener otra capa más oscura en la parte inferior y usar una máscara de Brillos más restringida en la capa intermedia para revelarla.
5. Para aplicar efectos de brillo
El ajuste final que recomiendo encarecidamente hacer de forma selectiva en lugar de globalmente es cualquier efecto de brillo. No es necesario agregar un fuerte efecto Orton a las sombras de una imagen, ¿verdad?
Hay dos "directrices" que sigo al crear un efecto de brillo:
- Nunca lo aplique al primer plano más cercano (mantenga el primer plano nítido)
- Evite agregar demasiado a las sombras
Dado que puede haber reflejos en primer plano, voy a combinar una máscara de luminosidad y pintura gratis en la máscara en este escenario. Nuevamente, esto es bastante fácil y puede lograrlo siguiendo unos pocos pasos rápidos:
- Crear un efecto de brillo en una nueva capa
- Cree una máscara de brillos amplia y aplíquela a la capa
- Tome un pincel negro suave con una opacidad media y elimine el ajuste del primer plano inmediato pintando directamente sobre la máscara de capa
Siguiendo estos sencillos pasos, hemos agregado un brillo suave y agradable a los puntos destacados de la imagen.

El objetivo de agregar un efecto de brillo, en mi opinión, no es hacer que toda la imagen se vea suave y borrosa, sino agregar un poco más de profundidad y atmósfera. Lo he logrado aplicándolo selectivamente.
¿Qué sigue?
Estos son solo algunos ajustes que recomiendo aplicar a través de una Luminosity Mask. Se han convertido en una parte esencial de mi flujo de trabajo de procesamiento durante los últimos años. Los uso de una u otra manera para la mayoría de mis imágenes. A veces aplico para afinar a través de ellos, otras veces contraste. Realmente hay infinitas oportunidades.
Si te interesa este tema, echa un vistazo a mi libro electrónico Guía para fotógrafos sobre máscaras de luminosidad donde te enseño todo lo que necesitas saber sobre ellas, así como una variedad de otras mascarillas y selecciones avanzadas.

