En ocasiones, es posible que desee reemplazar el audio original de un video de QuickTime o agregar su propio archivo de audio. En lugar de comprimir el video nuevamente, Wondershare Filmora (originalmente Wondershare Video Editor) hace que sea realmente fácil hacerlo en solo unos pocos pasos. Ahora siga la guía detallada a continuación para aprender cómo agregar fácilmente audio a los archivos de video de QuickTime. Puede descargar este software primero:
Cómo agregar audio a archivos de video de QuickTime
1 Importa tus archivos de video QuickTime al programa
Después de instalar este editor de video, haga clic en el acceso directo en el escritorio para iniciarlo. Luego aparecerá una ventana que le permitirá seleccionar la relación de aspecto entre 16:9 y 4:3. Después de hacer su elección, haga clic en el botón "Importar" o arrastre y suelte sus archivos de video y audio de QuickTime en este programa. Dado que este programa es compatible con una amplia gama de formatos, no es necesario convertir el formato de video original para editarlo.
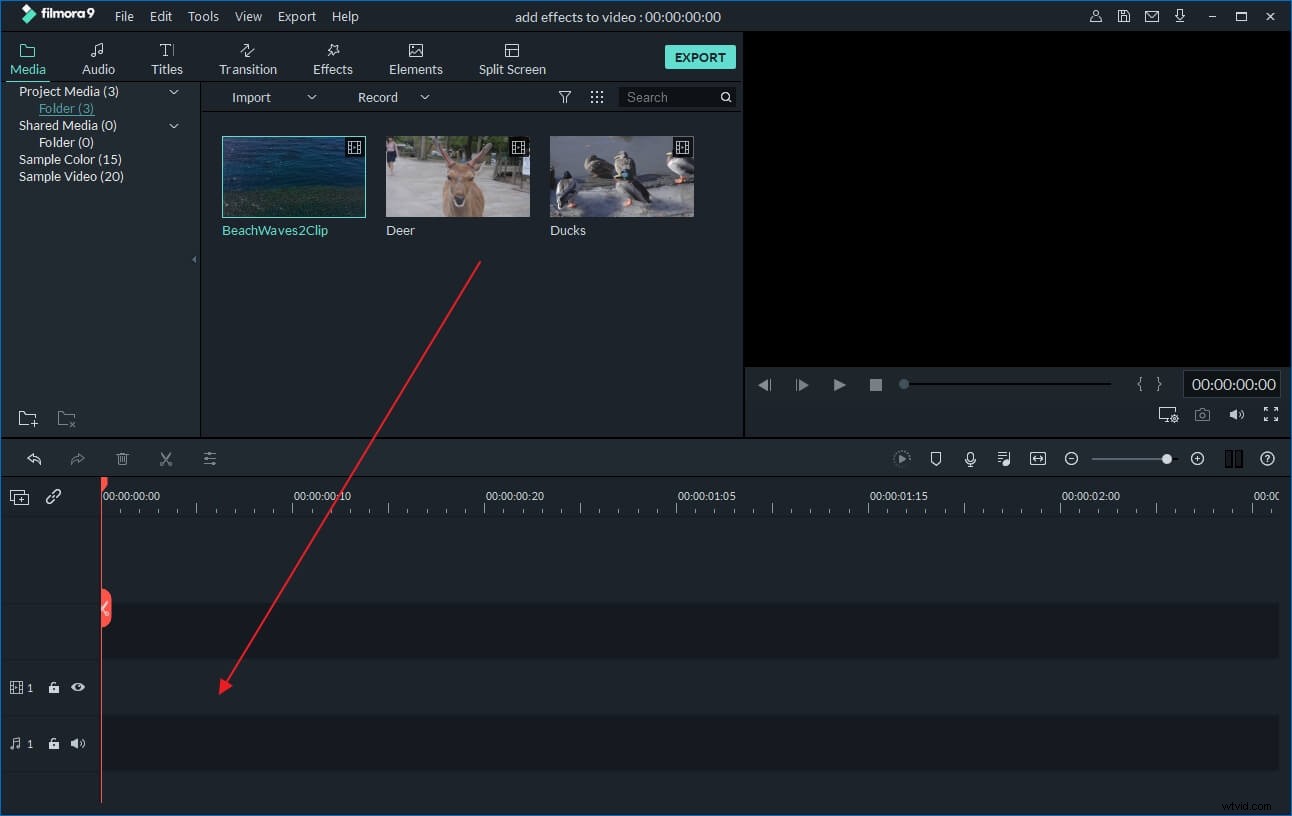
2 Agregue audio a los archivos de video de QuickTime
Después de eso, coloque los archivos de video y audio en las pistas correspondientes de la línea de tiempo. Asegúrese de que las longitudes de ellos sean aproximadamente iguales. De lo contrario, deberá editar las secuencias de video o audio (por ejemplo, eliminar fragmentos innecesarios) para que sus longitudes sean iguales. Puede hacer clic en el icono "Dividir" sobre la línea de tiempo para dividir y cortar la parte no deseada de los archivos. Después de sincronizar perfectamente los archivos de video y audio, puede hacer clic derecho y ajustar aún más el archivo de audio en el panel de edición, como cambiar la velocidad de reproducción, el volumen, el tono, etc.
Sugerencia:también puede reemplazar la banda sonora original del archivo de video de QuickTime. Para hacer esto, simplemente haga clic derecho en el archivo de video y elija "Separar audio". Luego, el archivo de audio aparecerá en la pista de audio. Luego haga clic con el botón derecho en el archivo de audio y elija "Eliminar" para eliminar el audio.
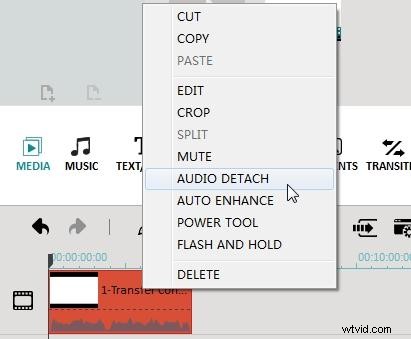
3 Exporta el nuevo archivo de video
Después de agregar audio al video de QuickTime, presione "Crear" para exportar su archivo de video. Puede ir a la pestaña "Formato" para guardar el nuevo archivo de video en diferentes formatos. O vaya a la pestaña "Dispositivo" si desea ver el nuevo archivo en su dispositivo multimedia portátil como iPod, iPhone, etc. Habrá docenas de perfiles de salida predeterminados para convertir su archivo de video a casi todo tipo de dispositivos multimedia como iPod , iPhone, Xbox 360, teléfonos móviles y diferentes reproductores. También puede compartir directamente su video en YouTube o Facebook en la pestaña "YouTube" o grabarlo en un DVD si lo desea.
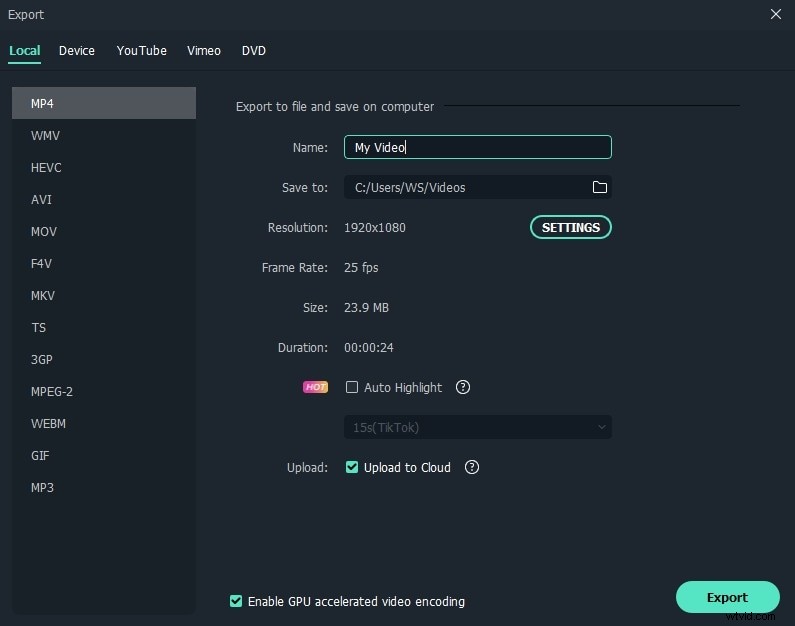
Mira el video a continuación para ver cómo editar videos con el editor de videos Filmora.
También te puede interesar:Cómo editar video con QuickTime
