En este tutorial, veremos cómo usar la herramienta de afeitar, el atajo ctrl+K/⌘+K y las técnicas de edición de Ripple y Trim en Premiere Pro.
Cortar, obviamente, es una de las partes más esenciales de una edición. La función principal del software de edición es cortar clips y colocarlos en un orden particular para crear una historia.
Luego, después de que todo esté organizado, es posible que deba reducir aún más y revisar pistas de audio y video adicionales. Cuando llegas a ese punto, ¿cuál es la mejor manera de abordar el corte?
Bueno, afortunadamente, Premiere Pro ofrece tres formas distintas de manipular y cortar un clip de video, o su línea de tiempo:
- La herramienta Navaja
- El atajo "Comando/Ctrl + K"/División del cursor de reproducción
- Corte ondulado y recorte
Hay otras formas de cortar, como el método deslizar y deslizar, pero para este artículo, solo veremos algunas de las herramientas de edición fundamentales.
Realmente creemos que este tipo de ediciones para estas herramientas son un paso esencial para comprender cómo funciona la edición y, más específicamente, cómo editar dentro de Premiere Pro.
Incluso si conoce todas las diferentes formas de cortar, es bueno saber qué herramienta funciona mejor para su edición en particular.
Cómo usar la herramienta Razor
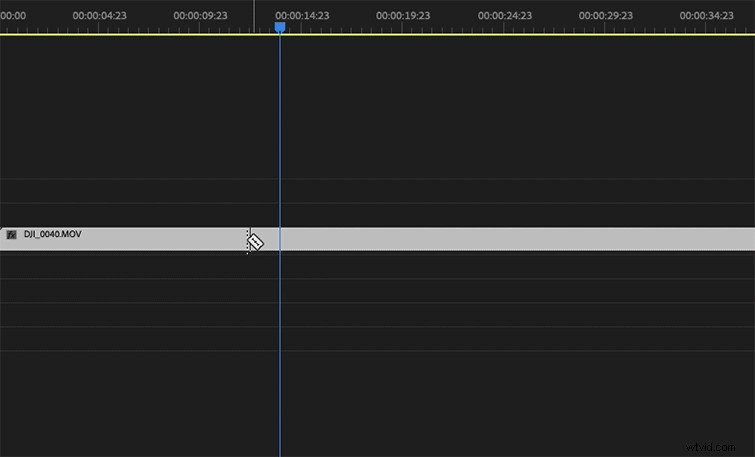
Ah, sí. La vieja herramienta Razor. Es lo primero que aprendes a usar cuando editas tu primer proyecto, ya que es la herramienta de corte más directa. Esta es una herramienta sencilla para principiantes porque es muy sencilla.
También es beneficioso al hacer un corte de salto de montaje porque puede simplemente cortar la línea y eliminar las secciones del clip que no necesita.
La herramienta Razor también es de gran ayuda cuando se trabaja con líneas de tiempo extensas con varias pistas porque puede seleccionar el clip que desea cortar colocando la navaja sobre él. Entonces, si necesita hacer muchos cortes seguidos, la navaja es la herramienta para el trabajo.
La herramienta Razor, sin embargo, tiene sus limitaciones. Si desea que se magnetice en su cabezal de reproducción, debe seleccionar magnetizar opción. Y, cambiar del cursor a la herramienta Razor puede volverse tedioso (aunque solo es presionar la C llave. ¿Qué? Soy perezoso).
También puede ser complicado de usar en una línea de tiempo espaciada y puede cortar algunos fotogramas que no tenía la intención de recortar. No es parte de mi flujo de trabajo de edición, ya que principalmente uso el método ⌘+K (veremos eso a continuación), pero todo está en su lugar correcto.
Cómo dividir un clip en el Playhead (⌘+K)
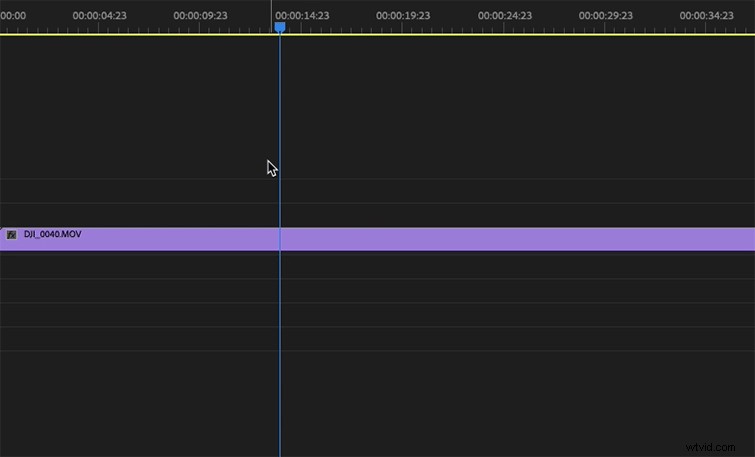
Si eres un adicto a los atajos de teclado como yo, ⌘+K (o Ctrl+K si está editando con una PC), esta puede ser su técnica de corte preferida.
La forma en que funciona la división del cursor de reproducción es que cuando ingresas ⌘+K mientras hace clic en su línea de tiempo, el comando divide su clip seleccionado justo en el marcador de reproducción. Bastante simple, ¿verdad?
Es uno de los cortes más simples y efectivos que puede hacer, ya que su cabezal de reproducción generalmente está en la parte superior de donde desea cortar cuando está recorriendo imágenes.
También puede mantener shift junto con ⌘+K , que cortará todas las pistas del cursor de reproducción, no solo las seleccionadas. Esto es increíble si tienes muchas pistas en tu línea de tiempo y necesitas un corte que abarque todo sobre la marcha.
Incluimos este pequeño truco en un tutorial que habla sobre cosas que quizás sepa sobre Premiere Pro. Para ahorrarle tiempo, le puse una marca de tiempo al video para este atajo.
El ⌘+K El acceso directo es fácil de usar y es bueno para hacer un corte si su cabezal de reproducción ya está en la ubicación de corte deseada, pero cuando se hace una gran cantidad de cortes, se queda un poco corto en comparación con la velocidad de la herramienta Razor.
La diferencia entre el ⌘+K y los métodos de la herramienta Razor son un antiguo debate entre los editores, y obtendrá una opinión diferente de cada editor. Es casi como New York Pizza vs. Chicago Deep Dish, en realidad todo se reduce a la preferencia.
¡Ahora, pasemos al mundo de las ondas!
Uso de la herramienta Ripple/Trim
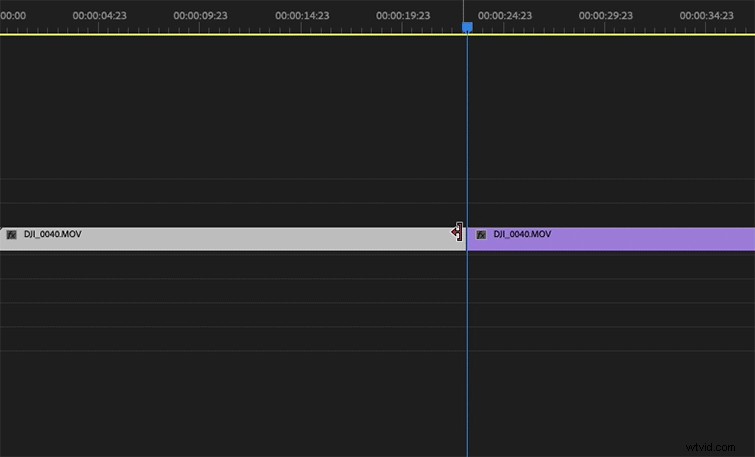
Ya sea que sea un usuario de la herramienta Razor o un ⌘+K fanático, no hace falta decir que las herramientas Ripple y Trim son beneficiosas para recortar o expandir los extremos de los clips.
Si desea recortar o expandir el final de un clip, desplace el cursor sobre el final del clip y arrástrelo una vez que vea aparecer la flecha de bloque roja. También puede seleccionar varios clips en su línea de tiempo para ajustar si está tratando de reducir numerosas pistas hasta cierto punto. Como todo, estas son solo formas de ahorrar tiempo.
Si está recortando un clip y desea que se "elimine de forma ondulada", donde el clip al lado del clip que se está cortando se ajusta al punto de edición, puede acceder a esto yendo al final de su clip y recortándolo mientras mantiene presionado cambio .
¿Quiere saber más atajos de teclado cruciales para Premiere Pro? Mira este tutorial.
Las herramientas Ripple/Trim son excelentes en la edición de pase final, donde tiene que cortar partes de su línea de tiempo para intentar que se ajuste a una cierta longitud, sin tener que editar clips individuales. Pero también existe la opción de reproducir el siguiente clip con un atajo de teclado.
Entonces, para mostrarle cómo se ve esto, aquí hay un breve tutorial sobre cómo usar el atajo "B":
Entonces . . . ¿Cuál uso?
Bueno, es una pregunta complicada con una respuesta bastante simple:cualquiera que te permita hacer más en menos tiempo. Una vez que haya dominado cada una de estas herramientas, sabrá cuál necesita usar y cuándo.
También descubrirá cuál funciona mejor para su flujo de trabajo:algunas personas trabajan con el mouse, mientras que a otras les gusta hacer la mayor parte de su trabajo en el teclado. Es todo una cuestión de preferencia personal. Mientras hagas tu edición y la hagas bien, nadie juzgará cómo lo hiciste.
¿Quiere más información sobre cómo los diferentes cortes pueden transmitir diferentes significados al flujo de su historia? No busque más allá de este desglose de las nueve ediciones necesarias que todo editor debe conocer.
¿Quiere acelerar sus ediciones y aprender más métodos abreviados de teclado de Premiere? Consulte nuestro artículo que detalla los métodos abreviados de teclado que todos los principiantes deben conocer.
Algunos atajos más para tener en cuenta
Entonces, antes de salir de aquí, solo quería enumerar algunos atajos cruciales que pueden ayudarlo a editar sin problemas su próxima obra maestra. Bien, aquí están:
- E y O :Los marcadores de entrada y salida le permiten marcar la entrada y la salida de un clip antes de llevarlo a su línea de tiempo.
- Flechas arriba y abajo :Muévete hacia arriba y hacia abajo en tu línea de tiempo entre clips.
- M :crea un marcador donde sea que esté el cabezal de reproducción y colocará un marcador sobre el clip.
- J, K y L :Esto controla la reproducción. Entonces, "L" es reproducir, "J" es invertir y "K" es detener.
¿Quiere más consejos, trucos y tutoriales de Premiere Pro? Lo tenemos cubierto:
- Nueva versión beta pública de Premiere Pro:flujos de trabajo de importación/exportación de Adobe Reimages
- Una mirada en profundidad a las herramientas de edición de Adobe Premiere Pro
- Los 10 mejores tutoriales en vídeo de Premiere Pro de 2021
- Por qué se bloquea Premiere Pro y cómo detenerlo
- Consejos para trabajar con fotos en Adobe Premiere Pro
