¿Estás tratando de obtener una transcripción de un video de YouTube? Vale la pena el esfuerzo y los beneficios de SEO de las transcripciones y los subtítulos han ayudado al canal de YouTube de VEED a generar más de 40 000 nuevos visitantes a nuestro sitio y pasar de 0 a 27 000 suscriptores.
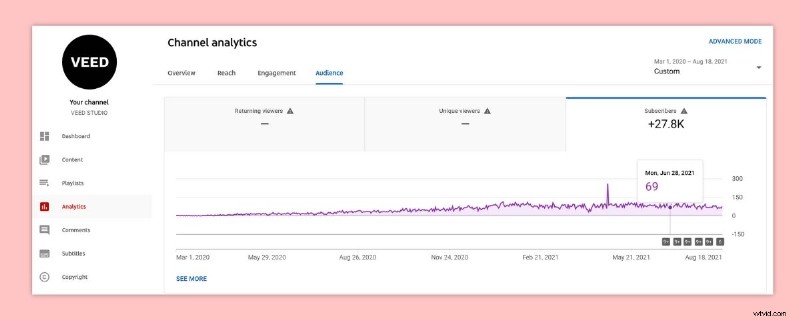
En este artículo, le enseñaremos cómo obtener la URL del video de YouTube, cargarla en VEED, generar subtítulos automáticamente y luego cómo obtener la transcripción de su video de YouTube a partir de los subtítulos en su computadora.
Otros métodos, como un transcriptor pagado que cobra por minuto de secuencias de video, pueden ser costosos. Y hacerlo manualmente escribiéndolo lleva años.
Con VEED, puede generar automáticamente su propia transcripción con solo hacer clic en un botón e incluso descargar una transcripción ya existente de un video de YouTube.
Así es como puede obtener una transcripción de video de YouTube en menos de 5 minutos.
Cómo crear y descargar una transcripción de tu vídeo de YouTube con VEED
En pocas palabras, VEED es un editor de video en línea que le permite generar subtítulos automáticamente para sus videos. Así es como puede crear y descargar una transcripción para su video de YouTube.
1. Comencemos abriendo el editor de video VEED en su navegador.
El editor de video le permite cargar un archivo directamente desde su computadora o mediante la publicación de un enlace de YouTube. Si tiene el video descargado o listo en su computadora, puede hacer clic en Mi dispositivo y subirlo a través de allí. De lo contrario, copiar y pegar la URL del video de YouTube funciona igual de bien.
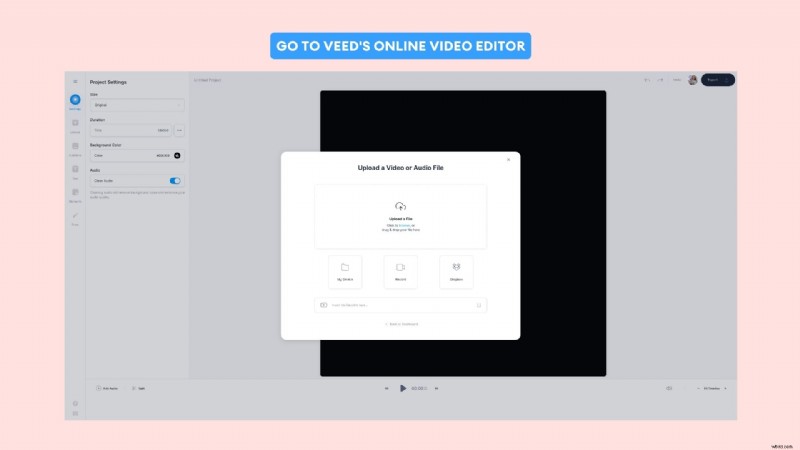
2. Una vez que haya subido su video, haga clic en Subtítulos pestaña en el panel del lado izquierdo de su pantalla.
3. Cuando esté allí, busque y seleccione Transcripción automática .
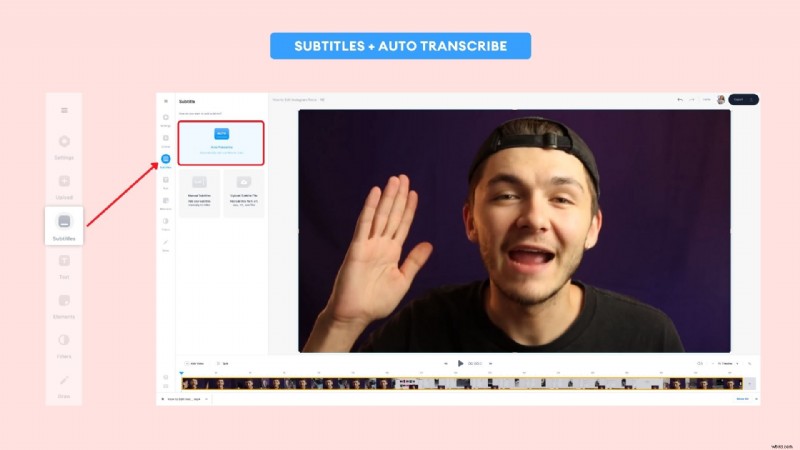
4. Se te pedirá que elijas el idioma que se usará en el video .
Hay otra opción llamada "Seleccionar video", pero eso no es importante para este tutorial, así que déjelo como está.
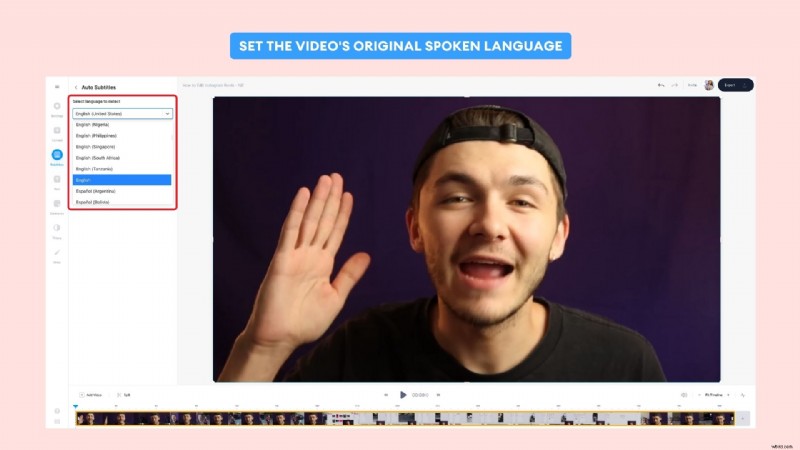
5. Si está satisfecho con todo, haga clic en Iniciar para que VEED pueda comenzar a transcribir.
Nuevamente, este proceso puede demorar varios minutos, así que mantenga listo un video rápido de YouTube mientras tanto o lea esta breve lista de beneficios del uso de VEED.
Mientras espera que se complete la transcripción, estas son algunas de las otras características útiles de VEED:
- Traducir videos a y desde otros idiomas
- Recorte y edite clips juntos
- Filtros, efectos de video, dibujos, textos y otros elementos
- Cambiar el tamaño de los videos para diferentes plataformas de redes sociales y exportarlos en sus especificaciones de formato ideales
Bueno, continuemos.
6. Ahora que su transcripción está lista, puede revisarla una por una en la línea de tiempo a continuación o en los Subtítulos panel.
Puede editar los subtítulos para corregir y asegurarse de que la transcripción sea 100 por ciento precisa.
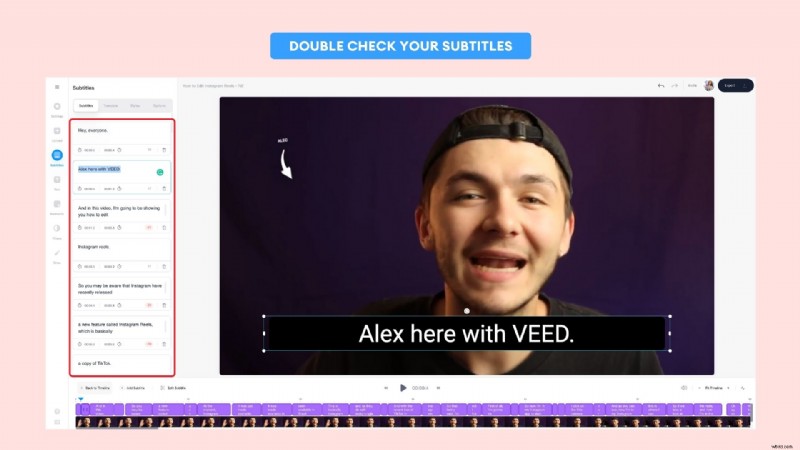
7. Cuando haya terminado de verificar los subtítulos y quiera descargar su transcripción, simplemente vaya a Opciones. panel en la esquina superior izquierda de su pantalla. Busque Descargar subtítulos y haga clic en el icono de descarga para descargar su transcripción.
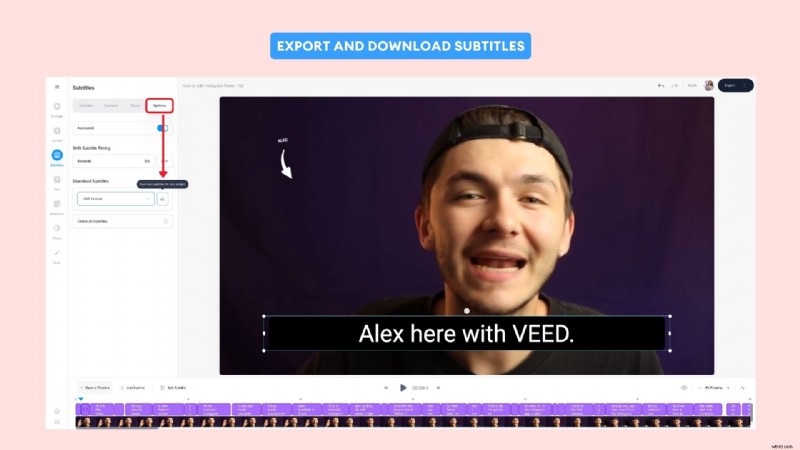
¡Voila! Acaba de transcribir y descargar con éxito una copia de la transcripción de su video. Felicitaciones por generar automáticamente sus propios subtítulos con VEED.
Cómo ver la transcripción de tu video de YouTube en iPad
La interfaz de VEED ha sido optimizada para verse y funcionar en el iPad como lo haría en una computadora portátil.
Cuando se trata de ver sus transcripciones de videos de YouTube en un iPad, solo tiene que tomar nota de dónde se guardaron. Puede ver archivos guardados y descargados en su iPad iniciando Archivos y haciendo clic en Examinar .
Vaya a iCloud Drive en el panel lateral y luego vaya a Descargas carpeta. De forma predeterminada, aquí es donde se deben guardar las transcripciones descargadas.
Cómo descargar una transcripción cargada de uno de sus videos de YouTube transcritos (o de otra persona)
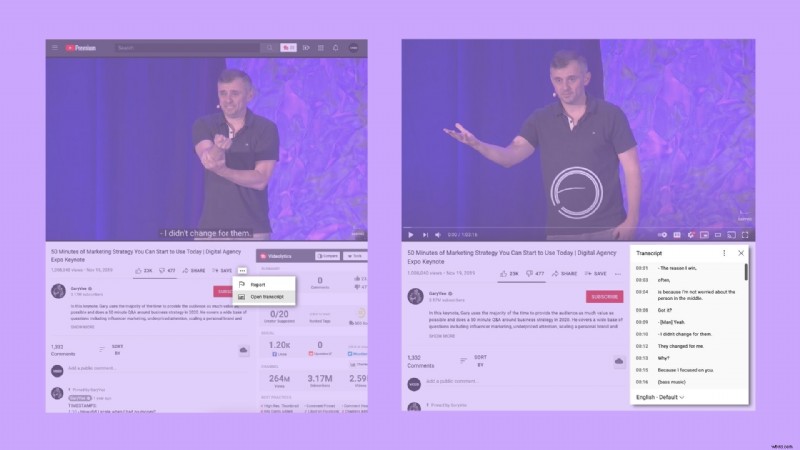
Si ya tiene un video de YouTube con subtítulos pero necesita descargar esa transcripción, puede hacerlo a través de YouTube usando un pequeño truco. También puede descargar y transcribir un video de YouTube que no sea suyo, PERO asegúrese de tener el permiso del propietario del contenido.
- Abre el video de YouTube con los subtítulos que deseas descargar. Usaremos este video antiguo de nuestro propio estudio para este ejemplo.
- Después de eso, desplácese hacia abajo y busque Me gusta y No me gusta botones. En el lado derecho de eso, hay Compartir , Guardar y un icono de 3 puntos . Haz clic en los 3 puntos y selecciona Abrir transcripción . Eso abrirá la transcripción completa de todo el video. Puede elegir los idiomas en la esquina inferior izquierda de la ventana.
- En la esquina superior derecha de la ventana, haga clic en el icono de 3 puntos y seleccione Alternar marcas de tiempo para eliminar las marcas de tiempo.
- Finalmente, todo lo que tiene que hacer es copiar y pegar la transcripción completa desde la ventana. Pegue la transcripción en un Bloc de notas o en algún documento y guárdelo allí.
Aunque no es el método más elegante, es bueno que YouTube tenga esta función para que todos la usen.
Cómo descargar una transcripción cargada de uno de sus videos de YouTube transcritos (o de otra persona) en iPhone o iPad
¿Puedes hacer este método si estás en un iPhone o iPad? Sí y no.
La aplicación móvil de YouTube no le permite mirar y abrir la transcripción de un video de YouTube de la misma manera que lo hace en el navegador. Desafortunadamente, la aplicación aún no es compatible con esa funcionalidad.
Dicho esto, puede abrir YouTube.com en Safari y luego solicitar la versión de escritorio del sitio web. A partir de ahí, todos los pasos son los mismos con el método anterior.
Así es como puede solicitar la versión de escritorio de un sitio web a través de Safari.
- Safari abierto y busca youtube.com .
- Cuando estés allí, toca aA icono en la esquina superior izquierda de la pantalla.
- Busque y seleccione Solicitar sitio web de escritorio . Esto cargará YouTube de la misma manera que lo haría en el navegador de su computadora, ¡así que tendrá todas las funcionalidades del método anterior!
Una vez que Safari se carga en la versión de escritorio, simplemente siga los pasos del método anterior para acceder a la transcripción del video.
¿Qué más puedes hacer con la transcripción de un video de YouTube?
¿Qué te parece hacer tu vida más fácil creando más contenido a partir del contenido existente?
Una transcripción de video es una excelente manera de convertir un video en un blog, por lo que también puede ganar espectadores y tráfico de esa manera. Por supuesto, tendrá que cambiar y formatear la transcripción para adaptarla al estilo de un blog, pero tener listos todos los subtítulos es fácilmente la mitad del trabajo.
Transcribir y agregar subtítulos también es una excelente manera de llamar la atención sobre sus videos. Si está tratando de publicar un video en las redes sociales, los subtítulos agregan mucho valor. También te interesará conocer las especificaciones de video adecuadas para Instagram y Twitter, para que puedas subir videos sin perder calidad.
