Cómo hacer una presentación de diapositivas para YouTube en línea
Sin embargo, no se preocupe. Existe una alternativa rápida y fácil, y es usar Slideshow Maker de Clideo, una herramienta gratuita de edición de video en línea que funciona desde su navegador. El otro beneficio aquí es que puede agregar un archivo de audio de su elección como pista de acompañamiento.
Entonces, ¿listo para comenzar? Aquí le mostramos cómo hacer una presentación de diapositivas divertida y atractiva en tres sencillos pasos...
-
Agrega tus imágenes
Abre tu navegador y dirígete a la Presentación de diapositivas de Clideo para YouTube Creator, donde te dará la bienvenida un ícono azul grande de "Elegir archivos". Toque esto para agregar las fotos y videos que desea en su presentación de diapositivas. Puede seleccionar varios a la vez desde cualquier dispositivo (siempre que tenga una conexión a Internet), incluidos los dispositivos Android, iOS, Mac o Windows.
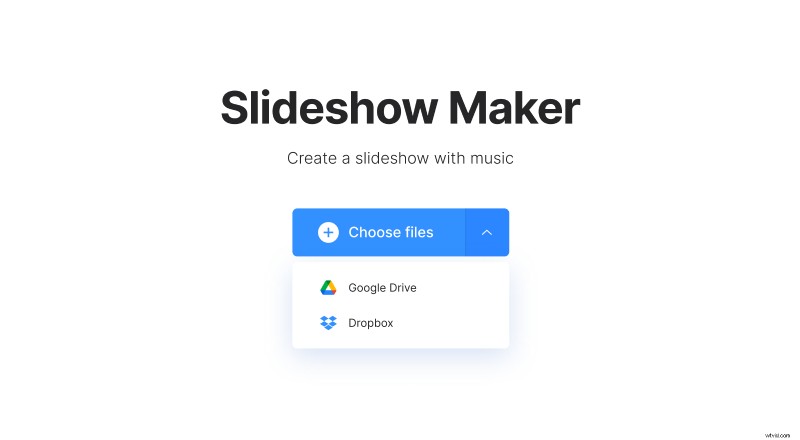
Alternativamente, puede cargar archivos directamente desde sus cuentas en la nube, simplemente presione la flecha hacia abajo a la derecha del botón y un menú desplegable le dará la opción de seleccionar Google Drive o Dropbox.
Tenga en cuenta que no necesita preocuparse por la compatibilidad, ya que YouTube Slideshow Maker de Clideo es compatible con todos los formatos de imagen populares, incluidos JPEG, TIFF, PNG, MP4 y más.
-
Sé creativo
Una vez que se hayan cargado sus archivos, se lo llevará a la página del editor de la herramienta donde puede crear su clip de presentación de diapositivas. Aquí, puede modificar fácilmente el orden en que aparecerán los archivos en la presentación de diapositivas a través del carrete de la línea de tiempo en la parte inferior. También puede agregar más imágenes aquí si lo desea, simplemente toque el botón "Agregar más archivos".
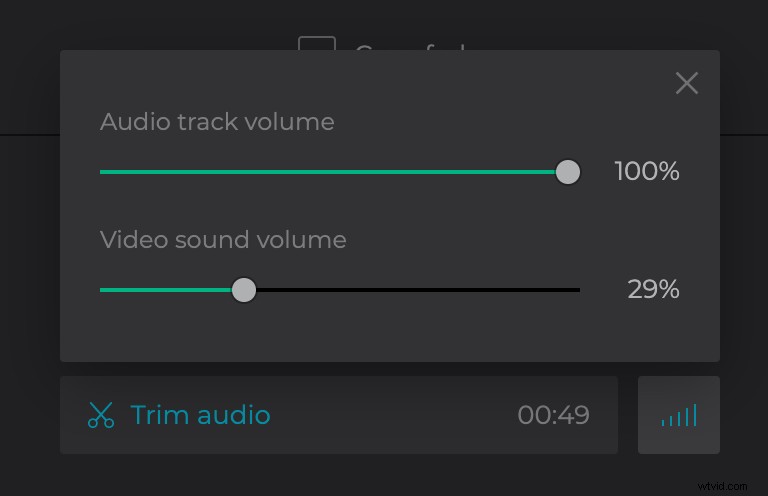
En el lado derecho, encontrará la opción para agregar una pista de audio de su elección. Recórtela y configure el volumen deseado para el audio y la presentación de diapositivas.
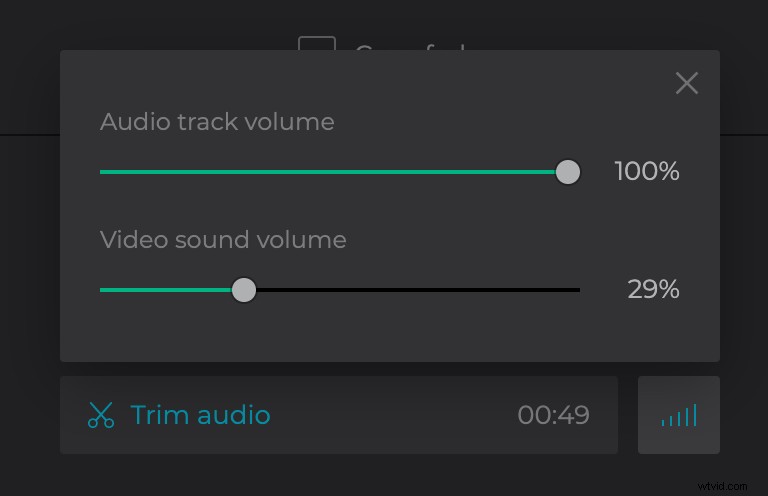
Antes de dirigirse al paso siguiente y final, asegúrese de que las opciones de recorte en la parte superior derecha estén configuradas en la proporción 16:9 para que su clip se muestre correctamente en YouTube. Una vez que haya visto una vista previa del video y esté satisfecho, presione el botón "Crear" en la parte inferior derecha y su presentación de diapositivas se transmitirá a los servidores de Clideo para comenzar a procesarse.
-
Descarga tu presentación de diapositivas
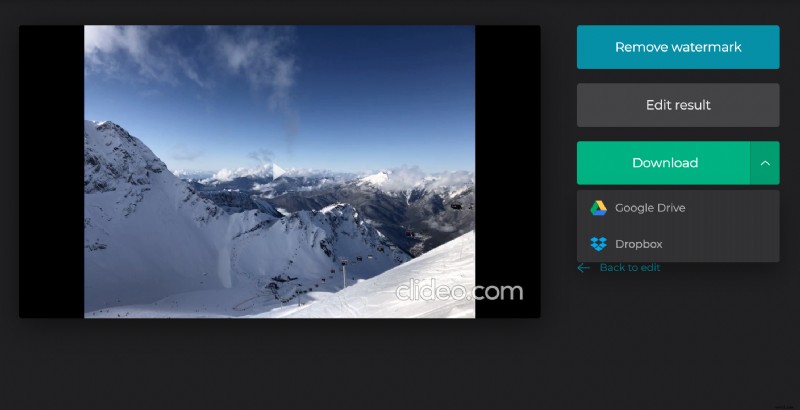
Una vez que termine, su archivo de película estará listo para descargar. Obtenga una vista previa por última vez y, si está satisfecho, puede guardarlo en su dispositivo, Google Drive o cuentas en la nube de Dropbox, como antes. Si no está del todo satisfecho, simplemente haga clic en el enlace "Volver a editar" y podrá realizar los cambios que desee. Simplemente repita el paso 3 una vez que haya terminado.
Y eso es todo:has terminado, realmente es así de sencillo. Con Clideo, puede crear tantos videos de presentación de diapositivas a partir de sus fotos, con música, como desee.
