Adobe Premiere es uno de esos programas fáciles de aprender pero difíciles de dominar. Aquí hay 15 cosas que he aprendido en el camino que te ayudarán a convertirte en un profesional.
¿Estás cansado de pasar todo tu tiempo resolviendo cosas en Premiere? ¿Buscas acelerar tu flujo de trabajo de edición? ¿Quieres eliminar el programa y no volver a mirar una pantalla de renderizado, luego vender tus pertenencias para comenzar una vida de soledad en las montañas? Bueno, no hagas eso. Hoy, les mostraré 15 cosas que aprendí en Premiere a lo largo de los años que desearía haber sabido como principiante, para que pueda superar esa etapa de aficionado y convertirse en un Premiere. . . Pro.
Consíguelo . . . ? No importa. Comencemos.
1. Sincronización de audio
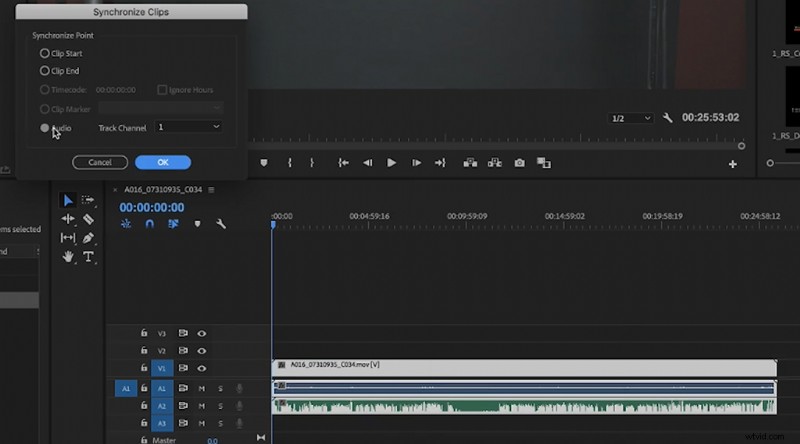
Cuando comencé a usar clips grabados en un sistema de audio y video separado, siempre sincronizaba cada clip individualmente con un badajo y usaba el proceso manual de alinear los clips correctamente. Estuve haciendo eso hasta que encontré la ruta mucho más fácil:el botón de sincronización.
Arrastre su clip de audio y video a la línea de tiempo, luego seleccione ambos. Haga clic derecho y luego seleccione Sincronizar . Aparecerá la ventana de sincronización y, desde allí, seleccione el botón de audio para sincronizar ambas pistas. Recuerde, su cámara necesita audio borrador para que esto funcione, así que asegúrese de grabar el audio integrado antes de disparar. Una vez que hagas clic en el botón de sincronización, tus pistas se sincronizarán.
Si desea crear un contenedor lleno de clips sincronizados, puede seleccionar sus clips sincronizados, hacer clic con el botón derecho, seleccionar grupo y luego arrastre esos clips combinados a un nuevo contenedor.
2. Codificación de colores con contenedores
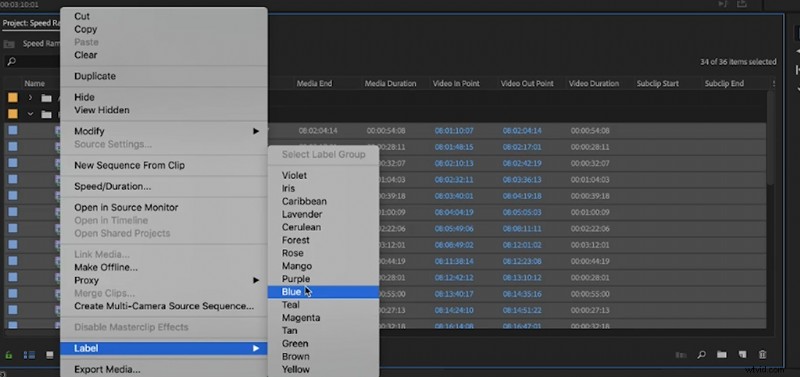
Si eres como yo, tienes problemas para mantener organizada la ventana de tu proyecto. Una pequeña cosa que aprendí para mantenerlo limpio desde el momento en que comienza su proyecto es importar carpetas directamente a Premiere. No es necesario que seleccione en grupo cada clip para importarlos todos:puede arrastrar toda la carpeta a Premiere y la convertirá automáticamente en un contenedor etiquetado.
Entonces, para facilitar las cosas, organice sus activos durante la transferencia a su disco duro, luego, cuando necesite importar, puede simplemente arrastrar las carpetas. Para organizar aún más, intente codificar por colores sus clips. Resalte los clips en cada contenedor y seleccione un color en la pestaña de etiquetas. Ahora, cada carpeta tendrá su propio color correspondiente en su línea de tiempo, lo que lo ayudará a realizar un seguimiento de cada tipo de activo, especialmente si tiene muchos tipos de clips de audio y video de diferentes cámaras y grabadoras.
3. Personalización del espacio de trabajo

Su espacio de trabajo de Premiere es de vital importancia para la velocidad de sus ediciones. Aquí, tengo estreno abierto. Esta es la página de edición normal que usan la mayoría de los editores. Las tres ventanas que suelo usar más son la pestaña Color de Lumetri, la pestaña Efectos y la pestaña Controles de efectos. En el lado derecho, puse la pestaña Lumetri y la pestaña Efectos juntas para que sean fácilmente accesibles durante una edición. También agregaré la pestaña Gráficos esenciales allí para acceder rápidamente a los gráficos.
Una vez que haya personalizado su espacio, puede guardarlo yendo a Ventana> Espacio de trabajo> Guardar como nuevo espacio de trabajo . Ahora, puede acceder a su espacio personalizado incluso después de cerrar el software. Un método abreviado de teclado que debe conocer es el método abreviado de pantalla completa:la tecla de tilde maximizará cualquier ventana en Premiere, lo que ayuda si desea una vista rápida de pantalla completa de la ventana de su programa.
4. Opción + Arrastrar para copiar un clip

¿Cansado del viejo Command C + Command V para duplicar tus clips? Para una duplicación rápida, simplemente mantenga presionada la tecla de opción y arrastre un clip seleccionado hacia un lado para duplicar ese clip. También puede usar la tecla de opción para seleccionar capas individuales de medios agrupados, como un videoclip con audio adjunto. Utilizo esto todo el tiempo para eliminar por lotes el audio borrado de mi línea de tiempo una vez que termino de sincronizar.
5. Ctrl/Cmmd + K para dividir clips
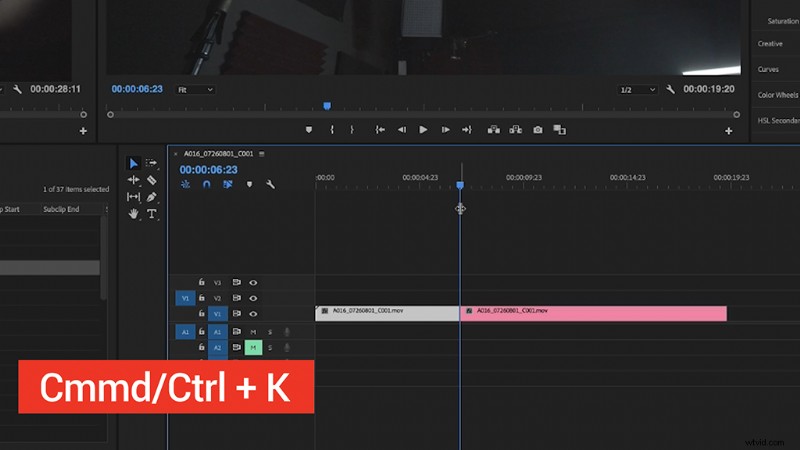
Una de mis mayores molestias como principiante en Premiere fue usar la herramienta de corte. Era torpe y no era tan eficiente como quería que fuera cuando quería dividir un clip. Con el atajo Ctrl/Cmmd + K, puede crear una división directamente en su línea de tiempo en su cabezal de reproducción. Este es probablemente el atajo que más uso y por una buena razón:ahorra tiempo.
6. Pestaña de nuevo elemento:barras y tono, video en negro, color mate
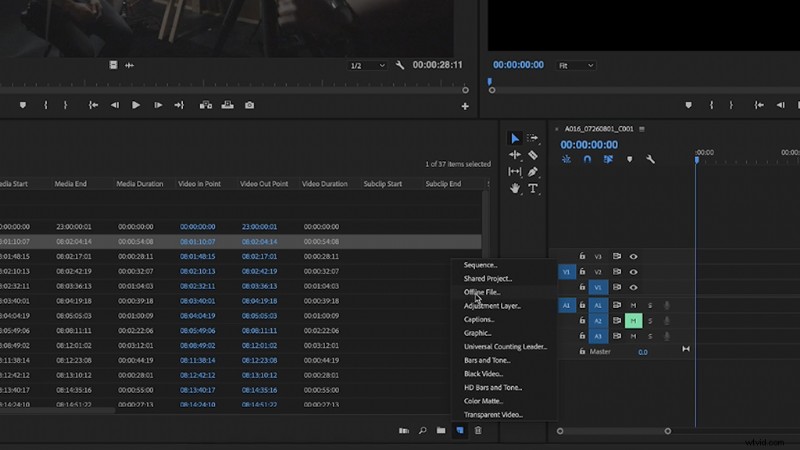
Una cosa que muchos usuarios nuevos no conocen en Premiere es la pestaña Nuevo elemento. Hay una gran cantidad de activos allí que son muy útiles para tus videos. Aquí hay tres que me parecen más útiles.
- La capa de ajuste es perfecto para aplicar un efecto a toda tu línea de tiempo. Si estoy tratando de aplicar una LUT a toda mi línea de tiempo muy rápidamente, agregaré una capa de ajuste en la parte superior de mi línea de tiempo y luego agregaré la LUT desde allí. Ese efecto se transferirá a todo lo que esté debajo de la capa de ajuste.
- El video negro El artículo es ideal para colocar debajo de gráficos que necesitan un fondo negro.
- Compases y tono también es muy conveniente si necesita avisar a alguien.
7. Arrastrar las pestañas Video o Audio desde el clip
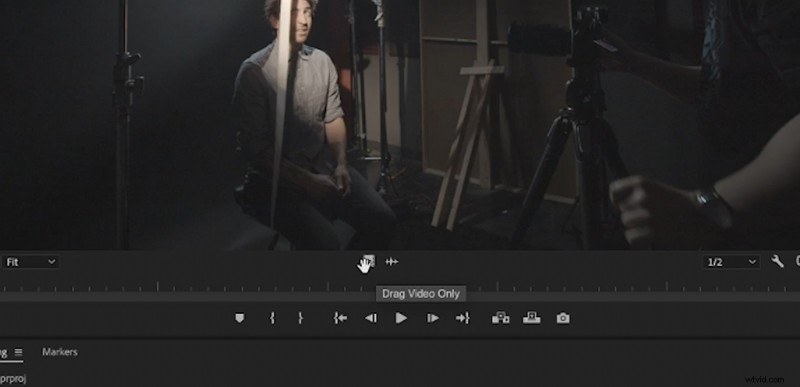
Cuando intente lanzar un clip B-roll desde su ventana de origen, simplemente arrástrelo desde el icono de tira de película pequeña y arrastrará el video solo a su línea de tiempo, sin el audio. Lo mismo se aplica para arrastrar el audio desde el ícono de forma de onda al lado de la tira de película.
8. Reemplazar con After Effects Comp

Si necesita una secuencia de título AE rápida encima de uno de sus clips, pero no quiere pasar por la molestia de abrir un nuevo proyecto y renderizar algo, intente reemplazar su clip con una composición AE. Simplemente haga clic derecho y seleccione Reemplazar con composición de After Effects . A partir de ahí, AE se abrirá con su clip y podrá agregar títulos y efectos directamente a ese clip. Tampoco es necesario renderizar:simplemente guarde el proyecto AE y se vinculará automáticamente al proyecto de Premiere.
Para obtener más tutoriales de After Effects para principiantes, consulte la serie de Todd Blankenship sobre After Effects.
9. Ganancia de audio

Si desea aumentar por lotes el volumen de su línea de tiempo de audio, el botón de ganancia de audio es una herramienta súper efectiva. Simplemente resalte los clips que le gustaría aumentar y seleccione Ganancia de audio . A partir de ahí, agregue unos pocos decibeles de volumen y su línea de tiempo se hará más fuerte.
10. Anidación de clips/gráficos grandes
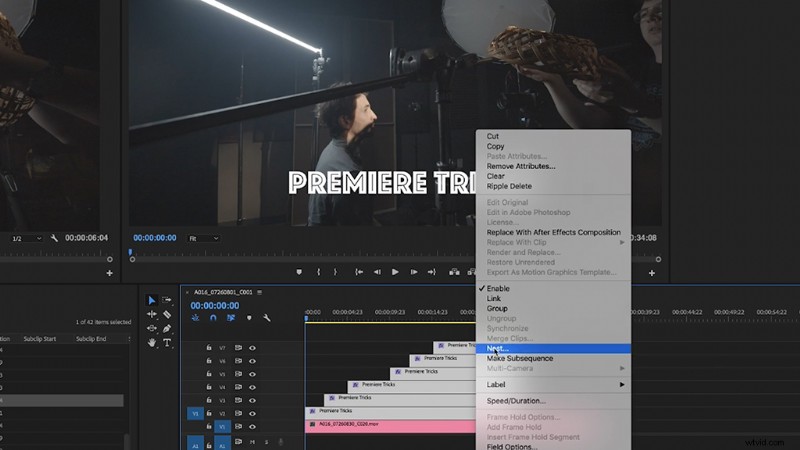
Si tiene una enorme pila de gráficos que ocupa demasiado espacio en su línea de tiempo, intente anidar sus clips. Consolida todas las capas seleccionadas en la línea de tiempo en una sola capa. Simplemente resalte los clips deseados, haga clic con el botón derecho y seleccione Nest . Reducirá todos esos clips a una sola pista. Si necesita acceder a las capas individuales, simplemente haga doble clic en el nido y lo llevará a una secuencia que incluye los clips de origen.
11. Lumetri:uso de las curvas
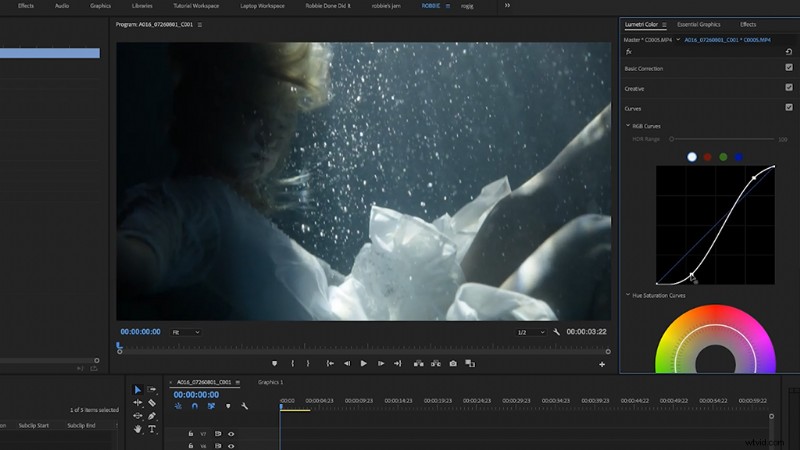
Agregar contraste es una de las muchas cosas que tiene que hacer con el material de archivo Log o S-Log para que se vea bien. Pero el control deslizante de contraste en Lumetri Color simplemente no es suficiente. Intente "aplastar los oscuros" de su clip creando una curva sinusoidal en la sección Curvas de Lumetri Color. Esto aplastará las partes más oscuras de tus clips mientras resalta las luces.
12. Pestaña creativa de Lumetri
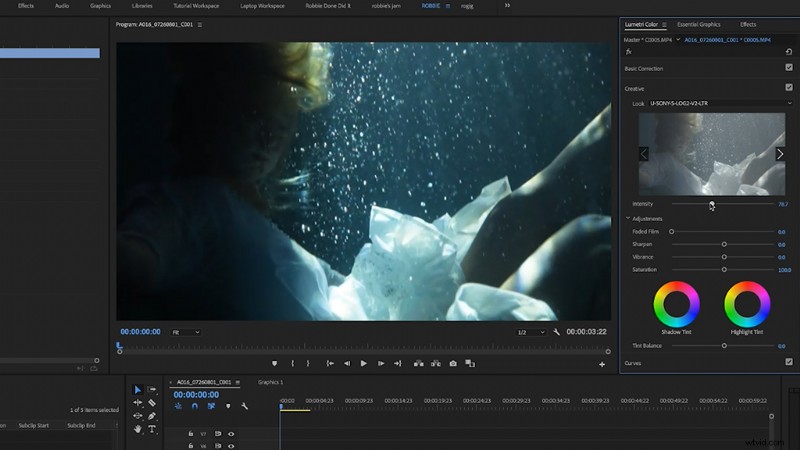
La mayoría de los tutoriales de LUT le indicarán que agregue la LUT a la sección "Input LUT" de Lumetri Color. Quiero decir, esa parece la más obvia. Pero no tienes control sobre la intensidad. Intente agregarlo a la sección "Aspecto" de la pestaña Creatividad. Te permitirá usar un control deslizante para ajustar la intensidad de la LUT.
13. Copiar y pegar atributos con Ctrl+Alt+V
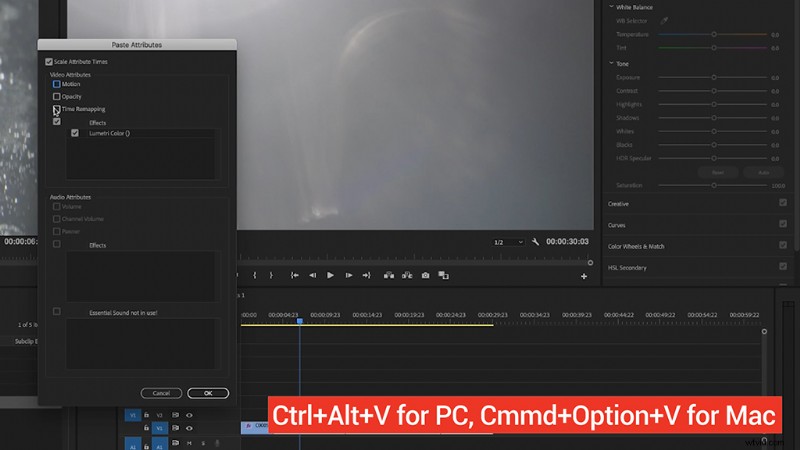
Este es solo un atajo de teclado que uso mucho. Digamos que tengo una calificación de color en el primer clip de mi línea de tiempo y una fila completa de clips al lado que necesitan la misma calificación. Simplemente presionaría Ctrl/Cmd+C en el clip para copiar sus propiedades, luego seleccionaría el resto de los clips y presionaría Ctrl+Alt+V (para PC) o Cmd+Option+V para Mac. Esto abrirá la pestaña "Pegar atributos", que le permite pegar atributos de su clip copiado.
14. Enmascaramiento y seguimiento con la herramienta Pluma
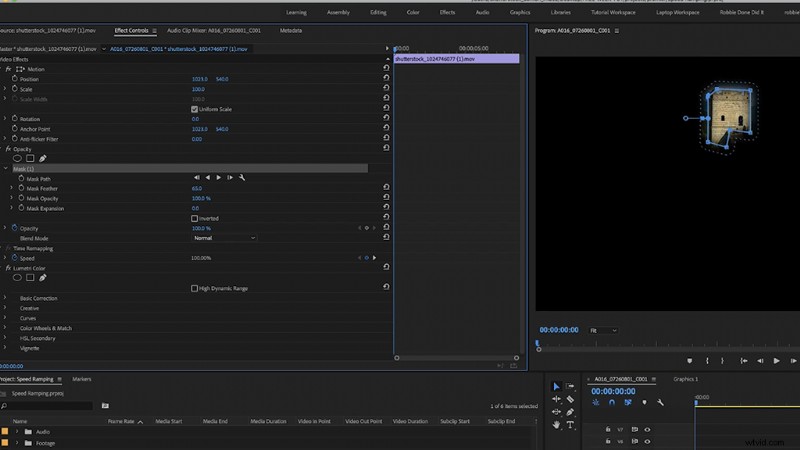
Una de las mayores fallas en mi educación inicial de Premiere fue no aprender a enmascarar correctamente. Si desea realzar los reflejos en la cara de alguien, pero no en el fondo, cree una nueva máscara con la herramienta Pluma en Opacidad. . Encierre en un círculo el área deseada y luego aparecerá una nueva máscara. Duplique su clip original y colóquelo debajo del clip enmascarado. Ahora, tiene dos capas individuales que puede editar por separado. Si se trata de una cara que se está moviendo, puede rastrearla directamente en Premiere. Simplemente haga clic en el botón de reproducción junto a la máscara en los Controles de efectos y Premiere rastreará automáticamente esa cara durante la duración del clip.
15. Ajustes de reasignación de tiempo
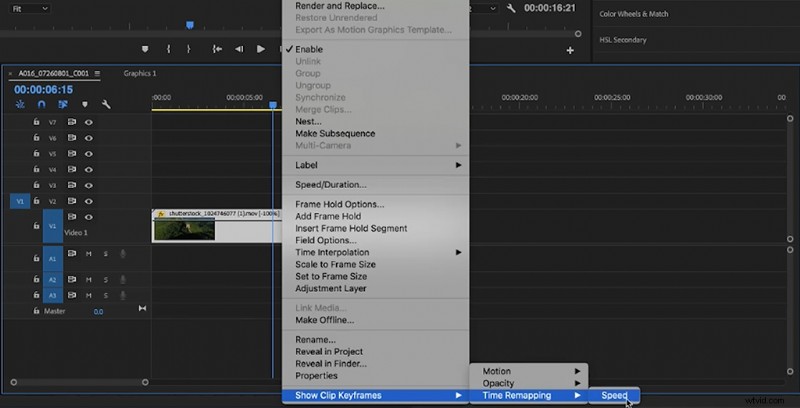
Si desea realizar una rampa de velocidad, no se moleste con el efecto "Velocidad/Duración" en su clip. De hecho, puede hacerlo directamente en su clip haciendo clic con el botón derecho en> Mostrar fotogramas clave del clip> Reasignación de tiempo> Velocidad . Esto colocará una pequeña banda elástica en su clip que puede usar para aumentar y disminuir la velocidad de su clip. Cree una rampa colocando un fotograma clave con la herramienta Pluma y levantando un lado de la banda. Para obtener más información sobre la rampa de velocidad, consulte nuestro tutorial sobre reasignación de tiempo.
¿Te interesan las pistas que usamos para hacer este video?
- “Vino fino” de Soulish
- "Glooving Around You" de Ulas Pakkan
- “Flaming Lo Fi” de Trending Music
- “Abstract Chill Hop” de Trending Music
- “Tempting” de Trending Music
- "Warmer than Tape" de Sugar Beats
- “Hot Hip” de Trending Music
- “Ritmo clásico” de Sugar Beats
¿Busca más información sobre producción de películas y videos? Consulta estos artículos.
- Tomar fotos y videos bajo el agua por primera vez
- Consejos para registrar ADR por su cuenta, con un presupuesto
- Cómo construir una luz de globo LED DIY súper brillante
- Cómo rodar un documental en una ubicación remota
- Conceptos básicos de la animación con rotoscopia en After Effects
