¿Necesita un aspecto diferente para sus videoclips? Intenta acelerarlos y ralentizarlos.
Uno de los aspectos básicos de la creación de un montaje es manipular el metraje para adaptarlo a una "vibra", lo que puede hacer acelerando o ralentizando el metraje. La mayoría de los aficionados a Premiere Pro piensan que solo hay una forma de ajustar la velocidad de los clips, pero en realidad hay tres, y todas tienen su tiempo y lugar en una edición. Aprendamos un poco sobre cada uno.
Grabar a una alta velocidad de fotogramas

Siempre que dispare algo que vaya a reducir la velocidad, siempre dispare a más de 60 fps para reasignar el tiempo. La razón de esto es que cuando reduce la velocidad de su metraje, necesita tener suficientes fotogramas para alcanzar el umbral de 24 fps, por lo que el metraje aún se ve cinematográfico. Si no, se verá extremadamente entrecortado.
Efecto de velocidad/duración
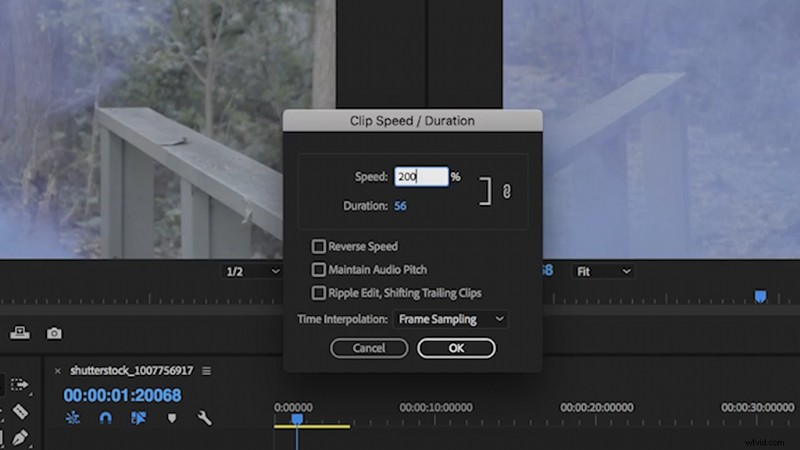
Este es el pan y la mantequilla de los efectos de tiempo/duración, el que todos aprenden primero cuando ajustan la velocidad por primera vez. Todo lo que tiene que hacer es hacer clic con el botón derecho en su clip y seleccionar "Velocidad y duración". Desde aquí, puede ajustar la velocidad o la duración de su clip. La velocidad ajustará la velocidad a la que se reproducirá su clip y la duración ajustará la duración real de su clip. Ambos acelerarán o ralentizarán su metraje, pero puede elegir cuál ajustar según sus requisitos de duración o velocidad.
Cambiando la Información del Marco
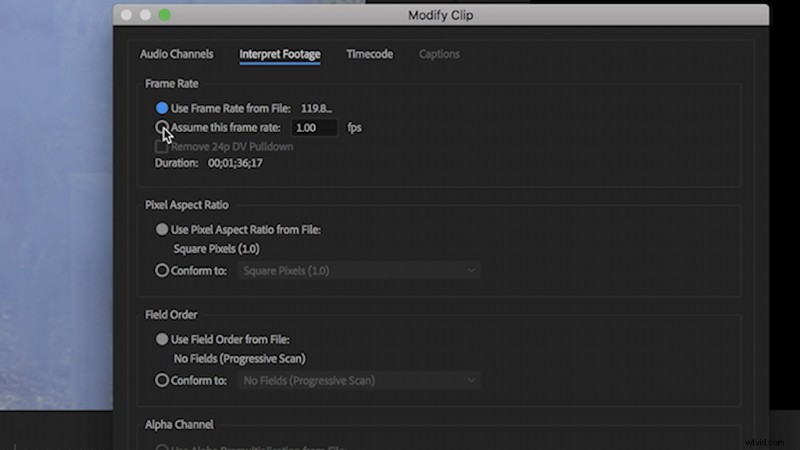
Este efecto cambia las propiedades del clip de adentro hacia afuera. Si tiene un clip a 120 fps y desea reducir la velocidad a 24 fps, puede cambiar la configuración del clip para representar eso. Para ajustar la información del cuadro, haga clic con el botón derecho en su clip en la ventana del proyecto y luego vaya a Modificar> Interpretar material de archivo. Esto abrirá un cuadro de configuración. En la sección "Frecuencia de fotogramas", seleccione "Asumir esta frecuencia de fotogramas". Cambie la velocidad de fotogramas a 23,976. Ahora, su clip estirará todos sus fotogramas en una secuencia de 24 fps. Este efecto reducirá su clip a la velocidad más lenta a la que puede reproducirse sin que se entrecorte.
Fotogramas clave/aumento de velocidad
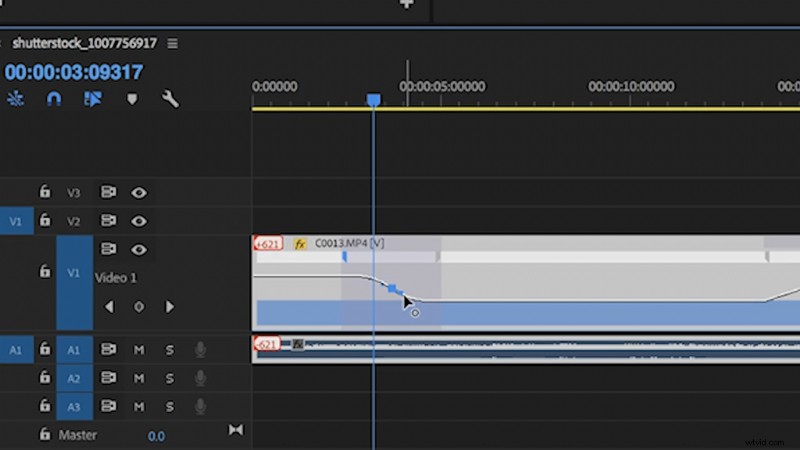
Speed Ramping es uno de los trucos que ha mejorado drásticamente mis ediciones. Es mi forma favorita de ajustar la velocidad de los clips, porque es muy fácil de modificar en la línea de tiempo. Para comenzar, haga clic con el botón derecho en su clip en la línea de tiempo y vaya a Mostrar fotogramas clave del clip> Reasignación de tiempo> Velocidad. Ahora, aparecerá una pequeña "banda elástica" en su clip. Puede arrastrar esa banda hacia arriba y hacia abajo para ajustar instantáneamente la velocidad de su clip.
Ahora, supongamos que desea que su clip pase de rápido a lento:aquí es donde entra en juego la rampa de velocidad. Si selecciona la herramienta pin (P), puede hacer marcas en su clip, que formarán cortes en su banda elástica. Puede ajustar la velocidad en ciertas secciones de su clip. Si desea una transición suave, simplemente arrastre los corchetes en el alfiler y Premiere creará automáticamente una "rampa" que guiará suavemente la transición de velocidad. Incluso puedes suavizarlo más haciendo clic en el paréntesis y agarrando uno de los brazos pequeños del punto en el medio para crear una "curva sinusoidal" que seguirá tu velocidad.
¿Busca más consejos y trucos de producción de video? Consulta estos tutoriales.
- Cómo usar botes de humo de colores en su próximo proyecto de película o video
- Cuatro maneras alucinantes de mezclar material de archivo en sus proyectos de video
- Tutorial en vídeo:Cómo crear sus propios platós de cine y vídeo
- Cómo igualar fácilmente el color de dos cámaras en posproducción
- Hazlo tú mismo:7 nuevos trucos para mejorar tus tomas y la cordura
