Adobe Premiere es una de las aplicaciones más populares para editar videos, ya que ofrece muchas funciones y compatibilidad con varios formatos. Los editores que deseen ajustar el tiempo de un clip en Premiere pueden usar la herramienta de deslizamiento y deslizamiento para realizar ajustes fácilmente.
Es una función muy útil que garantiza que las ediciones sean más precisas y rápidas de completar. Las herramientas de deslizar y deslizar tienen propósitos separados dentro de Premiere, pero ambas son vitales para la edición de video dentro del programa. Esta es nuestra guía sobre cómo usar las herramientas de deslizar y deslizar dentro de Adobe Premiere.
- Parte 1:¿Qué son las herramientas Premiere Slide y Slip?
- Parte 2:Cómo utilizar la herramienta de diapositivas de Premiere
- Parte 3:Cómo usar la herramienta Premiere Slip
- Parte 4:Alternativa a la herramienta deslizar y deslizar de Premiere
Parte 1:¿Qué son las herramientas Premiere Slide y Slip?
1. Herramienta de diapositivas
Si tiene un clip dentro de su video y desea que aparezca antes o después dentro de su secuencia, puede usar la herramienta de deslizamiento para que esto suceda. Slide Edit dentro de Premiere le permitirá deslizar el clip hacia arriba o hacia abajo en la línea de tiempo de su metraje, lo que permite un ajuste muy fácil.
Digamos que hay tres clips y desea deslizar el que está en el medio. Tomaría el clip que está en el medio y lo deslizaría hacia arriba o hacia abajo, con los otros dos clips ajustándose en consecuencia.
La herramienta garantiza que la duración de su clip de destino sea siempre la misma, mientras que las duraciones de los otros clips se ajustan en consecuencia. Según el ajuste, la duración de un clip puede aumentar, mientras que la de otro se reduce.
2. Herramienta Deslizar
El propósito de la herramienta de deslizamiento es permitirle cambiar simultáneamente los puntos de entrada y salida de un clip dentro de su línea de tiempo. Puede realizar dicho ajuste dejando constante el intervalo de tiempo entre esos puntos.
Tome, por ejemplo, un clip de diez segundos que recortó a cinco segundos dentro de su línea de tiempo. Ahora puede determinar qué cinco segundos del clip se mostrarán en la línea de tiempo. Puedes hacerlo usando la herramienta de deslizamiento.
Tal vez esté intentando completar un movimiento, como un personaje que entra y sale del cuadro. O está intentando hacer coincidir su acción con otra toma. La herramienta facilita la creación de tales ajustes.
Parte 2:Cómo utilizar la herramienta de diapositivas de Premiere
Si desea realizar una edición de diapositivas, está intentando cambiar el clip en el tiempo y los clips adyacentes se recortan para garantizar que el movimiento sea fluido.
Digamos que hay un conjunto de material de archivo y desea mover parte de él hacia adelante o hacia atrás. Todo lo que tendría que hacer es seleccionar esos clips y luego deslizarlos hacia la izquierda si desea moverlos al frente. A la derecha si desea moverlos más adelante en el clip.
Elija la herramienta de deslizamiento, coloque el puntero en el clip que desea mover y luego arrástrelo hacia la izquierda para que esté antes de los clips previstos en su secuencia. A medida que su mouse se mueve y el proceso se completa, el programa completará cualquier ajuste a los otros clips que forman parte de su secuencia.
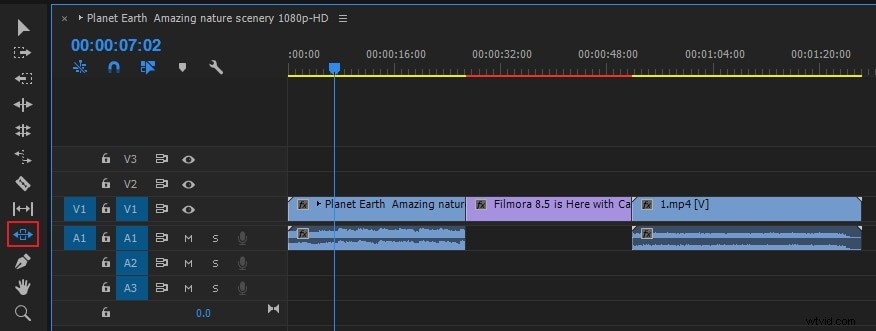
Además, también puede usar el atajo para deslizar imágenes. Presiona Alt+, en Windows para deslizar un cuadro hacia la izquierda y presione Alt+. en Windows para deslizar un cuadro hacia la derecha.
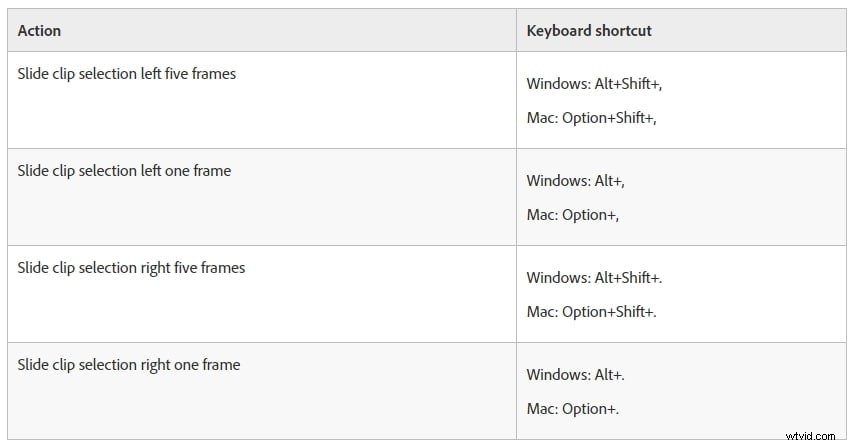
Aquí hay más información sobre la herramienta de diapositivas.
Parte 3:Cómo usar la herramienta Premiere Slip
Si desea cambiar los fotogramas inicial y final de un clip sin ajustar su duración, puede utilizar la herramienta Deslizamiento de Premiere. Ajustará los puntos de entrada y salida del clip hacia adelante o hacia atrás en la misma cantidad de fotogramas, con una sola acción.
Para comenzar el proceso, seleccione la herramienta de deslizamiento en Premiere y luego coloque el puntero en los clips que desea ajustar. Arrastre los clips hacia la izquierda si desea mover los puntos de entrada y salida más adelante dentro del clip, mientras que un movimiento hacia la derecha moverá los puntos de entrada y salida antes dentro del clip.
El programa actualizará los puntos de entrada y salida de origen del clip, mostrándole el resultado en el monitor y manteniendo la duración del clip.
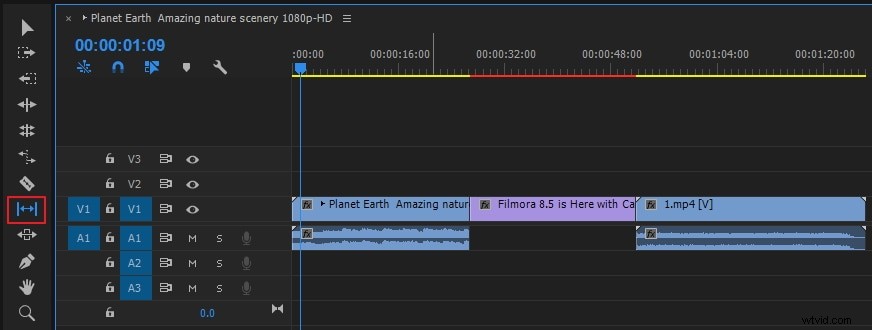
Como de costumbre, puede usar el atajo para deslizar clips de video fácilmente. Presione Alt+Shift+Izquierda en Windows para deslizar el video un cuadro a la izquierda y presione Alt+Shift+Derecha en Windows para deslizar el video un cuadro a la derecha. A continuación se muestra la tabla de accesos directos para su referencia.
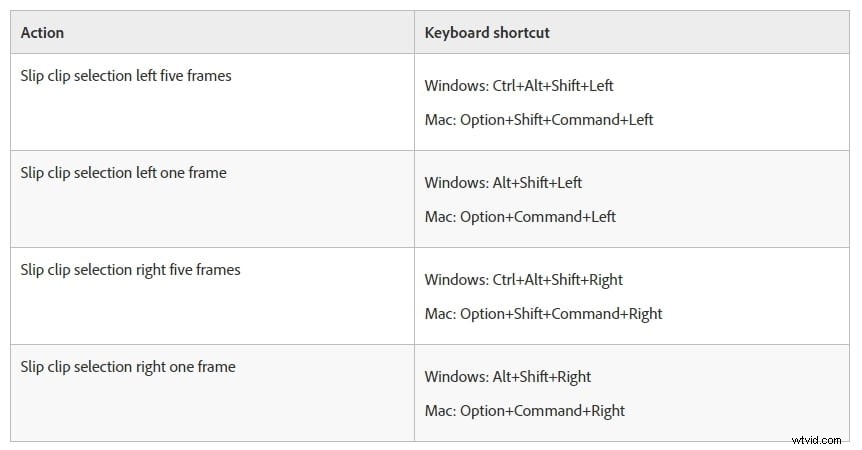
Parte 4:Alternativa a la herramienta deslizar y deslizar de Premiere
Si acaba de superar la edición básica de video y siente que Premiere es demasiado difícil de usar, ¿por qué no elegir FilmoraPro? Está diseñado para semiprofesionales o profesionales que desean ingresar a un nuevo nivel de experiencia de edición de video. La herramienta de deslizar y deslizar en FimoraPro es intuitiva de usar. Los tutoriales en video y Word se actualizan regularmente. Puede comenzar a editar videos fácilmente como un profesional. ¡Descárgalo ahora para probarlo (gratis)!
Cómo utilizar fácilmente la herramienta deslizar y deslizar en FilmoraPro
Utilice la herramienta de deslizamiento en FilmoraPro:en el panel del editor, haz clic en la herramienta deslizar en la parte superior. También puede pulsar Y para que aparezca y arrastre el clip hacia la izquierda o hacia la derecha hasta que obtenga lo que desea.
Usar la herramienta de diapositiva en FilmoraPro:en el panel del editor, primero haz clic en la herramienta deslizar y selecciona la herramienta deslizar. También puedes presionar U para que aparezca la herramienta de diapositivas en FilmoraPro y arrastre el clip hacia la izquierda o hacia la derecha. Aquí hay una tabla de atajos de FilmoraPro.
Verá, es mucho más fácil de usar que Premiere. También puede fusionar audio/video y usar herramientas de edición de ondulación/desplazamiento.
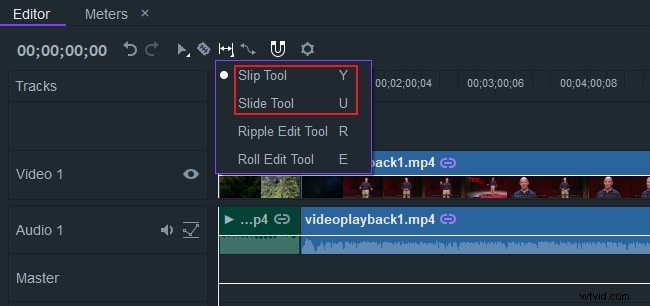
Conclusión
Ahora que tiene una comprensión completa de cómo usar las herramientas de deslizar y deslizar en Adobe Premiere, le resultará mucho más fácil ajustar su material de archivo. Cambiar la ubicación de un clip dentro de la línea de tiempo o ajustar los puntos de entrada y salida de un clip será un proceso mucho más sencillo.
