"Alternar animación" es una Característica claramente oculta en el Panel de gráficos esenciales de Adobe Premiere Pro. Entonces, ¿cómo funciona?
El panel de gráficos esenciales fue una poderosa adición a Premiere Pro en 2017, que cambió por completo la forma en que los editores trabajan con gráficos dentro del programa. Incluye la relativamente nueva animación de alternar función en el panel Gráficos esenciales, lo que significa que ahora puede activar los fotogramas clave para cinco propiedades diferentes. Entonces, echemos un vistazo más de cerca a cómo usar esta función para crear un tercio inferior animado básico.
Paso 1:crea tus gráficos
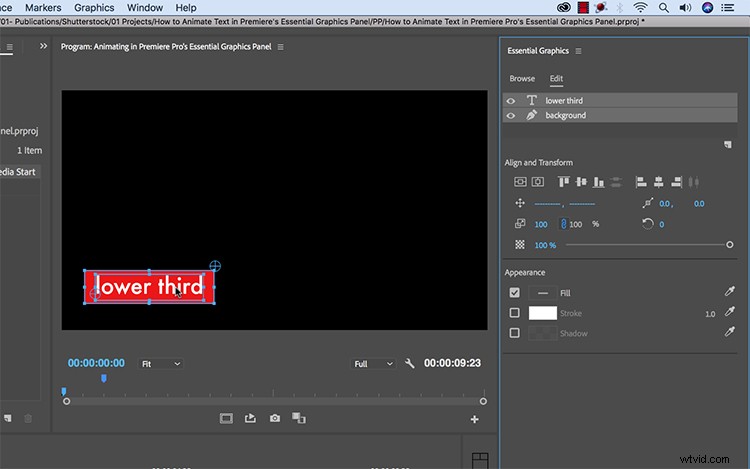
Para el primer paso, agregaré texto usando la herramienta Texto. Una vez que haya creado el texto, abriré el panel Gráficos esenciales seleccionando Ventana> Gráficos esenciales . Hacer clic en mi clip gráfico en la línea de tiempo me permitirá ver todas las propiedades y herramientas en la pestaña Editar del panel Gráficos esenciales.
A continuación, quiero agregar un elemento de fondo simple a mi gráfico. Para hacer esto, tomaré la herramienta Forma de rectángulo, que se encuentra en un submenú justo debajo de la herramienta Pluma. Ahora puedo crear un nuevo rectángulo directamente sobre mi texto en el monitor de programa. Ahora puedo verlo en el panel Gráficos esenciales. Para colocar el rectángulo debajo del texto, simplemente arrastraré y soltaré. También haré clic derecho y cambiaré el nombre de la capa a "Fondo".
Para enderezar mis elementos gráficos, usaré las herramientas Alinear y Transformar. Puedo posicionar los gráficos en relación con la secuencia o entre sí resaltando ambos elementos. Para la preparación final, necesito cambiar la posición del punto de anclaje de mi rectángulo de fondo para que se anime correctamente. Quiero que se anime de izquierda a derecha, así que moveré el punto de anclaje directamente sobre el lado izquierdo. Puedo ajustar el posicionamiento manteniendo presionada la tecla Comando.
Ahora el gráfico está listo para la animación.
Paso 2:Animar las propiedades
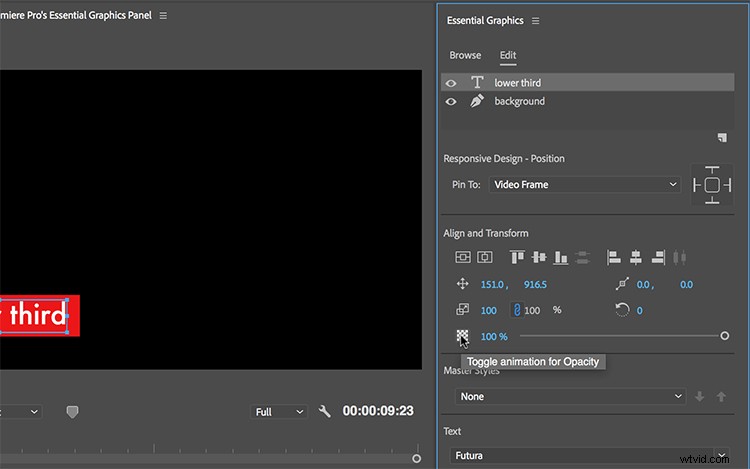
Actualmente puede activar la animación (fotogramas clave) para cinco propiedades diferentes:
- Posición
- Punto de anclaje
- Escala
- Rotación
- Opacidad
Estas propiedades se encuentran justo debajo de las herramientas Alinear y Transformar en el panel Gráficos esenciales. Active y desactive la animación de propiedades haciendo clic en el botón del icono correspondiente. El ícono se volverá azul para informarle que la animación está activa para la capa seleccionada. Si hace clic en un icono activo que tiene fotogramas clave existentes, se eliminarán automáticamente todos los fotogramas clave existentes para esa propiedad.
Como quiero que mi fondo se anime durante aproximadamente un segundo, llevaré mi cabezal de reproducción a la marca de un segundo. Activaré la animación de escala haciendo clic en el icono. A continuación, arrastraré el cabezal de reproducción al principio y cambiaré la escala horizontal a cero. Ahora, cuando reproduzco el primer segundo, el rectángulo de fondo se anima. Repetiré estos pasos para animar la opacidad del texto. A continuación, ajustaré la animación.
Paso 3 — Ajuste fino
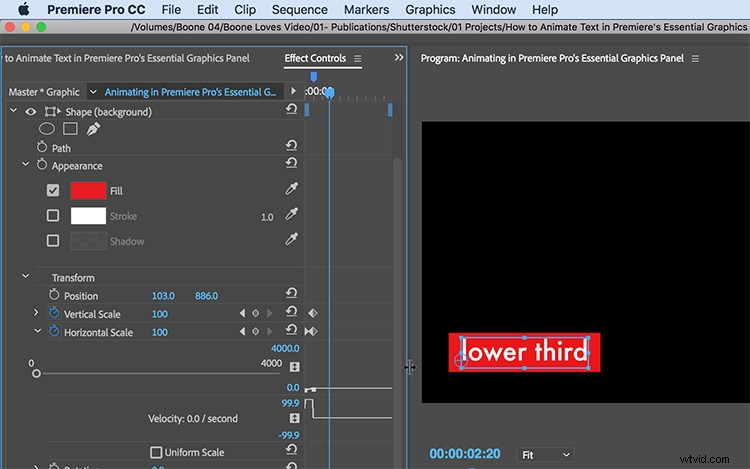
Si bien puedo animar estas propiedades dentro del panel Gráficos esenciales, no puedo ver los fotogramas clave. Para realizar ajustes precisos en las animaciones, abriré el panel Controles de efectos yendo a Ventana> Controles de efectos . Aquí tengo acceso a los fotogramas clave de cada capa en un clip gráfico. Cualquier ajuste que haga aquí se transferirá al panel de Gráficos esenciales.
Para suavizar la animación de mi rectángulo de fondo, agregaré algunos fotogramas clave de Easy Ease a Scale. También quiero que mi texto se desvanezca cerca del final de la animación de fondo. Para reprogramar esto, simplemente moveré el primer fotograma clave de Opacidad más cerca del último fotograma clave. Ahora mi animación está perfectamente cronometrada y lista para funcionar.
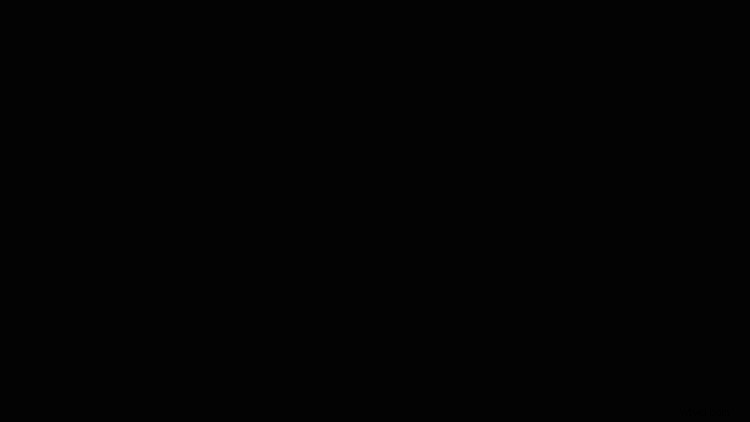
¿Buscas más tutoriales en vídeo? Échales un vistazo.
- Aprende a coreografiar una escena de pelea con un coordinador de dobles de Hollywood
- Tutorial en vídeo:comprensión de los conceptos básicos de Lightroom
- Cómo crear tu propio Foley + 40 efectos de sonido gratuitos
- Tutorial en vídeo:afina tu próxima edición con cortes J y L
- Cómo tomar fotografías de productos:3 configuraciones fáciles y económicas
Imagen de portada por GoodStudio.
