Si ha oído hablar de nuestras plantillas de video pero se pregunta si pueden beneficiarlo y cómo usarlas usted mismo, entonces este es el blog para usted.
Le mostraremos exactamente dónde encontrar nuestras plantillas, por qué estaría loco si no las usara y cómo editarlas para satisfacer sus necesidades en 3 sencillos pasos.
1. ¿Qué son las plantillas de video de VideoScribe?
2. ¿Cuáles son los beneficios de usar nuestras plantillas de video?
3. ¿Cuál es la plantilla adecuada para ti?
4. Cómo personalizar plantillas de video en VideoScribe para navegador en 3 simples pasos
5. Cómo personalizar plantillas de video en VideoScribe para escritorio en 3 simples pasos
6. Cómo extender una plantilla de video en VideoScribe para escritorio
Comencemos:¿qué son exactamente las plantillas de video de VideoScribe?
En pocas palabras, son animaciones cortas de VideoScribe prefabricadas creadas por nuestro talentoso equipo de animadores. Están diseñados para ayudarlo a crear fácil y rápidamente contenido de video destacado al proporcionarle una plantilla para editar, en lugar de comenzar desde un lienzo en blanco. Puede encontrar una amplia gama de plantillas de video prefabricadas disponibles tanto en VideoScribe para navegador como en VideoScribe para escritorio. Cubren todo, desde educación y regreso a clases, hasta marketing y festividades como Halloween.
En VideoScribe para navegador, puede abrir la pestaña Plantillas desde la pantalla de inicio para obtener una vista previa y elegir plantillas:
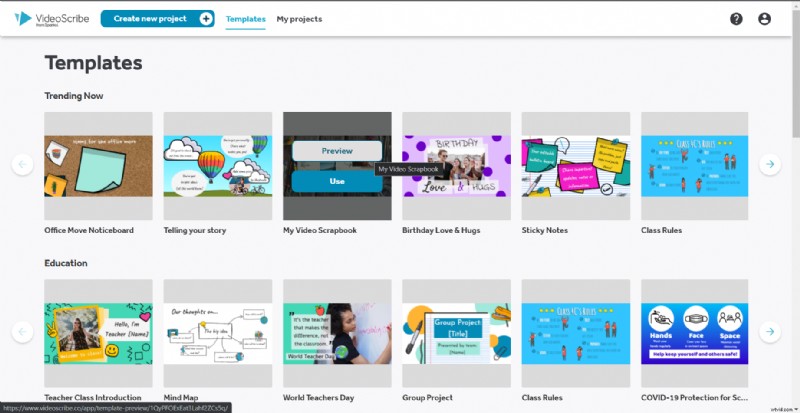
En VideoScribe para escritorio, puede explorar las plantillas desde la pantalla de inicio:
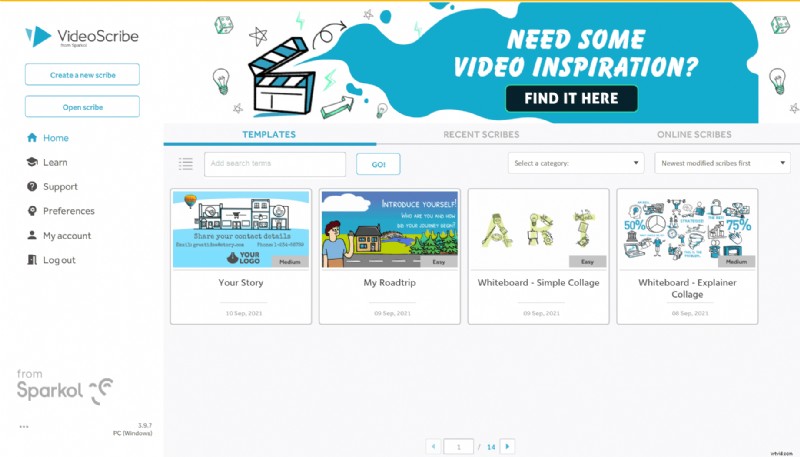
Para ver nuestra gama actual de plantillas, inicie sesión en su VideoScribe y haga clic en la pestaña 'Plantillas' en la pantalla de inicio o inicie una prueba gratuita de 7 días haciendo clic en el botón a continuación.

Los beneficios de usar nuestras plantillas de video
Ahora que sabe cómo encontrarlos, aquí le explicamos por qué usar nuestras plantillas de video es pan comido.
1. Te ahorran tiempo
Todos estamos ocupados haciendo malabares con muchas responsabilidades, especialmente ahora en estos tiempos inciertos, lo que significa que su tiempo es más valioso que nunca. Ayudarlo a crear videos efectivos de manera rápida y fácil siempre ha sido una de nuestras principales prioridades y las plantillas realmente van un paso más allá.
En lugar de comenzar con un lienzo en blanco, hemos hecho el trabajo duro por usted y nuestras plantillas preparan el escenario para que usted agregue los toques mágicos finales. ¡Nuestras plantillas más simples se pueden editar y renderizar en solo 10 minutos, lo que le da más tiempo para abordar su lista de tareas pendientes o tomar un merecido descanso para tomar un café! 😌
2. Te ayudan a crear videos más pulidos
Dado que cada una de nuestras plantillas está diseñada por nuestro equipo de animadores profesionales, en realidad estás comenzando con un video de mucha más calidad. Con esta base, es aún más fácil crear videos realmente ingeniosos que impresionarán a sus colegas, clientes y amigos.
3. Son reutilizables, compartibles y flexibles
Además, nuestras plantillas se pueden adaptar de tantas maneras diferentes como necesites, tantas veces como necesites. Son la herramienta flexible definitiva para echarte una mano. En VideoScribe para escritorio, también tiene la opción de compartir sus archivos de video editados con otros para que sus colegas o amigos también puedan beneficiarse.
¡Encuentra la diferencia!

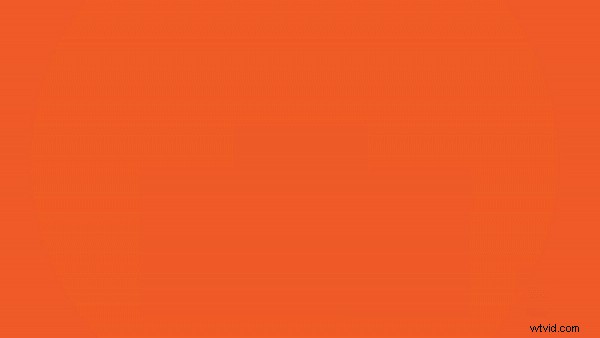
Para demostrar la gran diferencia que marcan nuestras plantillas, aquí puede ver nuestra plantilla de Halloween de VideoScribe para escritorio en el lado derecho en comparación con las mismas imágenes sin editar en el lado izquierdo. Claramente, el efecto general de la plantilla es mucho más llamativo con el fondo personalizado y los murciélagos animados. Pero también está en los detalles, algunos elementos se difuminan y otros se dibujan, hemos adaptado los colores de las lápidas para crear siluetas y hemos añadido mensajes extra sobre una de ellas.
Son estos cambios pequeños pero efectivos los que pueden tomar tiempo, por eso los hemos hecho por ti 😎
Cómo elegir la plantilla adecuada para su contenido y necesidades
Ahora que sabe cuánto pueden beneficiarlo nuestras plantillas, probablemente se esté preguntando cómo puede comenzar. El primer paso es elegir la plantilla adecuada. Tenga en cuenta que puede editar completamente el contenido de la plantilla, por lo que lo más importante es elegir una plantilla con la estructura adecuada para su video.
Cada una de nuestras plantillas está estructurada en una de las tres formas principales que puede ver a continuación. Diferentes estructuras son excelentes para diferentes temas. Por ejemplo, si está discutiendo un tema basado en el tiempo, como qué lecciones se impartirán durante el próximo semestre o el impacto que tendrán sus servicios a lo largo del tiempo, entonces una estructura de proceso es perfecta.
Mientras que los videos explicativos se beneficiarían de un mapa mental o una estructura de collage donde las ideas se pueden superponer para crear una imagen completa del problema o la solución. Así que tenga esto en cuenta cuando elija una plantilla y concéntrese en el flujo de la animación, ya que sería más difícil de cambiar que el texto y las imágenes.
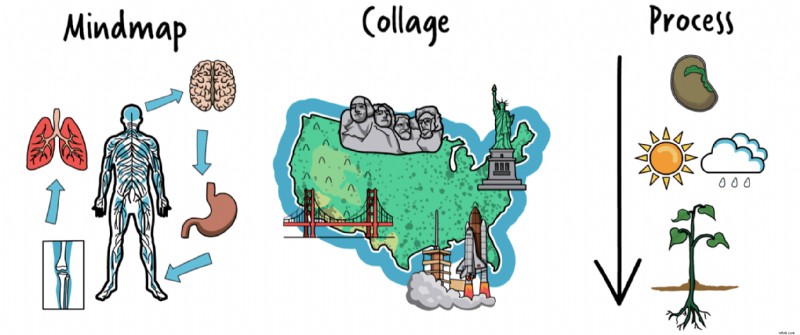
VideoScribe para navegador:3 pasos simples y sencillos para personalizar nuestras plantillas de video
Una vez que haya elegido una plantilla para usar, puede pasar a la parte divertida:¡editar! Aquí es donde tu video comienza a tomar forma y puedes ponerle tu propio sello.
1. Edita el texto
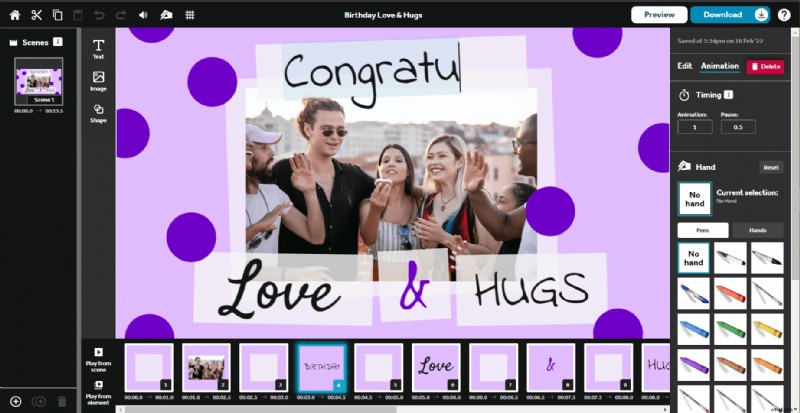
El lugar más fácil para comenzar es editar el texto. Todas nuestras plantillas tienen texto de ejemplo para ilustrar dónde iría su contenido. Entonces, comience a trabajar en cada elemento de texto y edite el contenido. Para cambiar el texto, simplemente haga doble clic en un elemento de texto y aparecerá su cursor, lo que le permitirá eliminar y volver a escribir el texto como desee.
Es posible que deba cambiar el tamaño de su elemento de texto personalizado o moverlo para que aún encaje bien en la escena del lienzo. Haga clic una vez en el elemento de texto para que aparezca su cuadro de posicionamiento y luego puede arrastrar las esquinas para cambiar su tamaño y arrastrar su centro para cambiar su posición en el lienzo.
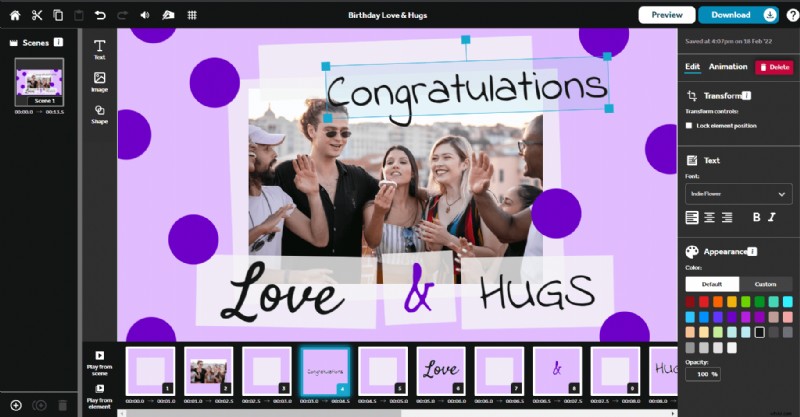
Incluso puede eliminar un elemento de texto si no lo necesita haciendo clic en él y luego presionando el botón rojo Eliminar en el panel de opciones en el lado derecho de la pantalla.
💡Sugerencia 💡No olvides que incluso puedes cambiar la fuente y el color del texto en el panel de opciones en el lado derecho de la pantalla. Por lo tanto, puede personalizar el estilo de los elementos de texto a medida que avanza para alinearlos con su marca o estética.
2. Añadir nuevas imágenes y eliminar las antiguas
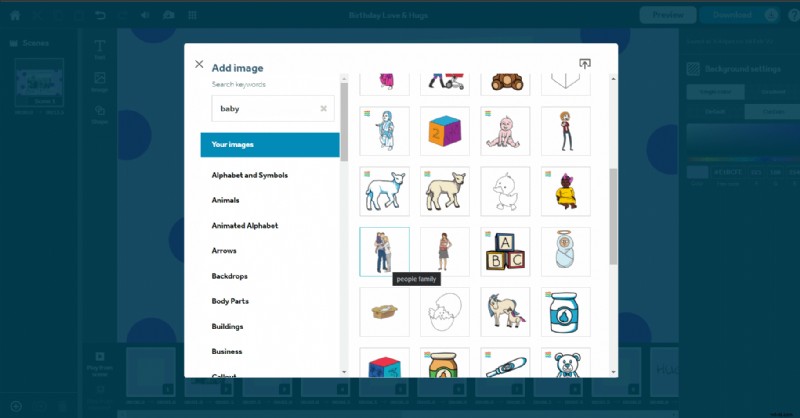
Una vez que su texto está dentro, es mucho más fácil ver qué imágenes necesitará para respaldar su mensaje. Para agregar una nueva imagen, simplemente haga clic en el ícono Agregar imagen en el panel en el lado izquierdo de su lienzo y explore la biblioteca de imágenes buscando una palabra clave o desplazándose por las carpetas de imágenes. Haga clic en una imagen para agregarla a la plantilla.
💡 Sugerencia 💡 No olvide que puede cargar sus propias imágenes y fotos para personalizar la plantilla, simplemente haga clic en el ícono Cargar en la parte superior derecha de la ventana Agregar imagen.
Para eliminar una imagen no deseada de la plantilla, simplemente haga clic en ella y luego presione el botón rojo Eliminar en el panel de opciones en el lado derecho de la pantalla.
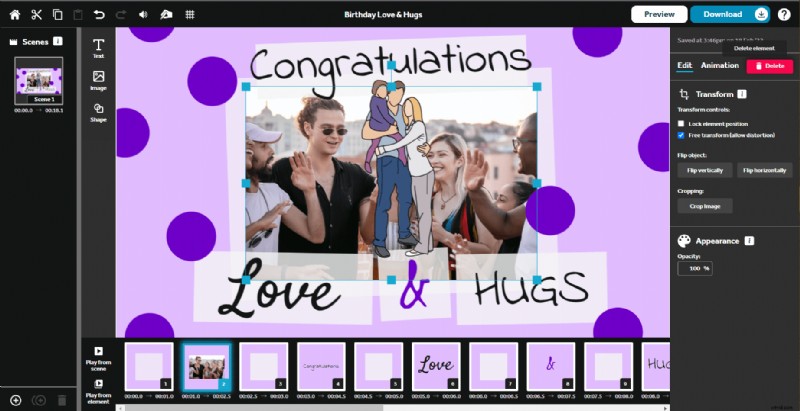
💡 Sugerencia 💡 Si está reemplazando la imagen anterior con una imagen nueva, asegúrese de recordar la posición en la que estaba la imagen anterior en la línea de tiempo en la parte inferior de la pantalla. En el ejemplo anterior, la imagen que estoy eliminando está en la posición 2 en la línea de tiempo (resaltada en azul). Su nueva imagen aparecerá al final de la línea de tiempo y deberá arrastrarla a lo largo de la línea de tiempo hasta la posición de la imagen anterior.
3. Personaliza el fondo y los colores
Este último paso a menudo puede tener el mayor impacto. Es hora de cambiar el esquema de color. Puede elegir colores que estén en línea con su marca, se ajusten a su mensaje o incluso solo los colores que le gusten.
En este punto, puede editar el fondo. Haga clic en cualquier lugar del lienzo en cualquier espacio entre los elementos para abrir el panel de opciones de fondo en el lado derecho de la pantalla. En Configuración de fondo, puede elegir un solo color o un degradado de color para su fondo. Luego puede elegir colores de la paleta prefabricada haciendo clic en Predeterminado o puede elegir el color exacto que desea seleccionando Personalizado. Incluso puede ingresar un código hexadecimal para obtener los colores de su marca.
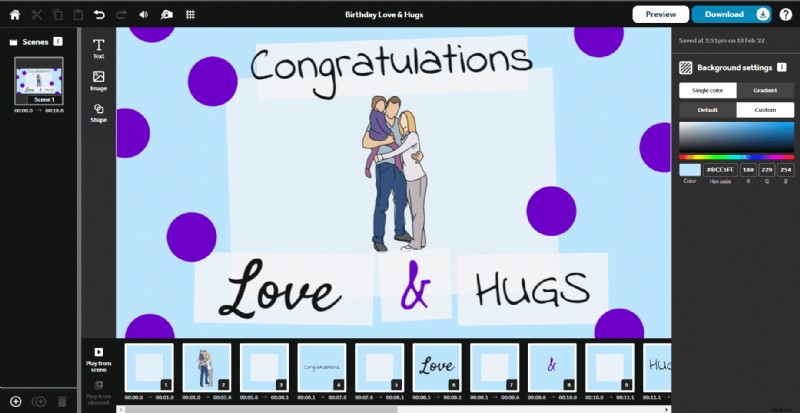
Puede editar el color de cualquier elemento de texto y muchos de los elementos de imagen en la plantilla para personalizarlo. Simplemente haga clic en el elemento cuyo color desea editar para abrir sus opciones en el panel en el lado derecho de la pantalla. Las opciones de Apariencia le permiten seleccionar un nuevo color exactamente como lo hizo para el fondo.
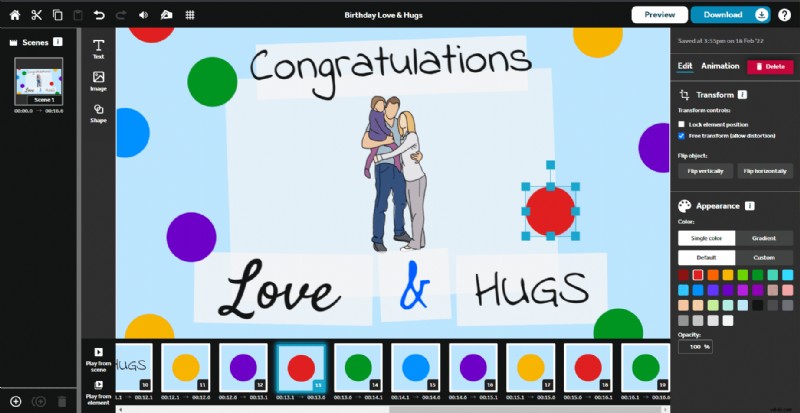
VideoScribe para escritorio:3 pasos simples y sencillos para personalizar nuestras plantillas de video
Una vez que haya elegido una plantilla para usar, puede pasar a la parte divertida:¡editar! Aquí es donde tu video comienza a tomar forma y puedes ponerle tu propio sello.
1. Edita el texto
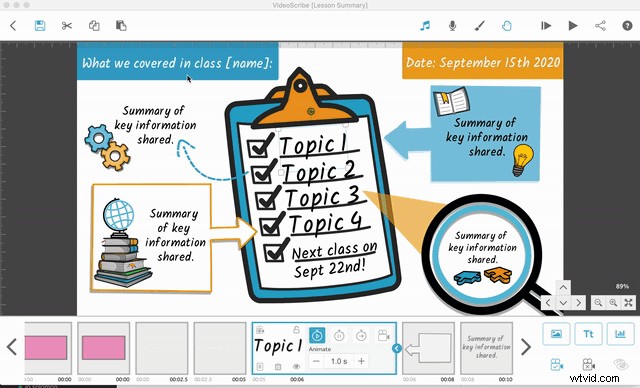
El lugar más fácil para comenzar es editar el texto. Todas nuestras plantillas tienen texto de ejemplo para ilustrar dónde iría su contenido. Entonces, comience a trabajar en cada elemento de texto y edite el contenido como puede ver en el ejemplo anterior o incluso elimine el elemento de texto si no lo necesita.
💡Sugerencia 💡No olvides que también puedes cambiar la fuente, el estilo y el color del texto a medida que avanzas para alinearlo con tu marca o ajustarlo a tu estética.
2. Seleccionar nuevas imágenes
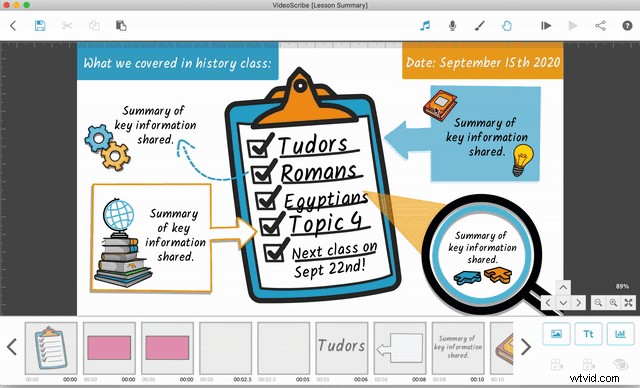
Una vez que su texto está dentro, es mucho más fácil ver qué imágenes necesitará para respaldar su mensaje. Al igual que el texto, es tan fácil como abrir las propiedades de las imágenes en nuestra plantilla y hacer clic en la opción 'Seleccionar imagen' para cambiar los gráficos.
💡 Sugerencia 💡 Puede buscar imágenes por categoría y escribiendo palabras clave en la barra de búsqueda. Si está buscando algo específico, a menudo es más fácil buscar por palabras que por categoría. Pero si solo está buscando ideas, navegar por las categorías es una excelente manera de comenzar.
3. Personaliza los colores y el fondo
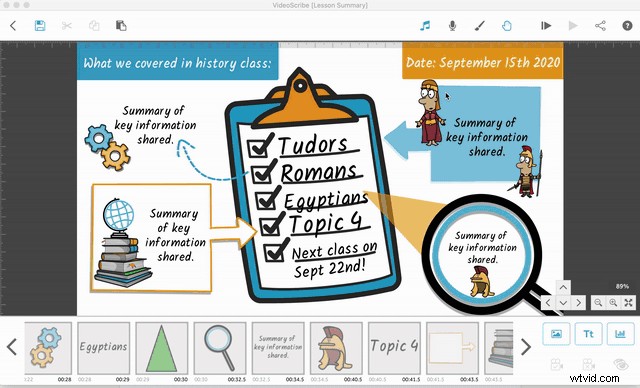
Este último paso a menudo puede tener el mayor impacto. Es hora de cambiar el esquema de color. Puede elegir colores que estén en línea con su marca, se adapten a su mensaje o incluso solo los colores que le gusten.
Muchas de las imágenes en la biblioteca de VideoScribe cambian de color, por lo que todo lo que necesita hacer es abrir sus propiedades y seleccionar el color que desee. Para obtener una coincidencia exacta con los colores de su marca, escriba el código hexadecimal del color en la opción 'Valor hexadecimal'.
En este punto también puede editar el fondo. Algunas de nuestras plantillas ya tienen una textura o imagen de fondo, mientras que otras como la de arriba son sencillas. Al hacer clic en el ícono del pincel en la esquina superior derecha, puede elegir entre una variedad de colores y texturas de fondo, que incluyen papel, pizarra y mármol.
Cómo ampliar su plantilla en VideoScribe para escritorio
¿Quiere llevar nuestra plantilla VideoScribe para escritorio más allá de su límite actual pero le preocupa estropear el fondo? ¡No te preocupes! Así es como...
Si ha llegado al final de nuestra plantilla pero todavía tiene más que decir, no se preocupe, puede ampliarla fácilmente. Con VideoScribe para plantillas de escritorio, en la mayoría de los casos, nuestras plantillas tienen imágenes de fondo o texturas que se configuran para todo el lienzo o son imágenes que se pueden copiar y pegar para continuar con el tema.
Puedes ver un ejemplo de esto a continuación. Nuestra imagen de fondo de pared de ladrillos ha sido diseñada para combinarse a la perfección con duplicados para crear un área más grande. Lo que significa que todo lo que tiene que hacer es usar los accesos directos de VideoScribe para copiar y pegar el fondo y luego agregar su texto e imágenes en la parte superior como de costumbre.
💡Consejo importante 💡 En muchas de nuestras plantillas, usamos el ícono del candado para bloquear las imágenes de fondo en su lugar para que no se muevan mientras trabajas sobre ellas. Para mover o copiar imágenes bloqueadas, simplemente haga clic en la opción de desbloqueo, realice sus cambios y luego bloquéelo nuevamente para trabajar en la parte superior sin mover la imagen accidentalmente.
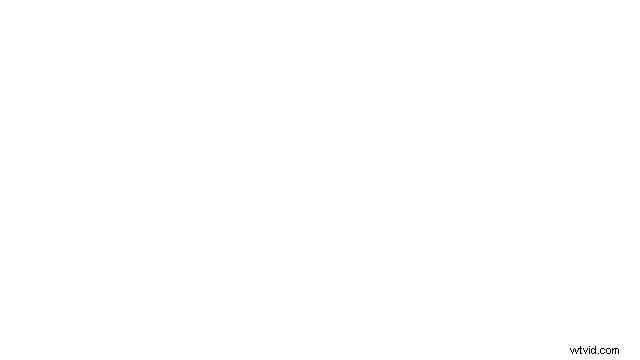
Para comenzar a personalizar nuestras plantillas, simplemente inicie sesión en VideoScribe y haga clic en el botón 'Plantilla Scribes', o comience una prueba GRATUITA de 7 días hoy (no se necesita tarjeta de crédito).

