La transmisión en vivo de sus películas y eventos puede ser agradable pero una tarea difícil. Exige que esté familiarizado con el misterioso mundo del software y los complementos que lo hacen posible. Aunque muchos programas pueden simplificar su viaje de transmisión en vivo, encontrar el software adecuado en ocasiones puede ser difícil. Hoy exploraremos dos de las sólidas herramientas que le permiten transmitir sus películas y eventos:OBS Studio y Twitch Studio. Elegir la plataforma de transmisión adecuada puede ser una tarea difícil. En este ensayo, evaluamos dos herramientas muy robustas, OBS vs Twitch Studio. Cubriremos sus características, beneficios, restricciones y más para que pueda determinar cuál de estos programas de transmisión en vivo se adapta mejor a sus requisitos.
¿Es OBS Studio mejor que un programa de transmisión dedicado a la transmisión de Twitch? Las herramientas de transmisión de Twitch como OBS, Twitch Studio, etc. vienen con sus beneficios y limitaciones. ¡Ahora depende de usted elegir cuál es preferible para sus requisitos de transmisión! Twitch y OBS Studio son las alternativas más populares para el software de transmisión en vivo. Si es nuevo en la transmisión o está pensando en cambiar, ¿cómo determina cuál es mejor para usted? Para transmitir en vivo, debe necesitar dos cosas:una buena conexión a Internet y un software de transmisión. Sin ninguno de los dos, la transmisión es imposible. Lea nuestra comparación directa de Twitch y OBS Studio para conocer las funciones y características esenciales de cada uno. Casi todos los transmisores en YouTube, Twitch y Facebook Live utilizan una de estas herramientas. Aunque ambos programas son comparables, también ofrecen varias ventajas y desventajas. Te ayudaremos a determinar cuál es mejor para ti.
1. Comparación de características
OBS es el estándar habitual para que los streamers configuren su programa, pero no es la única opción. Ahora, incluso Twitch está desarrollando su software de transmisión, orientado en gran medida a ofrecer a los emisores novatos un método más rápido y sencillo para configurarlo. OBS Studio presenta una gran curva de aprendizaje para las personas que se unieron recientemente al campo de la transmisión de videos. Mientras que, por otro lado, Twitch Studio está especialmente diseñado para usuarios menos técnicos. Twitch Studio te permite personalizar tus diseños usando sus herramientas, aunque no en la medida que ofrece OBS Studio.
Categoría | Contracción nerviosa | OBS |
| Uso | Muy práctico y fácil de usar para principiantes | Demasiadas opciones para elegir |
| Rendimiento | Integración perfecta de contracción | Buen rendimiento pero complementos superfluos o pesados que pueden crear dificultades de rendimiento |
| Características | Todas las funciones necesarias pero faltan funciones avanzadas | Todas las funciones avanzadas son compatibles |
| Plataformas de transmisión | Solo transmisiones a Twitch | Multidifusión a Twitch, Youtube, Facebook y otros simultáneamente. |
| Diseño de transmisión | Se proporcionan diseños altamente configurables, así como una configuración fácil, que no requiere muchos ajustes | Tienes que decidir sobre el arreglo por tu cuenta |
| Precio | Gratis | Gratis, pero algunos complementos pueden costar más |
2. Rendimiento
Si eres un novato que cree que es demasiado complejo para transmitir, Twitch Studio hace que sea sencillo e intuitivo para comenzar de inmediato. Para aquellos que deseen crecer y obtener funcionalidades adicionales, con una gestión completa de su transmisión, OBS es el camino a seguir. Está dirigido a usuarios sofisticados que desean modificar, experimentar y ser creativos sin gastar demasiado dinero.
Calidad de transmisión
Puede transmitir completamente bien a 720p 30FPS o 60FPS con una tasa de bits más baja (3500 a 4500) utilizando una PC estándar con tarjetas gráficas integradas. Puede probar con 1080p 60 FPS con una tasa de bits (5500 a 6500) si tiene una GPU dedicada para realizar la codificación.
OBS Studio es una aplicación liviana de aproximadamente 85 Mb, lo que requiere menos recursos, lo que la hace excelente para transmitir en alta calidad. Puede modificar la configuración de calidad según la potencia de su PC. Es compatible con todos los codificadores de tarjetas gráficas:Nvidia, AMD o Intel, lo que lo hace adaptable y potente.
Configuración de audio
Twitch acaba de presentar su sofisticado mezclador de audio que permite administrar la entrada y salida de audio de aplicaciones individuales. Este podría ser el elemento más beneficioso de Twitch Studio para un novato.
OBS Studio de forma nativa no puede admitir demasiadas configuraciones de audio. Sin embargo, la configuración de audio puede ser difícil de entender al principio. Tendría que averiguar el audio de captura del juego, su cámara y el audio de Zoom/Skype para capturar simultáneamente. Al mismo tiempo, vale la pena trabajar para dominar la configuración de audio si desea desarrollar el canal.
Caída de fotogramas
Si juegas juegos que requieren GPU, es posible que experimentes una caída de 10 a 20 FPS en el juego con Twitch Studio ejecutándose en segundo plano, según el rendimiento de tu tarjeta gráfica. OBS Studio tiene un efecto del 2 al 5 por ciento en el consumo de CPU/GPU y esto equivale a una caída de 10 a 15 FPS. Esto puede no ser mucho si está recibiendo más de 80 FPS para empezar.
Dado que Twitch Studio es desarrollado por Twitch, debe anticipar menos problemas de compatibilidad al transmitir y una mejor experiencia. Twitch también incluye una herramienta de inspección que lo ayuda a depurar sus dificultades de transmisión. Podría sufrir la pérdida de fotogramas incluso mientras está transmitiendo con configuraciones menores. En esta situación, es posible que deba modificar dinámicamente la tasa de bits yendo a Configuración avanzada y desplazándose hacia abajo hasta Red. Esto ayudaría a suavizar la transmisión en vivo y eliminar los cortes.
Interfaz
La interfaz de Twitch Studio es una de las herramientas más amigables para principiantes con una navegación sencilla para ayudar a configurar la transmisión por primera vez. Su objetivo es ayudar con un resumen sobre cómo configurar su cámara, audio, etc. Solicita instrucciones en inglés básico, eliminando las configuraciones complicadas y dejándolo con cosas vitales.
La interfaz de usuario de OBS está destinada a ser muy útil, sin campanas ni silbatos superfluos. La interfaz es básica y todas las pantallas relevantes son accesibles desde el primer momento. Tienes que descubrir la navegación, configurar tu pantalla y capturar audio y video por tu cuenta. Todo esto puede parecer aterrador para un recién llegado, pero se puede superar con el uso continuo.
Uso de CPU
La utilización de la CPU para Twitch Studio podría estar en la parte superior del 10 al 20 por ciento. Esto se debe a la gran interfaz de usuario que consume tu CPU. La interfaz es visualmente exigente y podría crear algunos problemas al ejecutar navegadores y archivos multimedia al mismo tiempo en una PC de gama baja.
OBS Studio, en comparación con cualquier otra herramienta de transmisión, se encuentra en el lado más ligero del uso de la CPU. La utilización de la CPU puede oscilar entre el 2 y el 10 por ciento, según los archivos multimedia y los navegadores de OBS. Esto es factible debido a la naturaleza básica de OBS, lo que hace que la aplicación en sí sea liviana y optimizada. OBS se ajusta continuamente para requerir la menor cantidad de insumos y ofrecer la mejor relación calidad-precio.
Personalización
Twitch Studio contiene todas las herramientas necesarias para comenzar y es esencial para tener una experiencia saludable al transmitir. Por otro lado, OBS Studio es muy personalizable. Hay una gran variedad de opciones de personalización sin límites para la creatividad.
3. Especificaciones recomendadas
Tanto OBS Studio como Twitch Studio son herramientas maravillosas creadas para diversas experiencias de usuario. permite la fácil instalación de OBS Studio. Cuando se trata de la CPU, los procesadores de la serie Intel y AMD FX son compatibles con OBS Studio. Sin embargo, las CPU de doble núcleo o de 4 núcleos son ideales. según sea necesario para realizar actividades multimedia. Aquí hay una inmersión profunda en los detalles entre ambos.
Especificaciones | Estudio OBS | Contracción nerviosa |
| Sistema operativo | Para operar el programa en Windows OBS Studio requiere que su máquina tenga instalado Windows 8 o una versión posterior. | Windows 7 o una versión más reciente |
| Versión para PC | Dependiendo de su computadora, puede elegir cualquiera de las versiones de 32 o 64 bits. | Twitch recomienda que tu PC tenga al menos un Intel Core i5-4670 |
| RAM | Se recomiendan 4 GB o más de RAM | 8 GB de RAM |
| Gráficos | Su sistema también debe tener una tarjeta gráfica compatible con DirectX 10.1 | Si quieres jugar un juego moderno, se requiere DirectX 11 o 12. |
4. La Mejor Alternativa – Wondershare Filmora
Dado que un número cada vez mayor de personas se está acostumbrando al entorno basado en la web, eligiendo trabajar o estudiar desde casa, también ha aumentado la demanda de software de grabación de pantalla que les ayude con sus proyectos. Esta es el área en la que Filmora Screen Recorder se convierte posiblemente en el aspecto más crucial. El aparato de captura de pantalla de Filmora incorpora varias opciones que te permiten ajustar la calidad de tu sonido y video y agregar efectos a tus cuentas. También puede establecer su tasa de borde y habilitar varias formas de aumento de la velocidad del equipo que harán que su grabación sea lo más fluida posible. Elija dónde guarda sus cuentas y capturas de pantalla, luego explore uno de los estilos de captura de pantalla predeterminados PNG, BMP o JPG.
Para saber cómo utilizar esta eficaz alternativa, aquí tienes el tutorial completo paso a paso para que empieces:
Paso 1:Descarga, instala e inicia Filmora
Para comenzar tu viaje de grabación con Filmora, primero debes visitar el sitio web oficial y descargar la versión actual de Wondershare Filmora. Tan pronto como se haya realizado la descarga, ejecute el programa y presione el botón Nuevo proyecto y verá la interfaz de ventana subyacente de este producto.
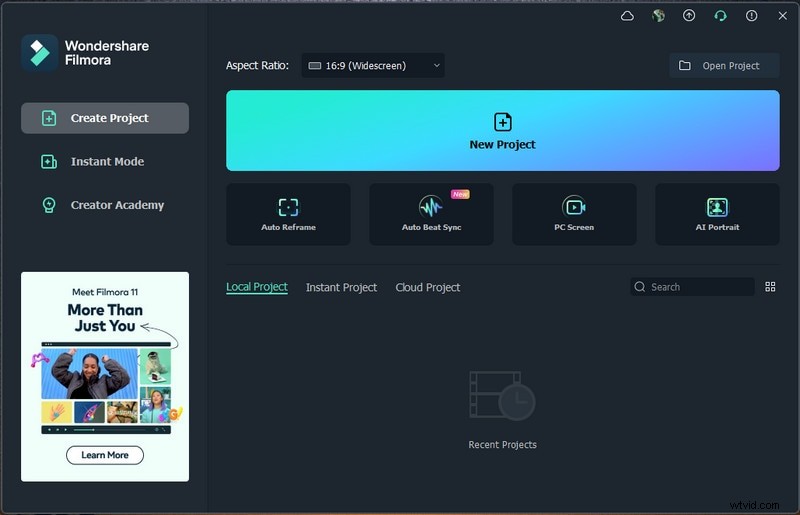
Paso 2:personaliza la interfaz de pantalla
Dentro de la grabadora Filmora, puedes hacer clic en el botón de grabación y seleccionar la ventana de la grabadora. Aquí puede elegir la mejor configuración de captura de video para capturar su pantalla. Filmora te brinda la oportunidad de activar el micrófono, los ruidos del sistema, la cámara y configuraciones adicionales para la grabación de tu pantalla de forma sencilla.
Paso 3:Iniciar la grabación
Cuando haya terminado con la modificación de la pantalla, puede tocar instantáneamente el botón Grabar que comenzará la grabación inmediatamente después de esperar 3 segundos. Puede comenzar a capturar las actividades de su pantalla a partir de entonces, como se ve aquí:
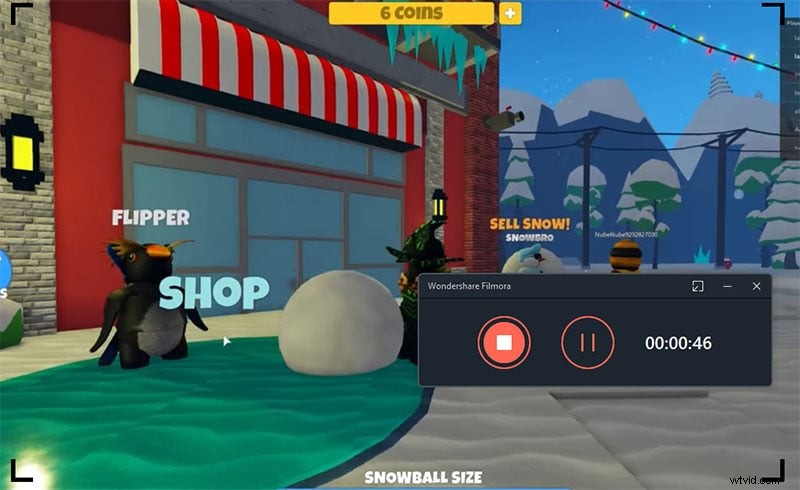
Paso 4:Guarde o transmita la grabación
Por último, una vez que haya terminado con la grabación, ahora puede utilizar el editor al máximo. Y para publicar su obra de arte directamente en YouTube o en algún otro escenario reconocido, haga clic en la opción Exportar y seleccione la plataforma para distribuir su videoclip. Además, si lo desea, puede incluso modificar la grabación antes de compartirla. Filmora te permite usar Títulos animados, efectos impresionantes, Mejoras de audio y mucho más usando el Editor para pulir tus imágenes grabadas.
Conclusión
La grabación de pantalla y la transmisión se pueden usar por una variedad casi ilimitada de razones, por lo que es crucial tener en cuenta sus casos de uso, y saber qué solución se ajusta a sus necesidades, antes de elegir. Para poner anotaciones como formas, líneas, mensajes y flechas en el video, que OBS no puede lograr, sugerimos aquí Filmora como alternativa. Eso podría incluir el audio proveniente del sonido del sistema, el micrófono o ambos. Por supuesto, también puede grabar en pantalla completa, micrófono y cámara web externa. ¡Esperamos haberlo hecho un poco más simple para ti con nuestro blog!
