Open Broadcaster Software (OBS) es una herramienta gratuita que le permite transmitir música y videos a plataformas de Internet como Facebook, Twitch y YouTube. La cámara virtual de OBS le permite utilizar un recurso multimedia, como archivos de video, capturas de pantalla, aplicaciones, juegos, etc., como salida de la cámara para Meet u otras conversaciones de video. Su compañero de conferencia verá la fuente de video que acaba de especificar en lugar de su rostro a través de la cámara. Una de las preocupaciones más típicas con las que se encontrarían los streamers es que su video, con el tiempo, se desincronice con el resto de la transmisión. Por ejemplo, el audio de su micrófono podría alinearse con sus labios al principio, pero hay una compensación perceptible de la cámara una hora después de la transmisión. Afortunadamente, estas dificultades de sincronización de video con OBS generalmente son causadas por una falta de coincidencia en la frecuencia de muestreo. Gracias a su interfaz de usuario básica bien organizada, OBS es bastante fácil de usar y también funciona sin problemas.
Suponiendo que usted es una publicación de software gratuito que puede grabar la pantalla de manera adecuada y rentable, se recomienda encarecidamente una grabadora de pantalla OBS. Aún mejor, su capacidad sobresaliente es hacer frente a derrames en vivo al admitir numerosas funciones populares basadas en la web. En el software de videoconferencia como Skype, Zoom, Teams, Google Meet o Facebook Messenger Rooms, es posible que observe un problema de fuente de video con la etiqueta "La cámara OBS no se muestra" en OBS Studio. Y puede preguntarse qué es y cómo utilizar la cámara virtual. Prácticamente todos los transmisores de todo el mundo conocen OBS (Open Broadcaster Software), una aplicación gratuita de transmisión y grabación de código abierto. Dicho esto, los usuarios de OBS todavía se encuentran con un puñado de problemas técnicos de vez en cuando y el problema de "la cámara OBS no funciona" es un ejemplo clásico. Entonces, ¿parece que OBS no detecta su cámara de repente y no sabe qué hacer para solucionarlo? Entonces ha llegado al lugar correcto como se muestra a continuación, descubrirá algunas de las soluciones más comunes al problema de "la cámara OBS deja de funcionar" actualmente.
Método 1:Actualizar a la versión más reciente de Windows
Actualizar regularmente los controladores y las versiones más recientes de Windows puede solucionar la mayoría de los problemas de su computadora, incluidas las dificultades de OBS.
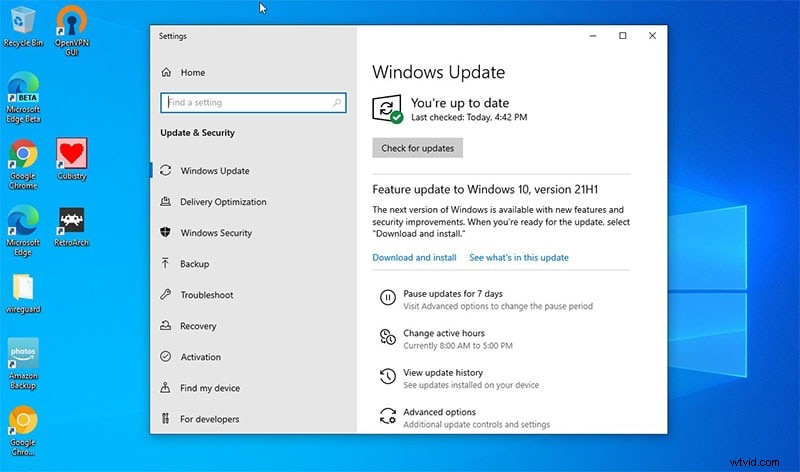
Método 2:reinstalar la cámara web
Recuerde verificar primero su configuración con una transmisión de práctica o un video, ya que todo puede parecer correcto pero puede tartamudear o parpadear; todo se trata de equilibrar las mejores opciones. Siga las instrucciones a continuación para reinstalar la cámara web y reparar el problema en OBS:
Paso 1:Primero, abra la ventana del Administrador de dispositivos.
Paso 2:busque y haga clic derecho en su cámara en la lista, elija Desinstalar, luego desconecte la cámara web de la computadora. Espere un poco y vuelva a conectar la cámara a la computadora.
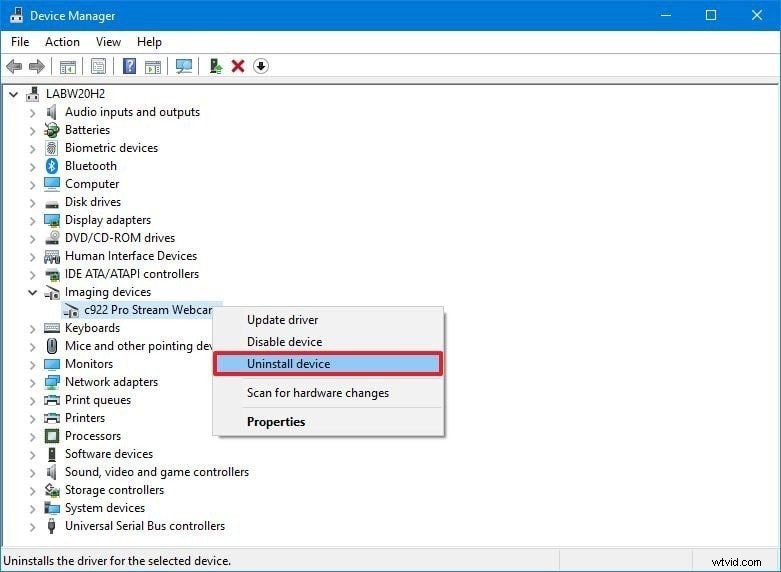
Paso 3:Además, puede actualizar el controlador de la cámara desde el Administrador de dispositivos localizando y haciendo clic con el botón derecho en la cámara web, luego eligiendo Actualizar controlador y luego reiniciando su computadora y verificando si el problema persiste.
Método 3:solucione el problema de la cámara web con OBS que no funciona
Hay varias razones por las que puede estar viendo una pantalla en blanco donde espera ver su transmisión de video:podría ser un problema de permisos, un conflicto de software o un simple error de configuración en el sitio web o la aplicación. Siempre que la cámara no esté dañada físicamente o no funcione correctamente, sus problemas pueden solucionarse rápidamente siguiendo unos sencillos procedimientos de solución de problemas. En caso de que otros programas utilicen la cámara y provoquen que la cámara web no funcione en OBS.
Si el problema persiste, siga los procedimientos a continuación para reparar la falla:
Paso 1:Abra OBS en su PC y acceda a Escenas (escena) y elija Escenas primero.
Paso 2:abra la configuración de la cámara web accediendo a la pestaña Fuente. Aquí, busque y haga doble clic en el nombre de su cámara web.
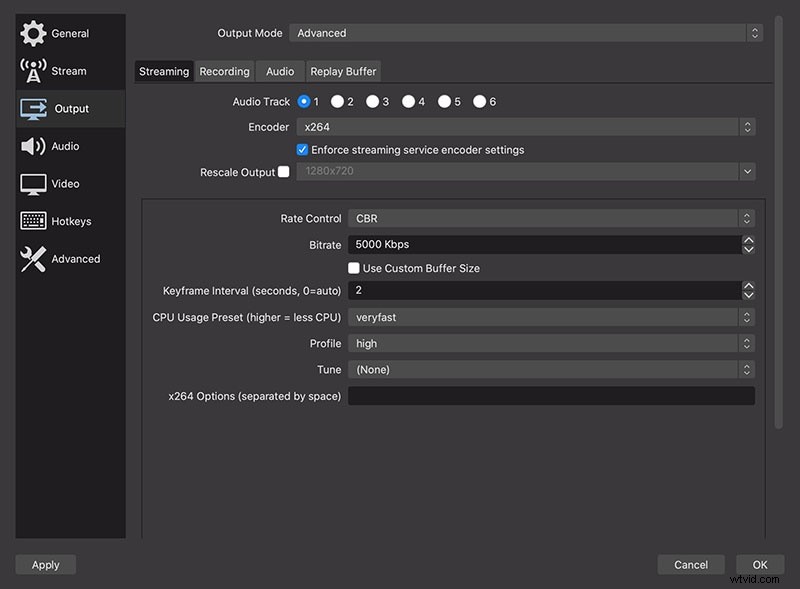
Paso 3:Marque las opciones Desactivar cuando no se muestra. Realiza los mismos procesos para cada escena en OBS.
Método 4:ajustar la configuración de la cámara web
Si la cámara web aún no funciona en OBS, visite la configuración de la cámara web completando los mismos pasos anteriores y modifique elementos como la resolución de la cámara, FPS, formato de video, etc.
Método 5:agregue su cámara web como fuente
Por el momento, todo está configurado de forma predeterminada y puede notar que su cámara se ve más suave de lo que debería y también recortada. Una vez que esté satisfecho con sus elecciones, presione Configurar video y aparecerán los atributos y la configuración de su cámara. Lo que tendrá accesible puede depender de su cámara, pero también tendrá acceso a cosas como brillo, contraste, nitidez, etc. Agregue su cámara como fuente y luego haga clic con el botón derecho y elija Propiedades.
Usar la alternativa OBS para grabar la pantalla
Sin embargo, OBS le permite grabar numerosas ventanas abiertas en su pantalla, incluidos juegos, programas, software, visualización de pantalla y más. También tiene características adicionales además de la grabación de pantalla. Sin embargo, su interfaz principal podría abrumar a los usuarios, especialmente a los novatos. La interfaz principal de OBS se carga con varios botones, lo que puede resultar confuso. Ya sea que se pregunte si otras aplicaciones funcionan como reemplazos de OBS, la respuesta es un rotundo sí. Filmora es una grabadora de pantalla liviana que es casi tan popular entre los usuarios como OBS porque se concentra en la grabación de video de alta calidad. Y aunque tiene muchas de las mismas capacidades que OBS, es mucho más fácil de manejar. Tiene muchos modos de grabación, es decir, pantalla, juego y dispositivo, y esos ajustes preestablecidos son de gran ayuda para configurarlo.
OBS Studio requiere alguna configuración y no "simplemente opera" como lo hacen varias opciones. Como una de las opciones de OBS, Filmora también es una grabadora de pantalla profesional que ofrece funciones completas para la grabación. Antes de que pueda grabar cualquier cosa, debe configurar las fuentes de entrada por separado:pantalla, navegador, cámara, entrada de audio, etc. Y la interfaz de usuario no es especialmente amigable. Para reparar esta escasez de OBS, los usuarios prefieren recurrir a aplicaciones de terceros como editores de video para obtener ayuda. OBS está considerado como el programa gratuito más destacado en el sector de las grabadoras de pantalla; cuando los clientes retenidos en sus actividades finalmente se acostumbren a él, OBS se convertirá en su mano derecha más experta de todos los tiempos. Atraerá a muchos aficionados a los que no les gusta el video típico que modifica elementos virtuales con una estrategia de equipo confusa. Por lo tanto, Filmora es su alternativa de primer nivel para manejar el problema de la cámara OBS que no funciona. Aquí está el detalle al respecto.
Para utilizar Filmora como la mejor alternativa a OBS Studio, sigue los pasos a continuación para comenzar a grabar y almacenar tu pantalla usando la solución Filmora.
Paso 1:Instale y ejecute el software
Para comenzar, visite el sitio web oficial y descargue el instalador de Filmora para su sistema preferido. Luego, instale el programa dentro de su sistema para comenzar. Para eso, puede utilizar esta opción de OBS Studio en movimiento. Simplemente visite la plataforma oficial de Wondershare en la web y desde allí podrá descubrir las dos versiones del software Filmora, es decir, las versiones de Windows y Mac con la versión actual.
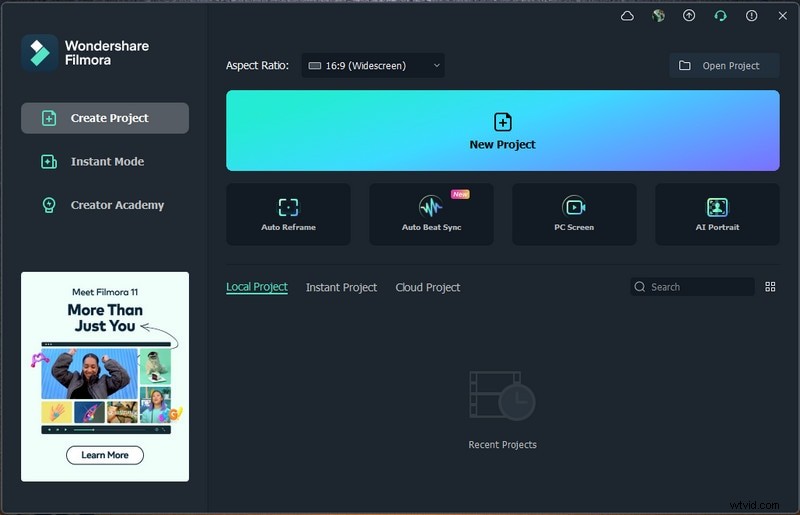
Paso 2:configurar la grabación de la cámara web
Para personalizar su cámara web con la pantalla de grabación, primero debe comenzar con el Nuevo proyecto y luego abrir la Grabadora de pantalla. Para eso, vaya a Archivo> Grabar medios y luego elija el formato elegido de grabación de pantalla de las opciones como se muestra arriba. Te transportará a la interfaz de usuario fácil de usar de Filmora, donde puedes seleccionar la capacidad de grabación en el lugar, como se muestra en la imagen a continuación:
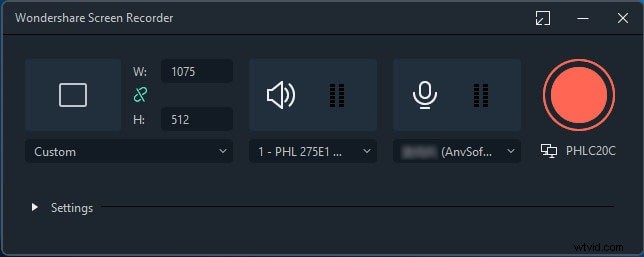
Paso 3:Comience a grabar
Para comenzar, simplemente toque el botón Grabar y comenzará a grabar su pantalla personalizada con la cámara web inmediatamente. Y el método es similar una vez que haya terminado con la grabación, toque el botón Detener que lo transportará dentro del editor de video para pulir su material grabado.
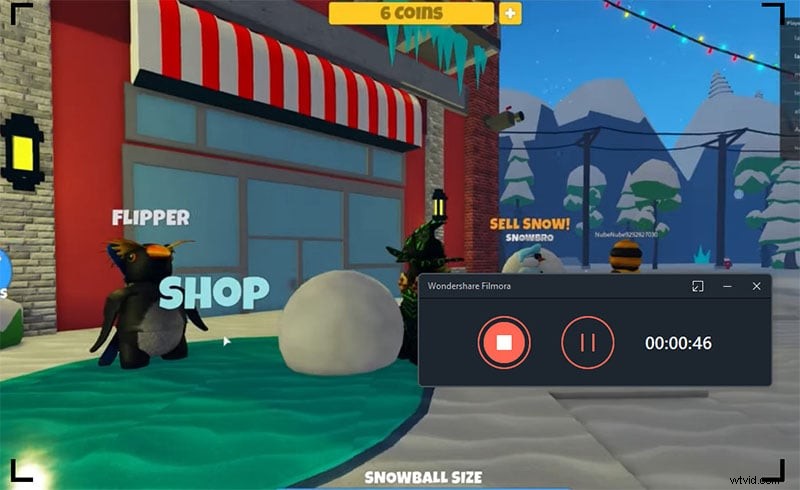
Paso 4:Guarda las grabaciones de la cámara web
Al final, una vez que haya terminado con diferentes ediciones y modificaciones de la edición y grabación, Filmora también le permite publicar su obra maestra directamente en YouTube o en cualquier otro sitio reconocido, puede elegir sin mucho esfuerzo la plataforma elegida para compartir. desde allí. Simplemente presione el botón Exportar como se indica arriba y podría brindarle varias posibilidades sobre la marcha.
El resultado final
OBS Studio es especialmente popular en la comunidad de jugadores, ya que lo ayuda a crear videos de numerosas fuentes, mezclar su audio, configurar teclas de acceso rápido para operar la grabadora en modo de pantalla completa y luego transmitirlo en vivo a través de Twitch y plataformas similares o enviarlo a video. compartir sitios. si desea utilizar las capacidades de grabación y edición de video, considere Filmora. Entonces, si eres un novato que desea filmar tus sesiones de juego, Filmora es una opción de OBS que debes explorar. El administrador editorial de videos de Filmora brinda varias partes esenciales, incluida la posibilidad de agregar superposiciones, efectos 3D y componentes, por ejemplo, fotos GIF, música y texto a las grabaciones.
