Si es un principiante en posproducción o un entusiasta de la edición, debe aprender a hacer que los objetos se muevan en un video. Cuando se trata de mover los objetos, hay dos formas de hacerlo:
- Seguir un objeto o una persona en el metraje
En este caso, un objeto sigue el movimiento de otra entidad que tiene el metraje. Por ejemplo, si el clip tiene un automóvil en movimiento, puede hacer que un texto o cualquier otro elemento externo siga al automóvil. De esta manera, dondequiera que vaya el vehículo, el objeto externo lo sigue.
- Movimiento de forma libre
En este método, puede hacer que cualquier objeto externo se mueva libremente dentro de la pantalla, es decir, sin seguir a ninguna otra entidad. Por ejemplo, si una persona camina por un camino lateral de una calle, puede hacer que un elemento de terceros (por ejemplo, un arte vectorial) se mueva al otro lado de la calle, o vuele en el cielo, etc.
Dicho esto, las secciones que figuran a continuación cubren ambos enfoques y le enseñan cómo hacer que los objetos se muevan en un video utilizando una de las mejores y más sencillas aplicaciones de edición de video, Wondershare Filmora:
Parte 1:¿Cómo hacer que los objetos se muevan con tu movimiento en Filmora?
Este método explica cómo puede hacer que cualquier objeto externo (un símbolo de ubicación en este ejemplo) se mueva junto con una entidad que tiene el metraje. Aquí, la función de seguimiento de movimiento juega un papel vital en el seguimiento del movimiento del elemento de destino en el video y le permite asociarle un objeto externo. Puede aprender el proceso siguiendo los pasos que se detallan a continuación:
Paso 1:Importe los ingredientes y agréguelos a la línea de tiempo
Inicie Wondershare Filmora en su computadora con Windows o Mac (una PC con Windows 10 aquí), haga clic en cualquier lugar dentro de los Medios y busque e importe el vídeo de origen y el objeto que desea mover a la aplicación. A continuación, pase el mouse sobre el icono del videoclip y haga clic en + icono que aparece en la esquina inferior derecha de la miniatura. En el cuadro de confirmación, haga clic en el botón debajo de Coincidir con los medios o Mantener la configuración del proyecto sección para agregar el metraje a la línea de tiempo.
Después de esto, arrastre el objeto externo desde la ventana de medios a la línea de tiempo y colóquelo en una nueva pista. Ahora, arrastre el objeto en la línea de tiempo y coloque su lado izquierdo en el cuadro desde donde desea que aparezca en la película. Arrastre su controlador derecho para extender o reducir la duración de su visibilidad en el video. Si es necesario, haga clic en el objeto en la Vista previa y use los controles de escala para cambiar su tamaño.
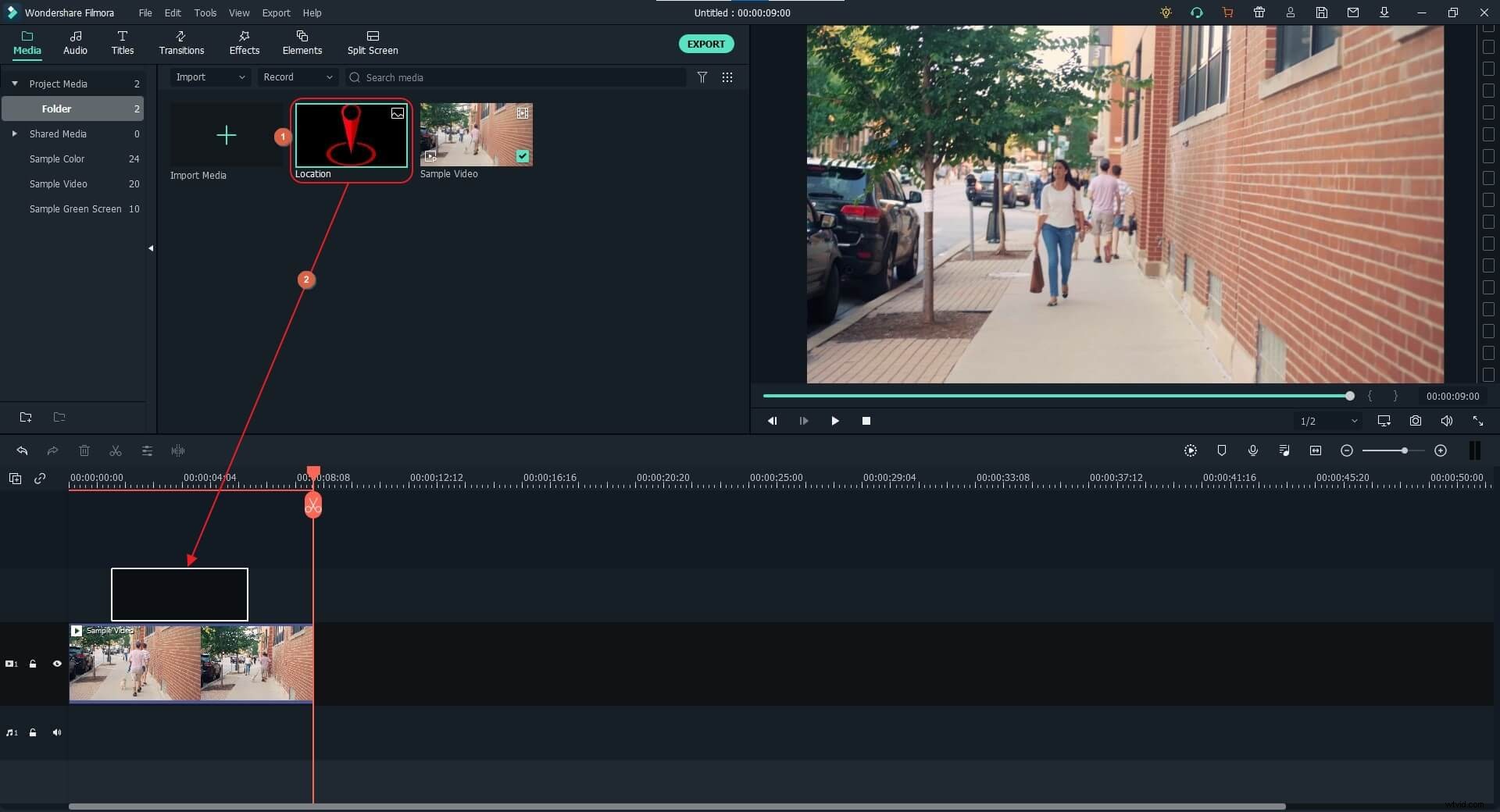
Paso 2:Inicie el seguimiento de movimiento
Coloque el Skimmer ( cabezal de reproducción ) en el marco que desea iniciar el objeto de terceros a seguir. Seleccione la capa de vídeo y haga clic en Seguimiento de movimiento desde la barra de herramientas izquierda presente arriba de la línea de tiempo. Haga clic en el cuadro de seguimiento en la Vista previa ventana, use los controladores de escala para cambiar el tamaño del marco para cubrir solo el área/elemento (el perro para este ejemplo) que debe ser seguido por el objeto, y luego coloque el marco justo encima del área/objeto de destino. Haga clic en Iniciar seguimiento desde la ventana en el área superior izquierda y espera mientras Filmora rastrea los movimientos del objeto de destino.
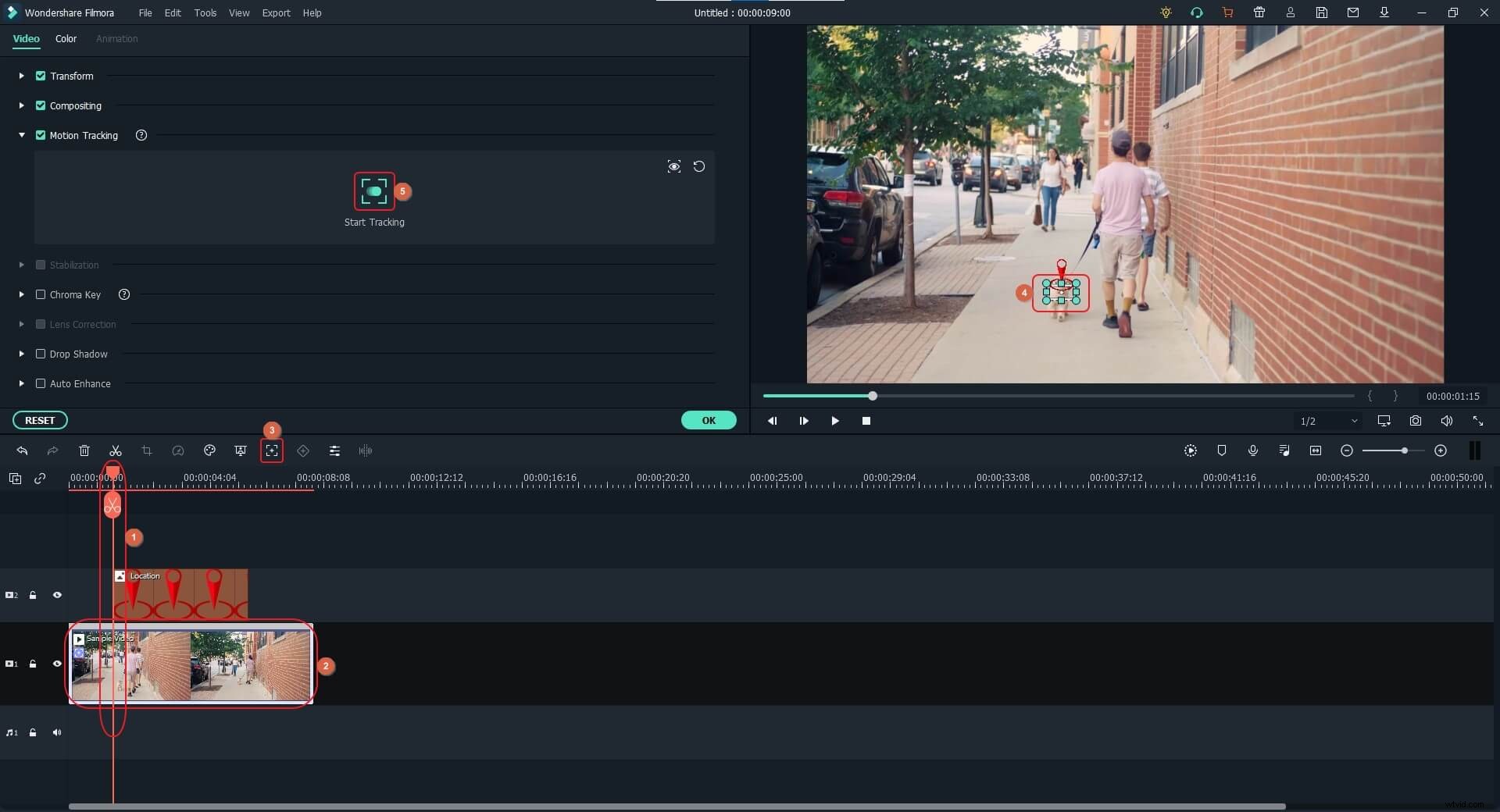
Lee este artículo para explorar más el uso del seguimiento de movimiento en Filmora.
Paso 3:vincular el objeto externo con el rastreado
Asegúrese de que el cursor de reproducción esté colocado en el marco donde se encuentra el lado izquierdo del objeto de terceros, arrastre el objeto en la Vista previa ventana para establecer su ubicación correctamente, y elija el objeto de la lista desplegable presente en Seguimiento de movimiento botón (un objeto llamado Ubicación está seleccionado para este ejemplo).
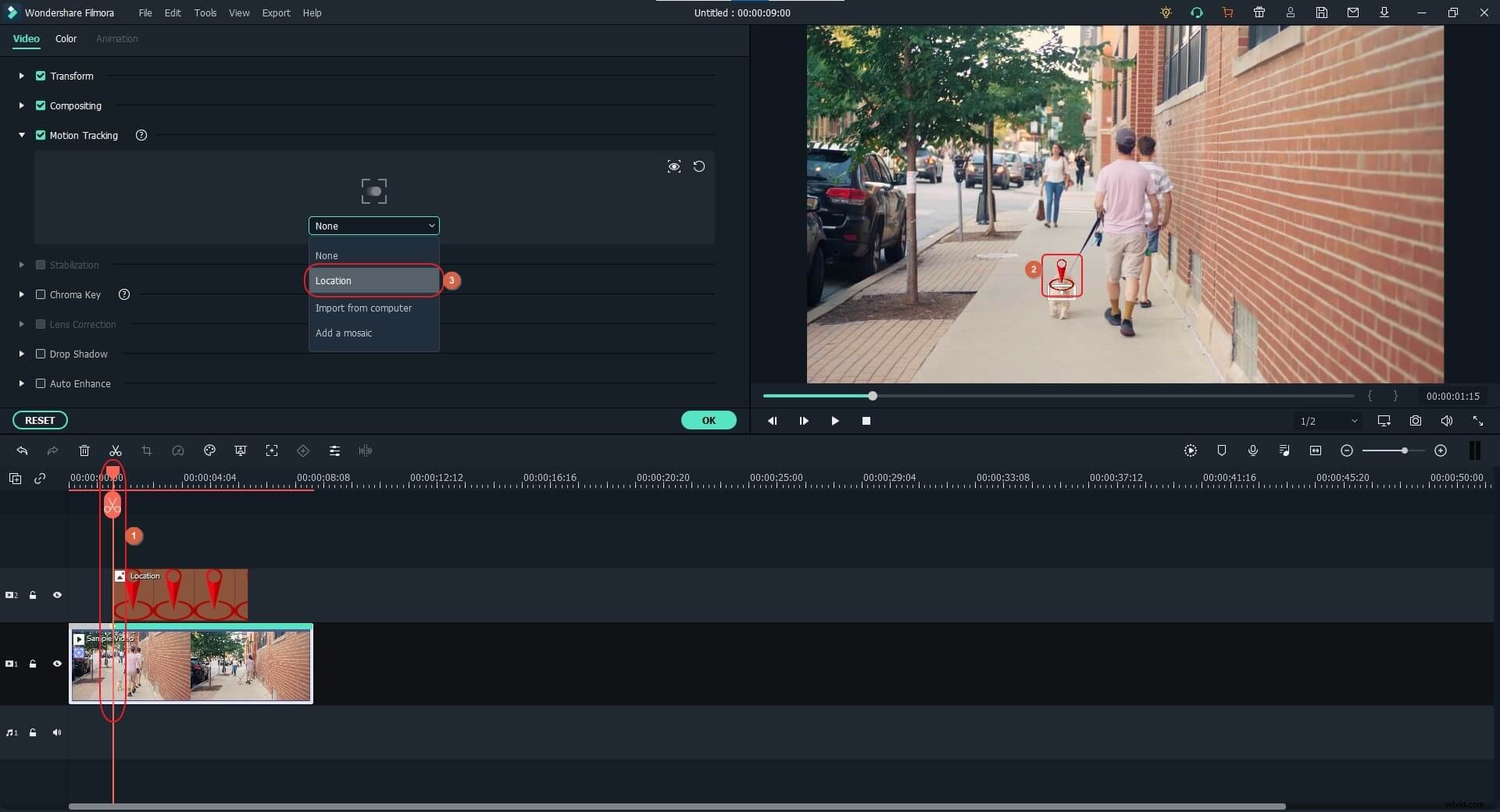
Haga clic en Reproducir botón debajo de Vista previa ventana para ver si todo parece aceptable. No dude en realizar otros cambios si es necesario y haga clic en Aceptar. desde la esquina inferior derecha del Seguimiento de movimiento ventana. Exporte el video para la salida final.
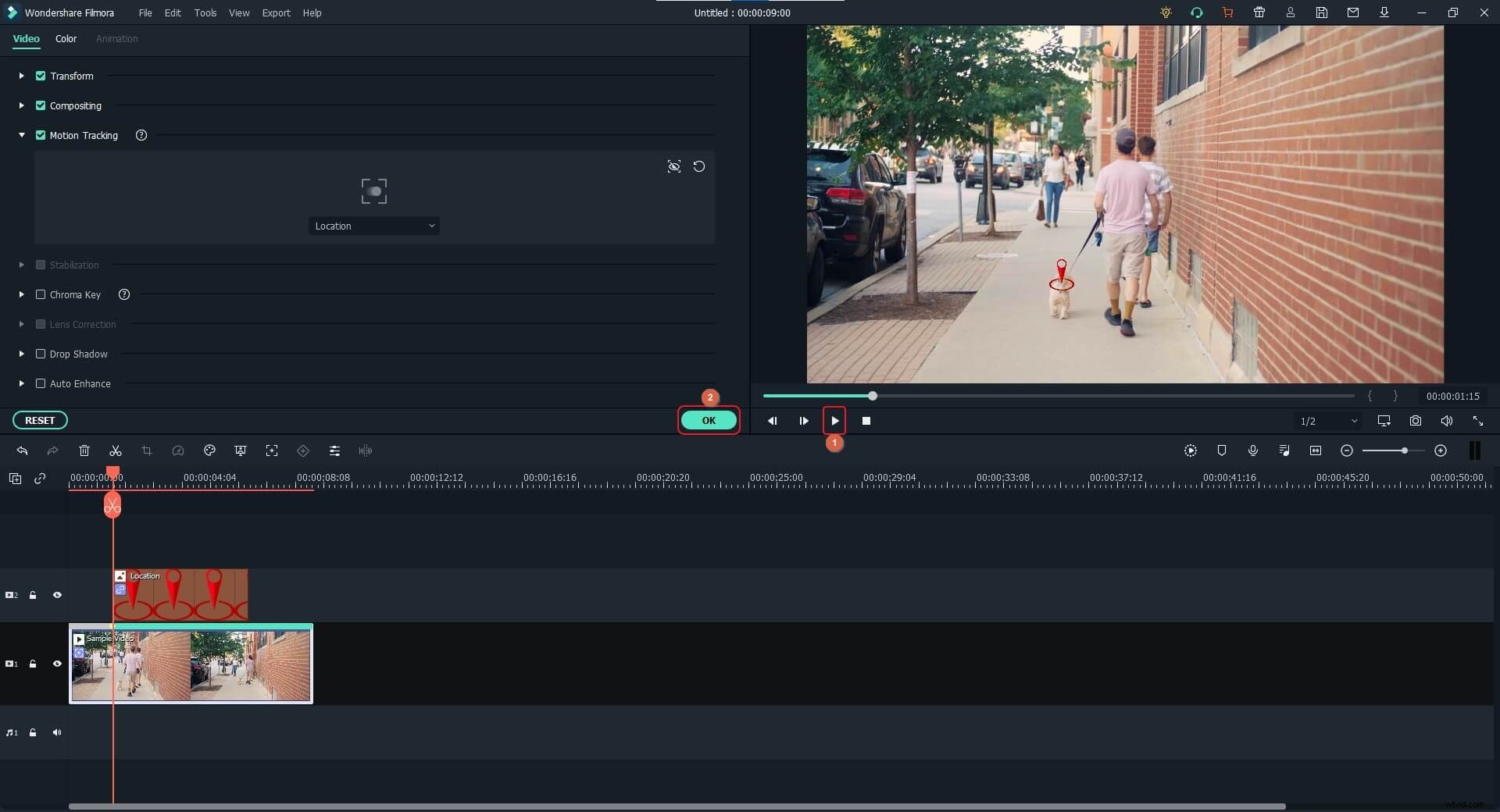
Parte 2:¿Cómo hacer que los objetos se muevan de la forma que desees en el video?
Wondershare Filmora X utiliza el enfoque de fotogramas clave para agregar animaciones a los objetos, lo que le facilita moverlos en la dirección que desee. Se pueden agregar varios fotogramas clave para que cada objeto cambie su dirección o escala. Puedes aprender cómo hacer que los objetos se muevan en cualquier dirección en Filmora siguiendo las instrucciones que se dan a continuación:
Paso 1:Importe los ingredientes y agréguelos a la línea de tiempo
Usa el método explicado anteriormente para agregar el video de origen y el objeto de terceros a Filmora, y luego llévalos a ambos a la línea de tiempo de manera que la capa del objeto permanezca sobre la del video. Coloque el objeto de terceros en el cuadro de la línea de tiempo desde el que desea que aparezca en la película.
Paso 2:agregue los fotogramas clave
Seleccione la capa de objeto, coloque Skimmer en el marco desde donde desea que el objeto comience a moverse y haga clic en Fotograma clave presente en la barra de herramientas izquierda encima de la línea de tiempo.
A continuación, mueva el Skimmer al cuadro donde desea detener el movimiento del objeto.
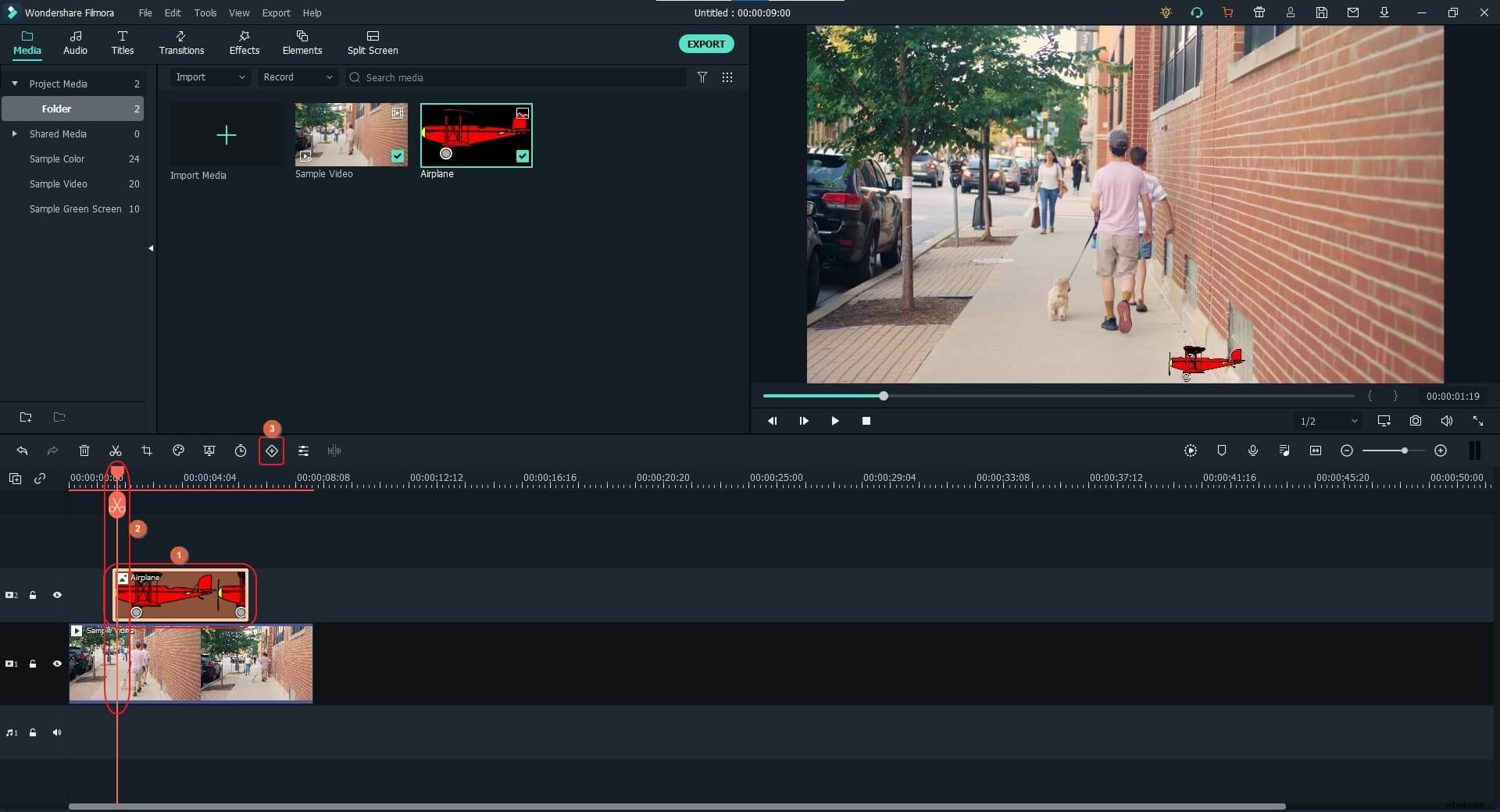
Mueva el objeto en la ventana de vista previa a su posición de destino. También puede cambiar la rotación , Escala , Posición y Opacidad valores para hacer la animación más dinámica. Observe cómo los fotogramas clave se agregan automáticamente para cada animación que agregue.
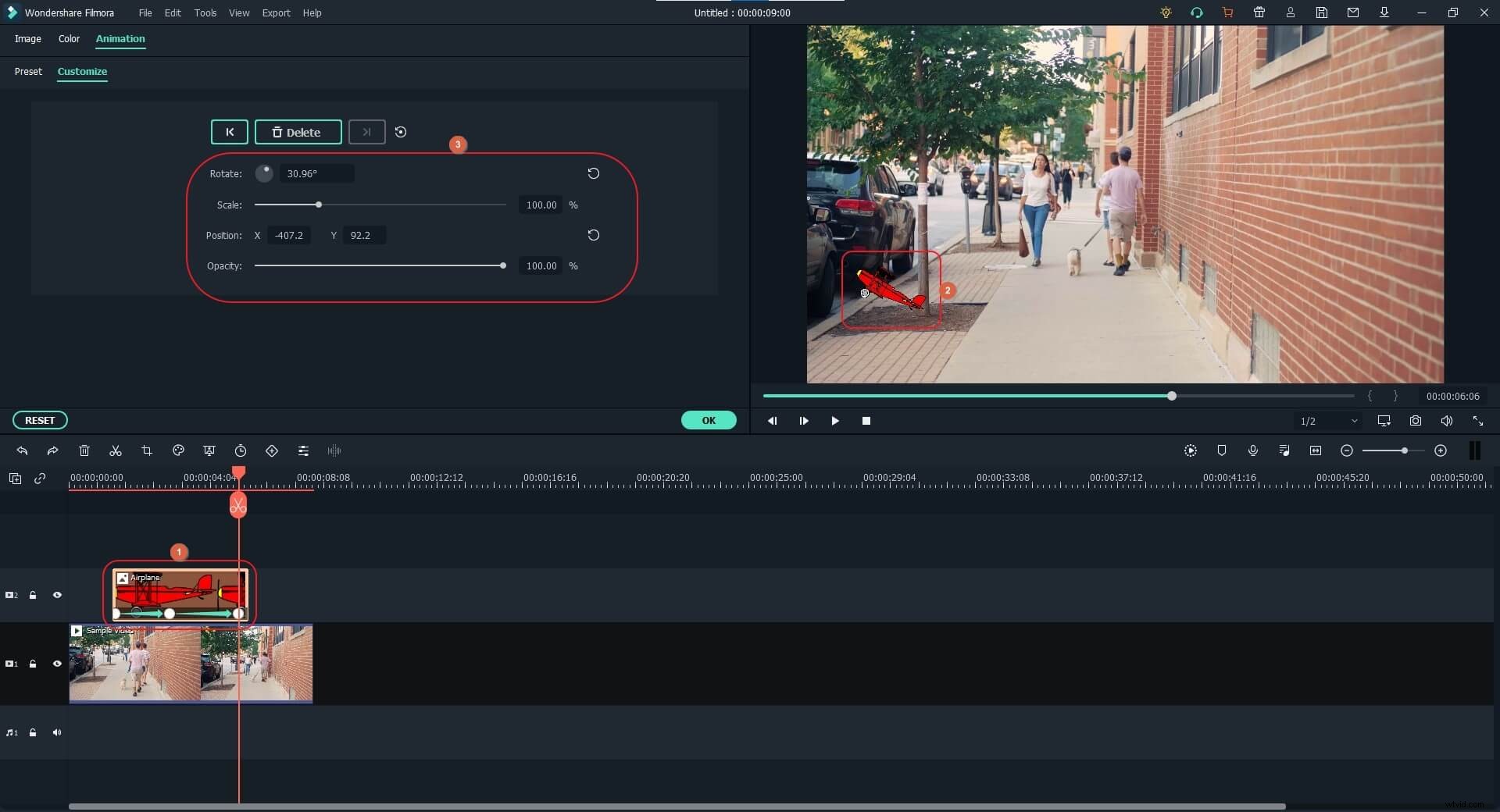
Paso 3:Vista previa y exportación
Haga clic en Reproducir botón debajo de Vista previa ventana para ver si el objeto se mueve como se esperaba y haga clic en Aceptar desde la esquina inferior derecha de la animación ventana. De vuelta al modo anterior, haga clic en EXPORTAR desde el área central superior para exportar el video para distribuirlo o compartirlo.
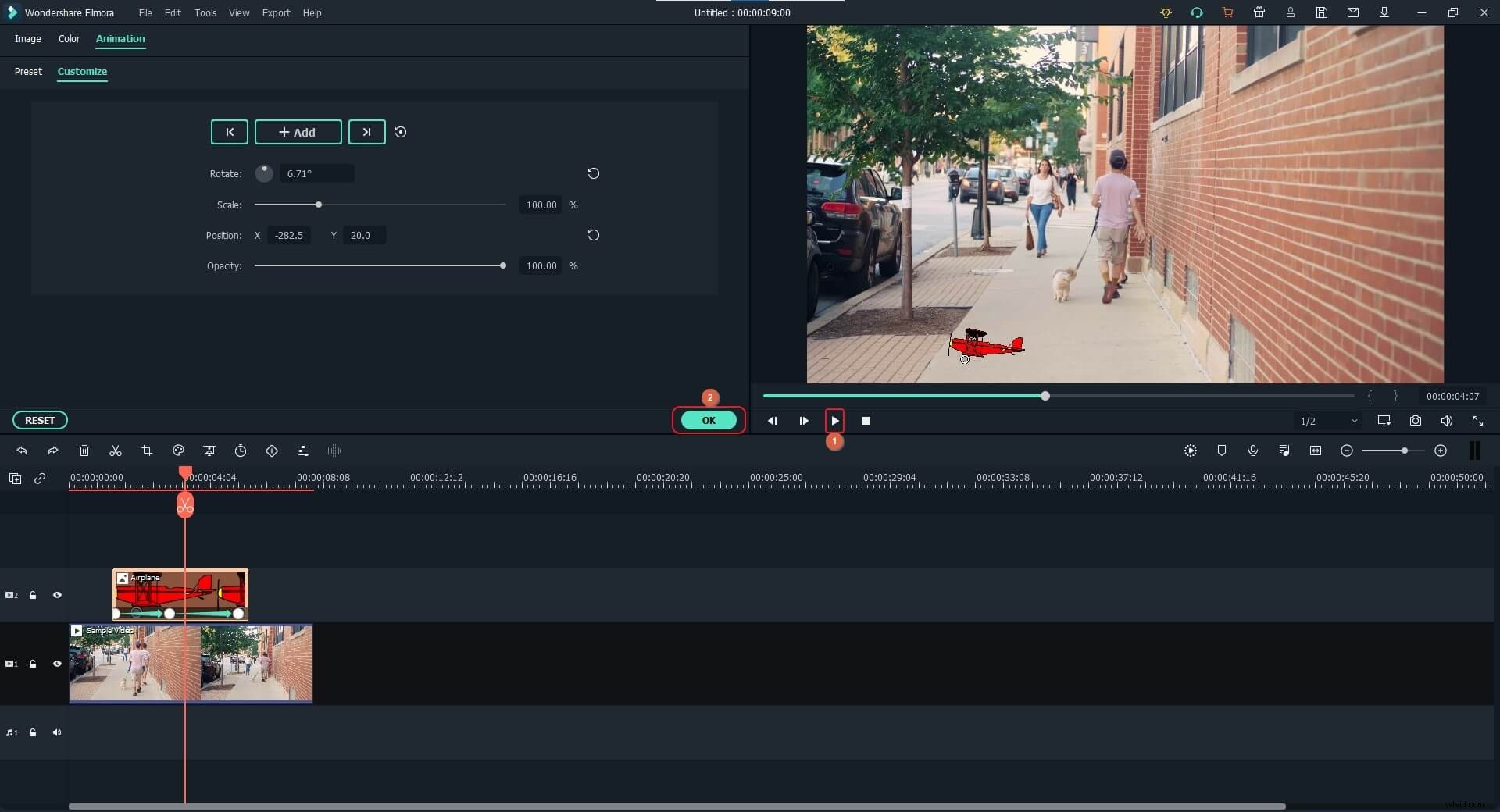
¿Quiere obtener más información sobre la animación de fotogramas clave? Consulta este tutorial creativo sobre la animación de fotogramas clave de Filmora.
Conclusión
Hacer que los objetos de terceros se muevan en un video ya grabado es una tarea fácil cuando estás con Wondershare Filmora. Donde se utiliza el seguimiento de movimiento para hacer que un elemento externo siga algo que está dentro del video, el enfoque de fotogramas clave le permite mover una entidad libremente y en cualquier dirección que desee. Lo bueno es que, a medida que mueve un objeto en la ventana de vista previa y/o cambia su dirección, se agrega automáticamente un nuevo cuadro, por lo que le resulta conveniente animar el elemento de terceros dentro del video.
