Optimice su flujo de trabajo de edición con marcadores en Adobe Premiere Pro CC.
Imagen de portada a través de Shutterstock.
Los marcadores son una herramienta a menudo infrautilizada en la caja de herramientas de Premiere Pro CC . Son pequeñas pestañas de colores que puedes aplicar tanto a tu línea de tiempo como a tus clips de origen para indicar puntos importantes en el tiempo. con un color o nota. Al igual que pequeñas notas adhesivas en su proyecto, los marcadores pueden ayudarlo a mantenerse organizado y realizar un seguimiento de las notas de edición . Los marcadores no son destructivos, lo que significa que aparecen en su flujo de trabajo pero nunca en sus exportaciones. Y hay más formas de las que esperas para aprovecharlas al máximo en tu proyecto.
Pero primero, una breve introducción. Hay tres tipos diferentes de marcadores que puede usar:marcadores de comentarios, marcadores de segmentación y marcadores de enlaces web . Los marcadores de comentarios te permiten dejar notas sobre puntos específicos en una secuencia o clip. Los marcadores de segmentación pueden ayudarlo a definir segmentos completos o tramos de un clip para aplicar una nota o un título organizado. Un marcador de enlace web es exactamente eso:puede usarlo para agregar una URL relevante. De hecho, puede exportar marcadores de enlaces web y los reproductores de video compatibles lanzarán un enlace a la URL.
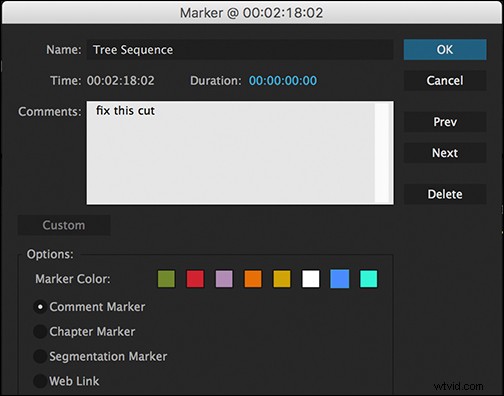
Para aplicar un marcador, simplemente presione la tecla "M" en su teclado, o el botón Marcador (que parece una pequeña pestaña con un punto) en el Monitor de programa y agregará automáticamente un marcador verde. Para agregar una nota a ese marcador o cambiar su color, presione inmediatamente "M" por segunda vez y se abrirá la ventana del marcador. En esta ventana, puede cambiar la duración del marcador (convirtiéndolo en un marcador de segmentación) o agregue una URL para convertirlo en un marcador de enlace web.

Puedes usar los diferentes colores para significar cosas diferentes. Por ejemplo, uso los marcadores rojo o naranja para señalar un gran problema que necesito recordar para solucionarlo en una edición. Alternativamente, usaré el verde para señalar una sección que está bloqueada con imagen . Otras veces, podría usar el marcador rojo, como una señal de alto, para indicar la limitación de tiempo que tengo en una pieza en la que estoy trabajando. Entonces, si tengo un comercial que estoy tratando de obtener por debajo de un minuto, coloco mi marcador rojo en esa marca de minutos y puedo ver cuánto tengo que recortar del proyecto.
También uso con frecuencia el marcador azul para ayudarme a marcar tiempos en la música. o un lugar donde la música cae muy bien y sé que quiero una gran transición de edición allá. Usar marcadores para esto parece ser la forma más rápida y fácil de hacer mis cortes justo en los tiempos. . Cuando haces doble clic en un marcador, llevará tu cabezal de reproducción exactamente a ese lugar.
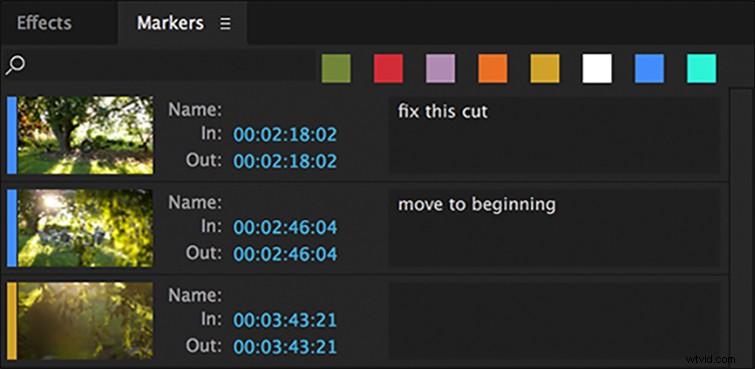
El panel de marcadores (Ventana> Marcadores ) es un gran lugar para ordenar todos sus marcadores en un solo lugar. Puede ver sus diversos marcadores por color (haciendo clic en el color en la parte superior del panel) y leer todas sus notas. También puede saltar a cualquiera de los diversos marcadores en un clip o secuencia haciendo doble clic en él en el Panel de marcadores. Esto puede ser especialmente útil en proyectos más grandes y de formato más largo para ayudarlo a moverse rápidamente en su edición.
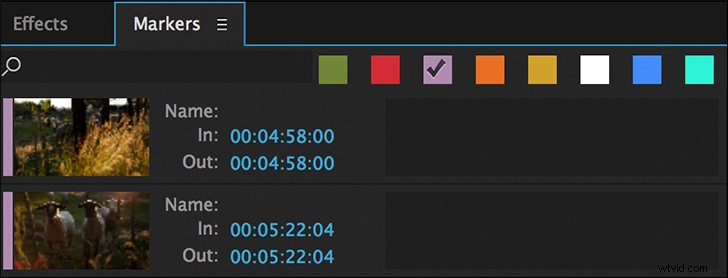
También puede crear un marcador de segmentación en el Panel de marcadores. Simplemente arrastra tus puntos de entrada y salida para cubrir la longitud de la notación y agregue su nota. Los creadores de segmentación son excelentes para tomar notas sobre la ubicación de una secuencia completa o, como los uso con mayor frecuencia, para anotar dónde necesita agregar efectos, como correcciones de color. o estabilizador de deformación . Esto es especialmente útil cuando elimina todos los efectos en el bloqueo de imagen para preparar la mezcla de sonido y color. , pero desea tener en cuenta lo que debe agregar nuevamente cuando vuelvan a estar completamente mezclados.
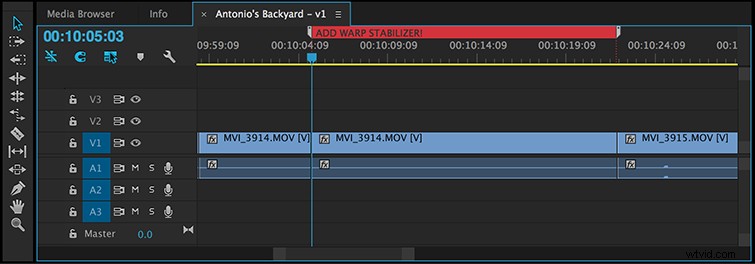
También puede añadir marcadores solo a los clips de origen haciendo clic en el clip individual en su línea de tiempo y luego presionando "M", o abriendo el clip en el monitor de origen y agregándolo allí. Lo uso con mayor frecuencia cuando sincronizo audio con video . Coloco un marcador en la punta de la pizarra en el audio y luego otro cuando la pizarra golpea en el video y arrastre para alinearlos. Puede usar la herramienta "Combinar clips" de Premiere Pro para combinarlos, y los marcadores reducirán la posibilidad de error con esta herramienta a veces delicada.
¿Tiene sugerencias para usar marcadores en Premiere? Háganos saber en los comentarios.
