Las imágenes inestables pueden arruinar por completo el impulso de su video. Así es como puede estabilizarlo en la publicación en Adobe Premiere Pro.
Uno de los trucos de edición de video más básicos que debe conocer es estabilizar imágenes inestables. Es posible que tenga imágenes inestables porque estaba filmando con la computadora de mano o porque no tenía acceso a un cardán. Limpiarlo con Warp Stabilizer es algo más común de lo que piensas. Esta tarea es muy simple:está a solo unos segundos de corregir un tiro "inutilizable".
Paso 1:Activar Warp Stabilizer
Pon tu clip tembloroso frente a ti. Abre Efectos, y elige Efectos de video . Desplácese hacia abajo hasta Distorsionar, y haz doble clic en Estabilizador de deformación. También puede hacer clic y arrastrar el estabilizador de deformación opción a su clip.
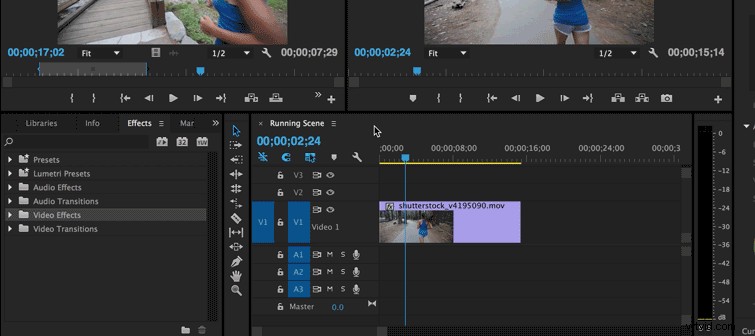
Paso 2:Análisis de clips
Después de ejecutar el primer paso, Premiere Pro analizará el clip . Esto llevará un minuto, pero no debería tener que esperar demasiado largo.
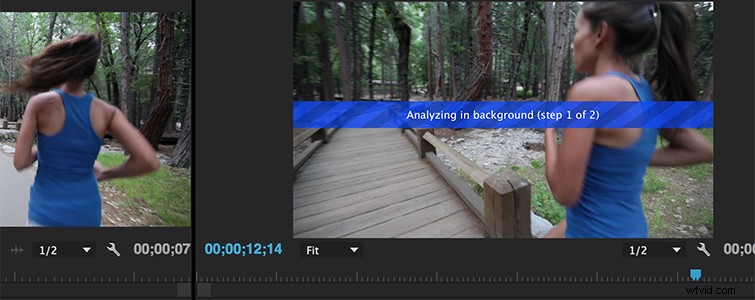
Paso 3:Examen del metraje estabilizado
Warp Stabilizer puede ser una pequeña herramienta delicada. No es un tipo de efecto de talla única:puede lanzar el efecto allí y se vuelve más inestable que antes. Entonces, ¿cuáles son las razones por las que su clip podría no funcionar bien con el estabilizador warp?
- Es DEMASIADO inestable. La herramienta Warp Stabilizer es efectiva, pero no puede hacer magia. Todo lo que realmente está haciendo es crear una caja artificial dentro de una caja para crear la ilusión de una toma suavizada. Si su cámara se mueve demasiado y hay demasiado desenfoque de movimiento dentro de su clip, la herramienta no tendrá la información que necesita para rastrear y estabilizar su metraje.
- Has reasignado el tiempo de tu clip. Premiere Pro no le permitirá aplicar Warp Stabilizer a un clip que haya acelerado o ralentizado. Hay una solución rápida para esto:simplemente anide su clip, luego coloque el efecto sobre la secuencia anidada.
- El clip es demasiado oscuro. Si el efecto no puede interpretar la información en el clip, no podrá estabilizarlo de manera justa, como si el clip estuviera demasiado inestable. Asegúrese de que su clip esté iluminado o asegúrese de exponer correctamente cuando dispare.
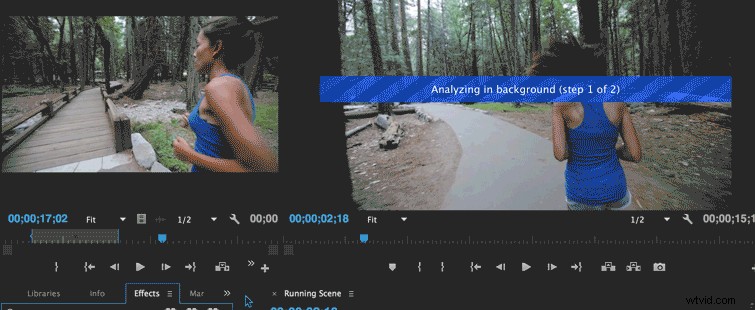
Disparando para Warp Stabilizer
Un truco que he aprendido a lo largo de los años es que puedes planificar tus tomas sabiendo que vas a aplicar Warp Stabilizer en la publicación. Para obtener la mejor suavidad similar a la de un gimbal de su clip, siga los consejos de Todd Blankenship de Shutterstock para grabar con Warp Stabilizer:
- Dispara a lo ancho. Cuanto más amplio dispare, más información tendrá Warp Stabilizer para limpiar y suavizar el movimiento. También reducirá el desenfoque de movimiento que podría provenir de una lente de zoom.
- Dispara en una gran profundidad de campo. Warp Stabilizer no es un gran fanático de las partes borrosas del video. Cuanto menor sea la profundidad de campo, más difícil será para el efecto descifrar la información. Mantenga su apertura ajustada y haga todo lo posible para evitar una profundidad de campo aguda. Ahí es donde te encontrarás con esos extraños temblores que ocurren cuando Warp Stabilizer se confunde durante el análisis.
Profundizando más en Warp Stabilizer
Para obtener aún más control y precisión al arreglar su metraje, abra Controles de efectos para estabilizador de deformación , y puede ver cómo se analiza cada cuadro. También puedes cambiar la Suavidad para trabajar con su metraje:si el estabilizador es demasiado discordante, puede bajarlo y jugar con el efecto de la forma que desee. Asegúrate de ver la inmersión de Austin Crow en el efecto Warp Stabilizer arriba para conocer realmente el efecto.
Esta publicación se publicó originalmente en septiembre de 2016. Se actualizó para reflejar los cambios correspondientes.
