¡Empieza a editar ahora mismo! Veamos cómo editar un video completo, desde el momento en que importas el metraje hasta el momento en que inicias el proceso de exportación.
Editar un video no es tan difícil. Puede parecer una tarea extremadamente complicada de realizar, pero cuando la desglosa paso a paso, abordando cada paso de una manera simple, descubrirá que no es nada difícil. Puedes hacer esto ahora mismo . Entonces, comencemos este viaje juntos.
Saber que esperar
Comenzar su viaje de edición de video puede ser desalentador, por decir lo menos. Aprender un programa como Premiere, FCPX o Resolve es como aprender a hablar un nuevo idioma. Cada movimiento que haga debe ser pequeño, dando un paso a la vez. Entonces, el primer paso en este viaje es simplemente ver cómo se ven los programas, ya sean pagos o gratuitos. Saber dónde están las cosas, saber qué paneles hacen qué y saber qué puede esperar cuando los abre por primera vez:todo esto ayudará a dejar de lado algunos nervios por primera vez.
Si no está interesado en Premiere, FCPX o Resolve, consulte nuestra lista de los mejores programas gratuitos y de pago disponibles para usted en este momento.
- Cinco alternativas NLE a Premiere
- Los mejores programas gratuitos de edición de video
Prepare su metraje
Más adelante en esta publicación, hablaré sobre cómo mantenerse organizado dentro de un programa de edición, pero ahora hablemos sobre la importancia de organizar sus archivos antes empiezas a editar cualquier cosa.
Soy terrible en la organización en la vida real. Mi escritorio es un desastre y la habitación que lo rodea no es mucho mejor. Pero, aunque fallo en un área de la organización, tengo éxito en otra:la gestión de archivos de vídeo. La clave para una buena administración de archivos es simple:carpetas.
La creación de carpetas en su escritorio o disco duro es el primer paso de este proceso. Pero, esto lleva tiempo. Es tedioso, pero te prometo que te lo agradecerás más adelante cuando estés en la maleza tratando de encontrar un clip determinado.
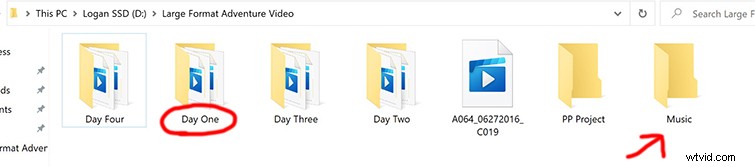
Separa tus archivos por fecha de descarga o grabado , luego coloque esas carpetas en otra carpeta que tenga un nombre más "comprensivo". Por ejemplo, normalmente tengo una carpeta de "Imágenes" en mi escritorio. Dentro de esa carpeta, tengo carpetas con nombres diferentes para proyectos como "Vacaciones en Colorado". Dentro de esta carpeta, separaré el metraje en días o fechas. Entonces, estaría el "Día 1", luego el "Día 2", con todas las imágenes que se grabaron ese día. Incluso puede llevar esto un paso más allá si se usaron varias cámaras. Por ejemplo, dentro del "Día 1", tendré "Sony a6500" y "iPhone" para separarlos aún más. Una vez que haya completado estos sencillos pasos, traer estos archivos a su programa de edición es tan simple como parece.
Importando

Bien, aquí vamos, importando. Importar sus clips es simple, pero hay algunas cosas a considerar al importar su metraje que deben determinarse para que su espacio de trabajo esté en la condición que necesita. Si eso es confuso, ¡déjame explicarlo!
Su material de archivo puede constar de diferentes velocidades de cuadro o tamaños de resolución, por lo que depende de usted elegir cómo desea que se reproduzca su video y en qué tamaño. ¿Quiere una explicación detallada de las velocidades de fotogramas y las resoluciones? He vinculado nuestros artículos fáciles de seguir a continuación.
- Guía para principiantes sobre velocidades de fotogramas
- Ordenar material de archivo y crear líneas de tiempo de calidad
Entonces, primero haga clic en Archivo>Importar (o Importar medios ). Aquí es donde se le llevará a elegir los videoclips que desea editar. Es tan simple como elegir el archivo o la carpeta y hacer clic en Importar . Una vez que haya hecho esto, sus clips se colocarán en lo que se llama su Explorador de medios. o Grupo de medios . Piense en esto solo como un lugar para que vivan todos sus archivos (audio, video, títulos) mientras los prepara para colocarlos en su línea de tiempo.
Organización
También puede organizar archivos y carpetas dentro de su programa de edición. Por lo general, se les conoce como Bins. o Carpetas , pero esta es solo una forma de separar sus escenas, días, audio y video en un diseño cohesivo y de fácil acceso. Es como antes, cuando estábamos organizando su video en el escritorio o en el disco duro, simplemente sucede en su Explorador de medios/Pool .
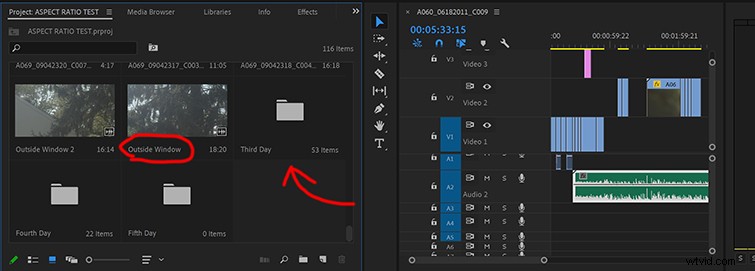
Cambiar el nombre de sus archivos puede ahorrarle horas y horas de trabajo. Si bien eso suena como una obviedad, nuevamente, este es un paso tedioso, pero necesario, para mantener la cordura. No solo le ahorrará tiempo cuando vuelva a mirar sus clips para encontrar algo que necesite, sino que también podría brindarle cierta claridad creativa, ya que puede tener un conocimiento constante de todo el material de archivo que tiene, sin omitir nada.
Traiga clips a su línea de tiempo
Una vez que tenga sus clips listos para ir en carpetas/contenedores, ¿qué hace con ellos? Primero, desea recortar el clip a la longitud correcta. ¿Qué quiero decir con eso exactamente? Bueno, si grabaste un personaje/sujeto diciendo líneas, lo más probable es que haya tiempo antes y después de esas líneas que no necesites en el video. Piensa en cuándo dices "acción" y el momento previo a la actuación.
Entonces, para hacer esto, generalmente hace doble clic en el clip. Esto lo traerá al monitor de origen que generalmente se encuentra en la parte superior izquierda de la pantalla. Piense en esta ventana como la estación de preparación donde prepara el clip para su línea de tiempo.
Para hacer cortes en los clips en su monitor de origen, presione Mark In y marcar comportamiento. Estos se pueden encontrar en la mayoría de los programas principales. Así es como se verá dentro de los tres NLE principales.
Premiere Pro
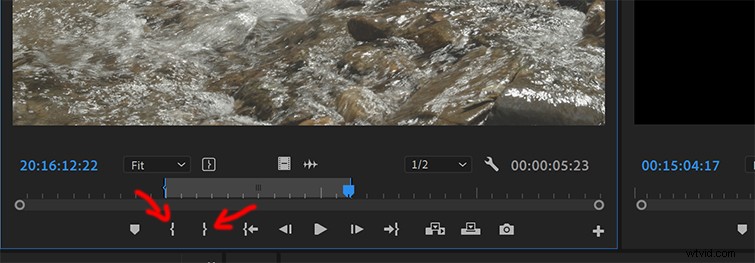
Resolver DaVinci
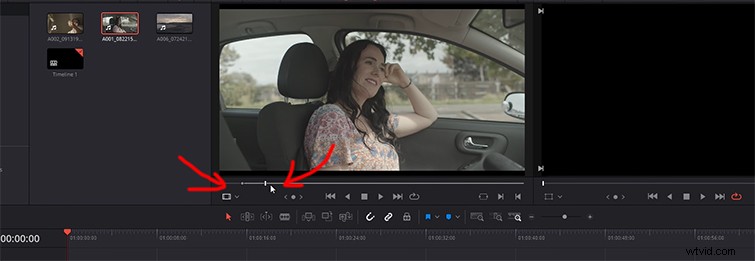
FCPX
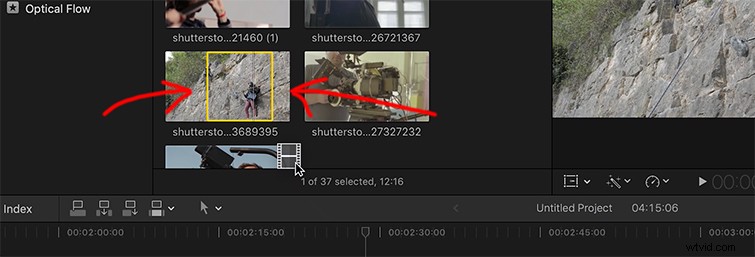
Final Cut Pro X contará con un método de arrastrar y soltar, similar a editar un clip de video en un iPhone (Apple claramente se apega a lo que saben).
Etiquetado de sus clips
Se recomienda rotular los clips. Por etiquetado, me refiero a asignar un color a un clip específico. Piense en esto como una forma de organizar su línea de tiempo visualmente, sin tener que leer qué clips son qué. Entonces, por ejemplo, generalmente etiqueto los clips de cabeza parlante (entrevistas) como amarillos. ¿Por qué? No hay razón, es solo el sistema al que estoy acostumbrado. Luego, todos los B-roll los etiquetaré en rojo. Entonces, si miro el video en mi línea de tiempo, puedo saber dónde están estos clips y dónde estoy actualmente en el progreso de mi edición. Puede hacer esto en cualquier programa de edición importante.
Cortar
Una vez que traiga su clip a su línea de tiempo, notará que hay varias pistas para elegir. Por lo general, se apilan uno encima del otro, con la pista uno en la parte inferior. En general, es una buena idea mantener el metraje en la pista uno. Cualquier clip colocado encima de una pista será el clip elegido como clip principal. Por lo tanto, colocar sus clips en la pista uno es un buen punto de partida para trabajar con el resto de su metraje.
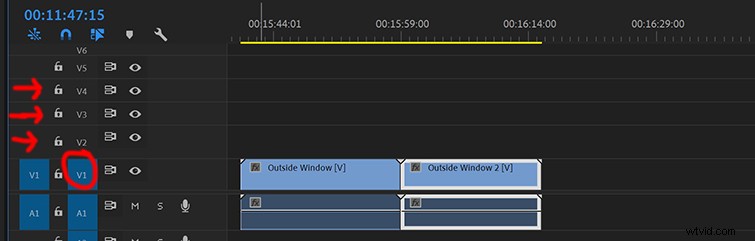
En el paso anterior, recortamos el clip a un cierto tiempo que pensamos que podría funcionar para nuestro corte final. Sin embargo, una vez que traiga el clip a su línea de tiempo, es posible que desee editarlo aún más por unos segundos o milisegundos. Siendo realistas, siempre querrás recortar el clip un poco más una vez que hayas visto cómo encaja y se reproduce junto a tus otros clips. Siempre recorto clips individuales un par de veces durante el transcurso de una edición. Recuerda, se llama "editar" por una razón, quieres ser conciso y recortar la grasa.
Para mover los clips, todo lo que tiene que hacer es arrastrarlos a la marca de tiempo en la que desea que se reproduzcan. Tiene que amar el método de trabajo siempre intuitivo de arrastrar y soltar.
Entonces, ¿cómo se hacen los cortes? ¿Cómo eliminas la grasa? He enumerado los tutoriales más actualizados y concisos para aprender exactamente cómo recortar y cortar dentro de cada programa principal. FYI, es súper simple.
- Premiere Pro: Cómo recortar y cortar
- Final Cut Pro X: Clips de recorte
- iMovie: Recortar, dividir y mover clips
- Resolver DaVinci: Cómo recortar y cortar videos
Trabajar con audio

Un buen audio es algo digno de contemplar. Hay varios pasos en el proceso de producción que deben suceder para que termines con un video que suene bien. La primera etapa de la carrera está grabando un audio decente durante el rodaje. Ahora, si está editando un video, es posible que no tenga control sobre qué se graba y cómo. Si está interesado en aprender a grabar un buen audio, consulte este tutorial sobre cómo grabar audio mientras graba un video. Es un buen punto de partida. Pero, dado que es un editor, lo más probable es que le proporcionen archivos de audio para trabajar, ya sea música o diálogo. Hablemos sobre cómo enfocar la edición y trabajar con estos dos tipos de sonidos.
Una vez que haya trabajado moviendo y cortando sus archivos de video, es hora de pasar al audio. Ahora, a veces sus archivos de video tendrán archivos de audio adjuntos, lo que significa que el audio grabado desde la cámara está vinculado al clip de video que grabó. Estos archivos de audio se ubicarán debajo de sus archivos de video en el Audio sección de su línea de tiempo. Prácticamente todos los programas de edición tienen la sección Audio debajo, en la mitad inferior de la línea de tiempo. La mayoría de las veces, recibirá archivos de audio separados que se grabaron con una grabadora de audio externa, como ZOOM o H1N1. Entonces, digamos que estos archivos son todos los diálogos del entrevistado, sus actores o solo los sonidos de lo que sea que esté grabando. ¿Qué haces con ellos?
Simplemente coloque el clip debajo de su archivo de video en su línea de tiempo y haga coincidir el video con el audio. Si no desea hacer esto manualmente, la mayoría de los programas ofrecerán una forma de sincronizar los dos simplemente haciendo clic con el botón derecho. en ambos archivos y presionando Sincronizar .
- Premiere Pro: Cómo sincronizar audio y video automáticamente
- Resolver DaVinci: SINCRONIZA fácilmente audio y video
- Final Cut Pro X :Cómo sincronizar AUDIO y VIDEO
Música
Trabajar con música es probablemente el paso más fácil de todo este proceso. Digo esto porque (la mayoría de las veces) agregará una canción a su video que hace una de dos cosas:se reproduce sobre el metraje (como un video musical) o se reproduce en voz baja debajo de su video (el diálogo y la narración son el enfoque). ). Entonces, la decisión más difícil que tendrás que tomar es elegir la canción que encaje. Por suerte para ti, PremiumBeat tiene una biblioteca de música absolutamente monstruosa que incluye de todo, desde piezas pulidas de orquesta completa hasta hip hop de baja fidelidad.
Una vez que tenga la canción, importe la canción tal como importó el metraje. Tendrás la opción de reducir el archivo de audio a una longitud específica, o puedes traerlo todo a tu línea de tiempo.
Mezclar puede ser complicado porque quieres que tu audiencia aprecie cada pista tanto como sea posible. No querrás ahogar uno hasta el punto de la incoherencia. Entonces, ¿cómo lee los niveles de audio para garantizar una escucha fácil? Comenzaremos hablando de los niveles de audio:cómo leerlos y a qué decibelios debería apuntar. Para monitorear su audio, busque una vista previa en vivo de los niveles en el lado derecho de su línea de tiempo. Se verá algo como esto:
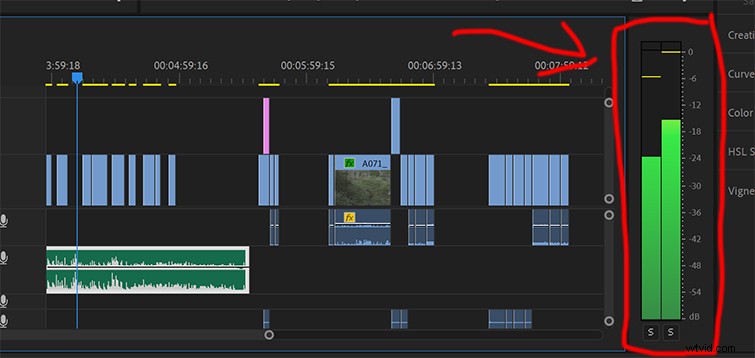
Lo primero es lo primero, su audio nunca debe superar los 0db. Cuando se trata de música, esto es clave porque no desea hacer estallar los altavoces (o los tímpanos) de su audiencia a través de un caos distorsionado y ruidoso. Si se supone que la música se reproducirá sobre metraje, como un montaje o un video musical, es una buena idea tratar de mantenerlo por debajo de -6db. Entonces, ¿cómo bajas/controlas el volumen de tu clip? Los clips de audio se pueden bajar arrastrando el nivel en el propio clip. La mayoría de las veces, los clips de audio tendrán una línea horizontal a lo largo del clip, arrastrándola hacia arriba o hacia abajo controlará el volumen.
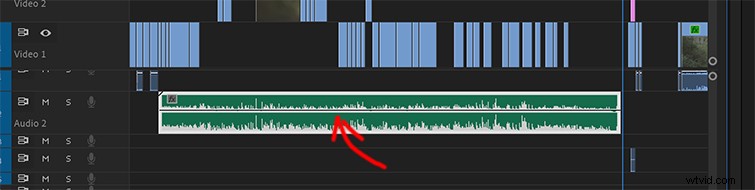
Entonces, ¿a qué decibelios debería ser su video general? En términos generales, es mejor tenerlo entre -10db y -15db. Para bajar o subir el volumen de toda tu línea de tiempo, cada programa tiene un Mezclador de audio herramienta que te permite controlar pistas individuales, así como toda la línea de tiempo.
- Premiere Pro: Cómo utilizar el mezclador de pistas de audio
- Resolver DaVinci :Uso del Mezclador en Resolve
- Final Cut Pro X :Mezcla de audio en FCPX
Los niveles de audio pueden ser uno de los aspectos más difíciles de la edición de video, y es por eso que hay carreras enteras dedicadas a mezclar y masterizar. Aún así, las herramientas integradas en los programas son bastante buenas para los editores cotidianos como tú y yo. Si está lidiando con un audio súper ruidoso o un audio que tiene algunos problemas de calidad, tal vez finaliza demasiado pronto o tal vez es completamente inutilizable, aquí hay algunos tutoriales enfocados en pulir el audio deficiente.
- Cómo limpiar audio ruidoso en menos de un minuto
- EQ Masterclass:cómo y cuándo usar la ecualización
- Cómo corregir audio defectuoso
Efectos de sonido
Ahora que ha colocado su diálogo o música en la línea de tiempo, agreguemos algunos sonidos que proporcionen ese impulso que podría faltar en su audio original.
Agrego efectos de sonido a todo. Especialmente los efectos de sonido que son creíbles fuera de la pantalla. Con eso, quiero decir que si la toma que estás editando es de un edificio, ¿por qué no incluir sonidos de ciudad/automóvil debajo? Incluso si no hay sonidos como este, se suma a la credibilidad del mundo que está creando. Aquí hay un ejemplo de lo que estoy hablando puesto en práctica:
Entonces, ¿dónde encuentras los efectos de sonido? ¿Cómo haces para grabarlos? Ha habido muchas ocasiones en las que me encontré inmerso en una edición y necesitaba un pequeño sonido específico. ¿Compro una grabadora de sonido o solicito un sonido de quien filmó el metraje? De ninguna manera. ¡Yo uso mi teléfono! Su teléfono es uno de los activos más valiosos para capturar sonidos y clips rápidos que ayudarán a agregar capas pequeñas, pero importantes, a su proyecto.
A lo largo de los años, hemos reunido varios paquetes gratuitos de varios efectos de sonido y paisajes sonoros; échales un vistazo a continuación.
- 50 efectos de sonido de cocina GRATIS
- 80 atmósferas cinematográficas GRATIS
- Efectos de sonido gratuitos para avances de películas y videos
- 40 efectos de sonido de pasos gratuitos
¡GUARDA TU TRABAJO!

Hola, querido lector. Me gustaría interrumpir este artículo diciéndole que deje de hacer lo que está haciendo y guarde su trabajo. No importa el programa que estés usando o el tiempo que tardes en terminar un video, guarda tu trabajo. No se puede confiar en el guardado automático y no se dará cuenta cuando no esté funcionando. Si desea un recorrido paso a paso de las soluciones de almacenamiento y las mejores prácticas de ahorro, he incluido una lista de buenos recursos a continuación. Guarda tu trabajo. Muy bien, sigamos.
- Los mejores discos duros portátiles para la edición de vídeo
- Por qué desea usar SSD y HD para la edición de video
- Por qué el archivo de material de archivo es vital para su pequeña empresa de video
Grado de color
Ahora que tiene todo el metraje y el audio cortados juntos de una manera hermosa, es hora de hacer que su metraje se vea de la forma en que se pretendía que se viera. Hay muchas formas de abordar la corrección y la gradación del color, así que comencemos con lo básico.
La mayoría de las veces, trabajará y aplicará LUT. ¿Qué son las LUT? En resumen, esto significa "tablas de consulta" y es básicamente un ajuste preestablecido de gradación de color que puede aplicar a su metraje. Piense en ello como un filtro destinado a hacer que su metraje se vea de cierta manera.
Hay miles y miles de LUT por ahí y la mayoría de ellos aplican un aspecto muy básico y sencillo (como el aspecto naranja y verde azulado que fue tan popular hace dos años) a su material de archivo. Hemos creado varios paquetes LUT gratuitos a lo largo de los años y puedes descargar tantos como quieras a continuación:
- 29 LUT GRATIS para editores de video
- 17 LUT gratuitos para material de archivo
- 35 LUT gratuitos para videos de gradación de color
Ahora, si estos paquetes de LUT gratuitos no están haciendo nada por usted, hay compañías y sitios web dedicados que venden una amplia gama de LUT diversos. Estas son algunas de las opciones más populares. (Para su información, casi todos estos paquetes funcionan con todos los programas de edición).
- Grado de filtro
- Lutificar
- Color tropical
- Color de rebote
- Color de visión
Retoques básicos y corrección
Independientemente del programa que esté usando para editar, hay algunas herramientas simples que puede usar para corregir su metraje. Estas herramientas viven en el Color sección del programa de edición. Con Premiere Pro, se llama Lumetri Color , con DaVinci se llama Color , y con FCPX se llama Color y Efectos .
Estas herramientas te permitirán subir o bajar el Contraste , aclarar u oscurecer la Exposición , cambie la Temperatura de color y subir o bajar las Sombras y Destacados . Estos cambios van a ser los movimientos esenciales para llevar la imagen a donde quieres que vaya. Si no está seguro de lo que harán las herramientas, juegue con ellas y observe cómo afectan la imagen. Si no te gusta lo que está sucediendo, ¡simplemente cámbialo de nuevo!
La continuidad puede ser el activo más valioso de un editor de video. Si bien los LUT pueden parecer una solución simple, son buenos para establecer una apariencia para usted como editor o tirador. Crear esta apariencia uniforme en todos los ámbitos es esencial para que un profesional de la industria sea visualmente reconocible y coherente.
- Premiere Pro: Cómo utilizar las curvas de Lumetri
- Resolución de DaVinci: Cómo graduar el color como las películas más icónicas de la historia
- Final Cut Pro X: Graduación de color cinematográfica
- iMovie: Cómo obtener el aspecto cinematográfico
Títulos
Agregar títulos a su video es un paso simple, pero complejo, en el proceso de edición. La fórmula para las películas es simple:agrega títulos al principio y luego posiblemente al final para marcar la conclusión de la historia. Sin embargo, apuesto a que necesitará agregar algunos títulos aquí y allá durante todo el tiempo de ejecución de su video.
YouTube, las redes sociales, el trabajo corporativo y comercial generalmente requieren muchos títulos y gráficos. Para esta guía, solo repasaremos dónde encontrar y cómo agregar los títulos disponibles en el software nativo (sin complementos ni fuentes descargadas), y también hablaremos un poco sobre cómo para encontrar algunos tercios inferiores preconstruidos, en caso de que necesite agregar el nombre o el título de alguien en la parte inferior de la pantalla.
Primero, querrá agregar el Título herramienta. Con cada programa, puede encontrar esto en un lugar diferente, así que veamos dónde encontrarlos en los programas principales:
- Premiere Pro :Cambiar el color del texto
- Resolver DaVinci :Cómo agregar títulos a cualquier toma
- Final Cut Pro X :Cómo agregar texto
- iMovie: Cómo agregar texto y títulos (con opciones ocultas)
Muchas de las fuentes integradas que se incluyen con el software de edición no lineal pueden estar un poco obsoletas:tienes tu Times estándar, Arial, Cambria, Verdana, etc. Si quieres agregar un toque de originalidad, mira esto lista apilada de 101 fuentes GRATIS!
Para que estas fuentes aparezcan en su NLE, descargue la fuente, cierre el programa de edición si está abierto, luego vuelva a abrirlo y debería estar en la lista de títulos disponibles para usar. Si está interesado en agregar un poco de brillo a sus títulos, puede hacerlo en unos pocos y sencillos pasos. Estos son algunos efectos de animación simples que puede aprender en solo unos minutos.
- Premiere Pro:cómo animar títulos y texto
- DaVinci Resolve:5 efectos de título y texto súper simples
- FCPX:cómo crear tercios inferiores
Exportando
Tal como hablamos en la sección Importación, este paso requerirá que sepas un poco sobre el tamaño de video que deseas, así como el códec. Sin embargo, la idea general es simple.
Vas a exportar tu video como un tipo particular de archivo, para que pueda cargarse o reproducirse de una manera específica. También exportará el video a cualquier carpeta o destino en el que desee que viva el video. Normalmente exporto el video a mi Escritorio , luego, una vez que finalice la exportación, veré el video final para asegurarme de que todo esté listo y luego colocaré el archivo donde lo necesite.
Ahora, sumergirse en todas las muchas opciones de exportación disponibles para usted tomaría horas y horas, pero hay recursos para aprender todo lo que puede hacer. Puedo decir que lo más probable es que necesite exportar su video en H.264, lo que producirá un archivo MP4. He incluido una lista a continuación que se sumerge en algunas de las opciones más populares, lo que significan y cuándo las elegirías. Podemos hablar un poco sobre los conceptos básicos de exportación para su programa, así que comencemos con Premiere.
Premiere Pro
Resolver DaVinci
Final Cut Pro X
iMovie
Ahora, en caso de que se esté preguntando cómo exportar su video para YouTube, Facebook, Vimeo e Instagram, vayamos directamente a la fuente y veamos qué requieren los cargadores actuales.
- YouTube
- Vimeo
Facebook
Conclusión
La edición de video es el paso más simple y más difícil en su viaje de producción de video. Es una forma de arte y se necesitan años de prueba y error para sentirse completamente cómodo dentro de estos programas. Pero, como cualquier oficio, lleva tiempo y requiere esfuerzo. Simplemente no te rindas. Todavía tengo días en los que me pregunto:"¿Por qué estoy haciendo esto?" ¡Solo recuerda que finalmente ver el producto final, un video terminado, es una sensación única!
¿Quieres seguir aprendiendo sobre las mejores prácticas de edición? Consulte nuestros artículos recientes sobre este tema a continuación:
- Guía de información privilegiada sobre qué hace buenos a los reality shows
- Cómo crear continuidad al usar material de archivo
- Cuidado con las trampas de la edición de video con música temporal
- Prácticas recomendadas para editores de video que trabajan con un equipo de audio
