A medida que se ha generalizado el trabajo a distancia, nuestras condiciones laborales han cambiado mucho. Nuestras reuniones presenciales han sido reemplazadas por una sucesión de reuniones virtuales, ya sea en Zoom, Google Meet o Skype.
En este sentido, no es fácil mantenerse concentrado, ¡aunque puede disfrutar de la comodidad de su propia casa!

Uno de los temas de esta configuración de trabajo es saber cómo obtener registros documentados de estas videoconferencias. De hecho, las transcripciones pueden brindarle una mejor visión general de los resultados de la conversación y la información discutida.
Aunque Zoom puede proporcionar un servicio de transcripción automática, solo puede usarlo para reuniones guardadas en la nube. Aquí le mostramos una forma más eficiente de hacer el trabajo y siempre funciona. ¡Sigue nuestra guía!
¿Por qué transcribir tus videoconferencias?
Con las llamadas de conferencia virtuales, a veces sientes que no recuerdas mucho de todas las conversaciones que tienes a lo largo del día, tal vez de la misma manera que cuando nos reuníamos cara a cara.
Sin embargo, la ventaja de las reuniones digitales es que puede grabar y transcribir su contenido. También puedes mejorar el diseño escrito y hacerlo más compartible. Todo lo que necesita son las herramientas adecuadas.
Pero, además de eso, hay muchas otras razones para producir transcripciones de sus reuniones:
- Puedes brindar un soporte de trabajo que brinde información y datos para tus colaboradores.
- Puede convertir estas transcripciones en correos electrónicos con unos simples pasos.
- Puede hacer que su reunión sea accesible para otros idiomas o personas con pérdida auditiva.
- Incluso puede mejorar su SEO publicándolos en su sitio como entrevistas o publicaciones de blog.
Si está interesado, esta es la mejor manera de administrar su proceso de transcripción.
Soluciones de transcripción Zoom:¿cuál elegir?
Como puedes imaginar, transcribir por ti mismo no es la mejor idea. Hacer una transcripción requiere mucho tiempo y habilidades específicas, ¡por eso hay transcriptores profesionales!
Para hacer el trabajo, Zoom ha introducido una buena solución de transcripción automatizada desde hace algún tiempo, pero está reservada para socios y clientes que utilizan su servicio de reuniones en la nube.
Afortunadamente, hay un número creciente de soluciones asistidas por reconocimiento de voz en la red que acelerarán su trabajo. Hablemos aquí específicamente sobre nuestra solución de transcripción automática Checksub.com.
¿Por qué Checksub? Porque tiene muchas funciones avanzadas:
- Una de las API de reconocimiento de voz más precisas
- Un motor de traducción para traducir su transcripción, incluidos 128 idiomas diferentes disponibles.
- Un editor de transcripciones en línea ergonómico y fácil de usar
- Una plataforma colaborativa para obtener ayuda de profesionales de la traducción y la transcripción
Si quiere intentarlo, aquí le mostramos cómo hacerlo con bastante rapidez con esta herramienta.
Zoom Transcripción:el método paso a paso
1# Grabe su reunión
Para comenzar, debe estar en una reunión de Zoom. En la interfaz, podrá iniciar una grabación de video en sus debates simplemente haciendo clic en "Grabar".
Cuando detenga esta grabación con el mismo botón, el video también dejará de grabarse. Pero solo cuando detenga la reunión, Zoom descargará un archivo MP4.
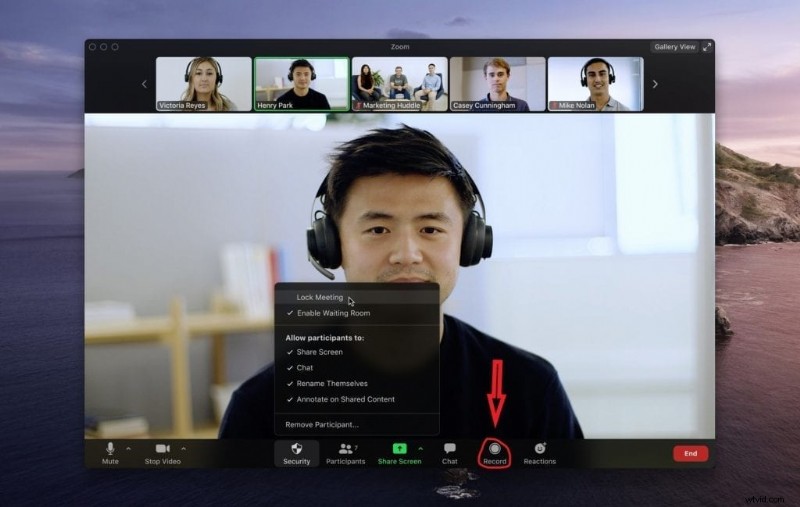
2# Importar el archivo MP4 a un transcriptor automático
Ahora que tiene el archivo de grabación de video, puede conectarse a la interfaz de Checksub. Al registrarse, tendrá acceso directo a la interfaz de carga de su video.
Seleccione su contenido e indique su idioma original. También puede elegir entre muchos idiomas para hacer la traducción si es necesario.
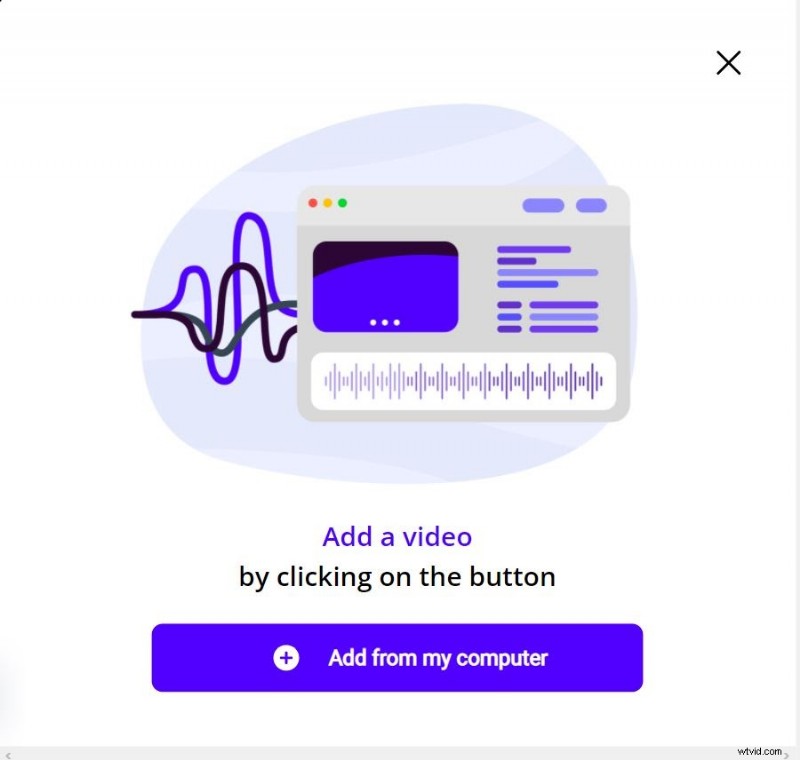
Para probar la plataforma, regalas 10 minutos de transcripción. Si esto no es suficiente, puede comprar créditos a un precio bajo.
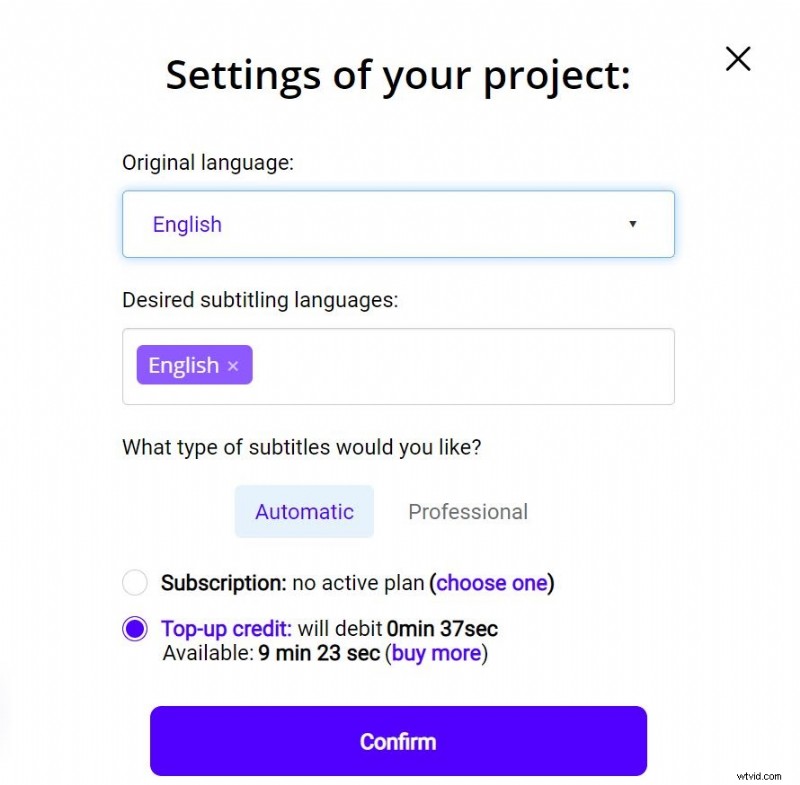
The API will then perform the speech recognition and provide you with the result in a few minutes.
3# Check the result
When the result is ready, click on the language of your video to access the dedicated transcript editor.
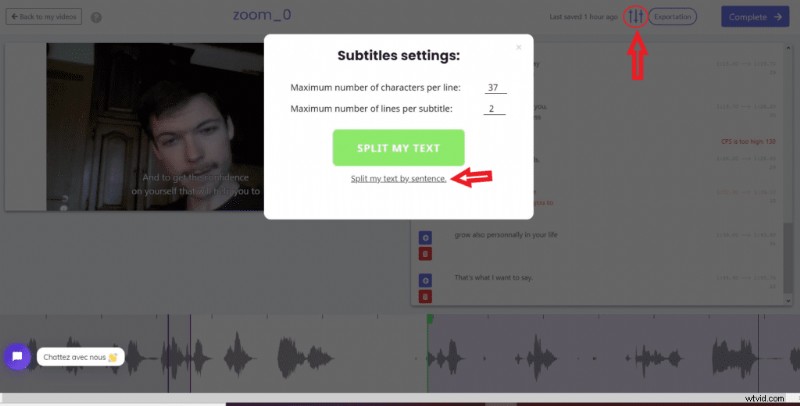
You can use the editor to correct and adapt the result provided by speech recognition. To have a nice transcription, we advise you to cut the sequences by sentence. To do this, click on the parameter button, then “split my text by sequence”.
The interface is also adapted to manage subtitling, this is explained later.
4# Download the TXT file
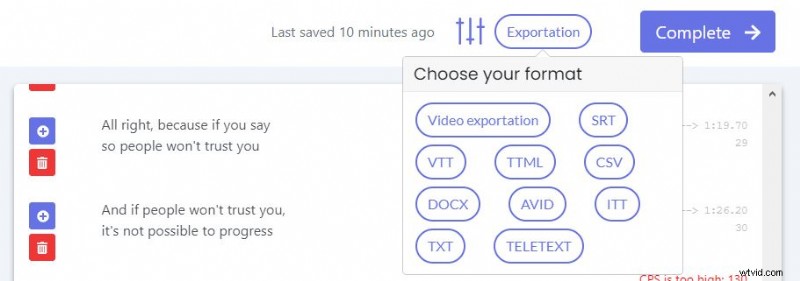
When you are sure of the result, you can finally download the file. There are many formats available such as TXT, SRT or VTT. We advise you to choose the .txt as it will only have the transcription and not the time sequence codes.
Once the TXT file obtained, here are some writing codes to make a readable and organized transcription:
- It is more readable to gather the words of each speaker in a block of text.
- Changes of dialogue and speakers:“Joey>>” or “Lauren :“
- Change of discussion topics :***** or ______
- To add sounds or comments :[applause], [the information is inaccurate].
- To signify actions or events :(George disagrees)
How to transcribe the same way on Google Meet?
You can follow the same steps described above. Simply, to record your meeting, you need to subscribe to a paid Google Meet offer.
How do you subtitle your meeting?
Again, you can follow the same steps. However, instead of downloading a txt file, you can download a .srt or .vtt file that can be read by most video players. You can also upload your video with embedded subtitles, which is handy for easily sharing your content throughout your organization.
However, you will need to check the synchronization of your subtitles. Here are a few tips to optimize it:
- Cut your sequences into 2 sentences of equal length. It is often easier to share your text in sentences. Go to the parameter button for “split my text by sentence”.
- Arrange the text sequences at the exact moment the speaker starts speaking. If speakers speak fast, you can try to remove a few words but not the beginning or ending words.
- Always display characters when the speaker’s lips move (important for those who read with their lips)
- Make sure to display a subtitle at the beginning of a scene and remove it at the end of the scene
- Repeat several readings by yourself to check the fluidity of your subtitles
That’s it for us. We hope this will help you get the most of your meetings!

