Si es nuevo en KineMaster, este artículo le mostrará cómo recortar un video en KineMaster en detalle. Para aquellos que están acostumbrados a recortar videos en PC con Windows, también pueden obtener una manera fácil de hacerlo desde esta publicación.
Recortar video es una de las herramientas de edición de video importantes que puede llevar su video a un nivel profesional. No hay duda de que a veces necesitas recortar tu video para eliminar información innecesaria y llamar la atención del espectador sobre los elementos más importantes. Pero si eres un novato en la edición de videos, recortar videos puede ser difícil para ti.
¡KineMaster es una poderosa herramienta de edición que te permite crear videos de calidad profesional en minutos! No solo tiene funciones básicas de recorte, corte y rotación, sino que también permite algunos efectos avanzados. ¿Cómo recortar un video en KineMaster? No se preocupe, a continuación encontrará un tutorial detallado para usted.
Cómo recortar un video en KineMaster
Como una sólida herramienta de edición de video, KineMaster lo ayuda a editar sus videos en Android, Chrome OS, iPhone y iPad. Simplemente puede recortar su video con KineMaster para que sus videoclips se destaquen más y obtenga más suscriptores en YouTube o TikTok. Sin más preámbulos, vayamos al siguiente paso.
Paso 1. Descargue e instale KineMaster
En primer lugar, debe descargar el editor de video KineMater, luego instalarlo y ejecutarlo en su dispositivo. En la pantalla de inicio, preselecciona una relación de aspecto para comenzar un nuevo proyecto.
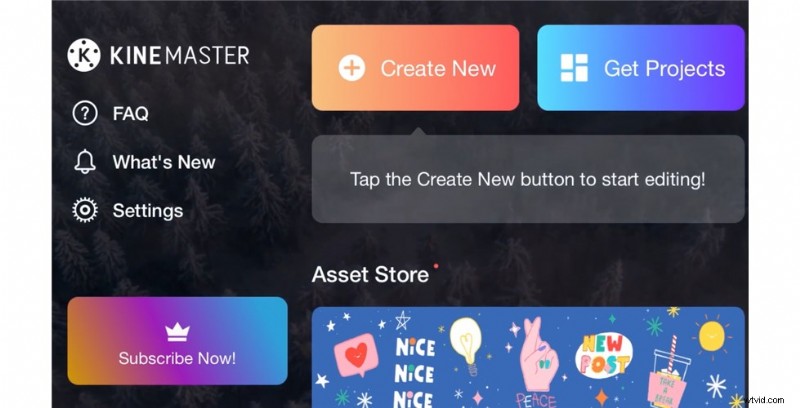
Crear un nuevo proyecto en KineMaster
Si hace clic en Medios directamente e importa el video que desea recortar, encontrará que la herramienta de recorte no está visible en la lista.
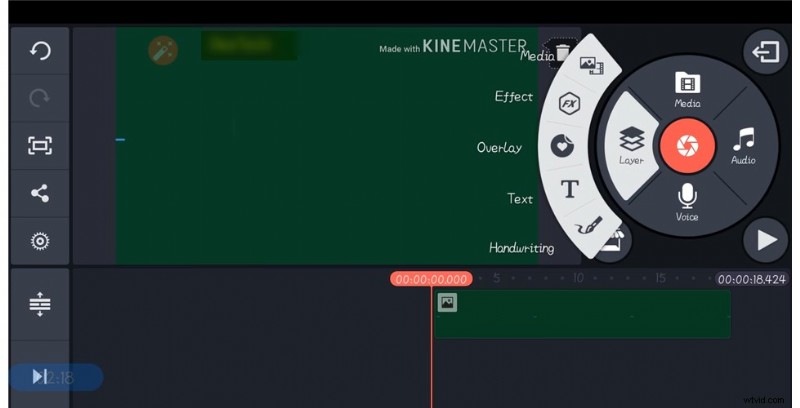
Importar el video como capa multimedia
Debe hacer clic en Medios e importar una foto para usarla como fondo de video, y luego importar el video como una capa de medios.
Paso 2. Recorta un video con KineMaster
Ahora seleccione su video y desplácese hacia abajo en el menú de la derecha, y seleccione la herramienta Recortar. En la pantalla de recorte, ingrese manualmente el tamaño del área de recorte o arrastre las cuatro esquinas del cuadro rectangular en la vista previa original para recortar su video.
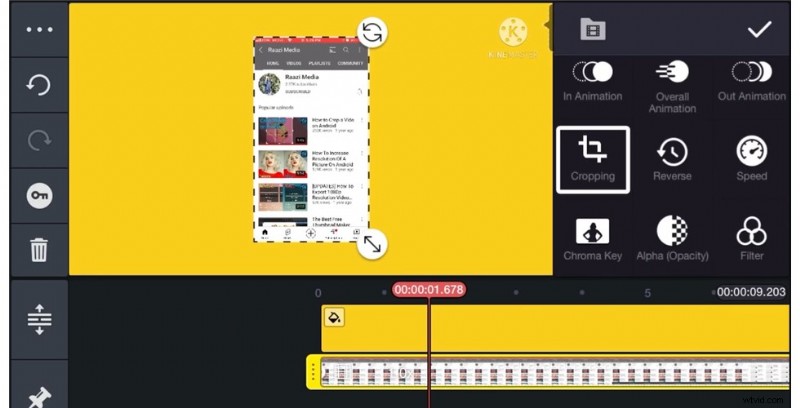
Recorta el video con KineMaster
Una vez que haya terminado de recortar, puede cambiar fácilmente la posición del video.
Paso 3. Cómo mover y hacer zoom en el video con KineMater
Además, puede agregar efectos de panorámica y zoom a su video en KineMaster. Para aplicar un efecto de panorámica y zoom a su video recortado, haga clic en el botón junto al ícono de tijeras.
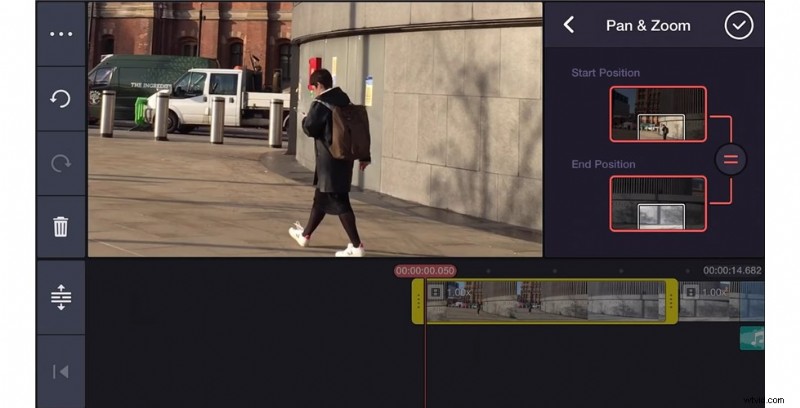
Usar panorámica y zoom en el video
Para crear el efecto de zoom, todo lo que necesitamos hacer es crear el primer cuadro y el último cuadro. Para aplicar el efecto de zoom comenzaremos desde la posición de pantalla completa en la posición de inicio, para la posición final hacemos zoom pellizcando en la vista previa de la ventana, y al contrario cuando queramos aplicar el efecto de zoom.
Paso 4. Exportación del video recortado
Para exportar su video, haga clic en el icono Compartir. Antes de exportar su video, puede elegir la mejor configuración para su video (resolución de pantalla, velocidad de fotogramas, etc.). Seleccione el formato de salida y la carpeta, luego haga clic en Guardar para guardar el video recortado.
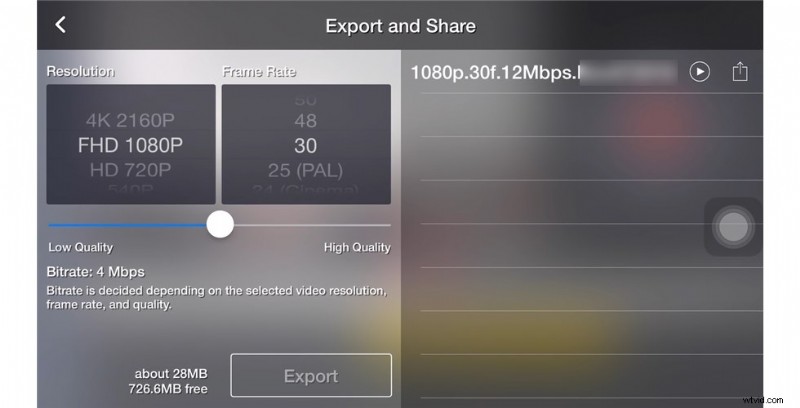
Exportar y compartir el video
Así es como recortar un video fácilmente en KineMaster, a continuación exploramos cómo usar la mejor alternativa a KineMaster para hacer el trabajo de recortar video.
Cómo recortar un video con la mejor alternativa de Kinemaster
FilmForth ofrece una solución rápida y gratuita para las necesidades diarias de edición de video de los usuarios de Windows 10/11. Puede editar videos fácilmente con efectos de recorte, panorámica y zoom, averigüémoslo.
Paso 1. Descarga gratuita de FilmForth
Haga clic en el botón a continuación para descargar FilmForth de Microsoft Store y espere a que se instale correctamente en su computadora con Windows.
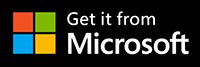
Después de iniciar FilmForth, inicie un nuevo proyecto en la pantalla principal. Haga clic en el botón AÑADIR CLIPS DE VÍDEO/FOTO en la ventana emergente para importar el vídeo de destino.
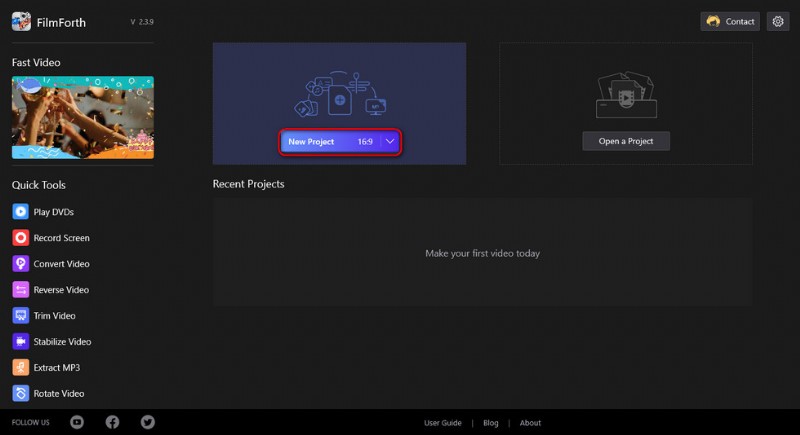
Crear un nuevo proyecto
Paso 2. Recorta el video con FilmForth
Mueva el cabezal de reproducción a cualquier posición que desee recortar, luego haga clic en el botón Recortar en la barra de herramientas en la parte inferior, lo que lo llevará a la ventana de recorte.
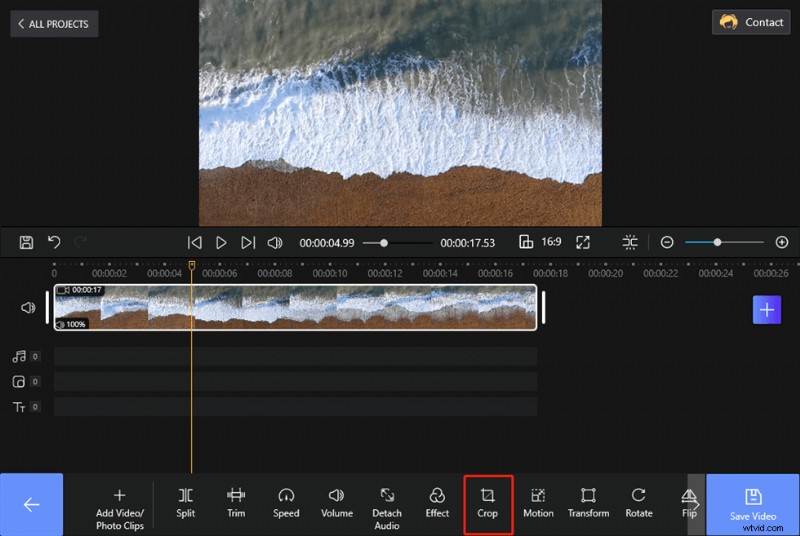
Haga clic en el botón Recortar para recortar el video
Haga clic en el botón Relación y seleccione la relación de aspecto para su video recortado en el menú desplegable. Tire de cualquiera de las cuatro esquinas del cuadro de recorte para ajustar el área de recorte hasta que esté satisfecho.
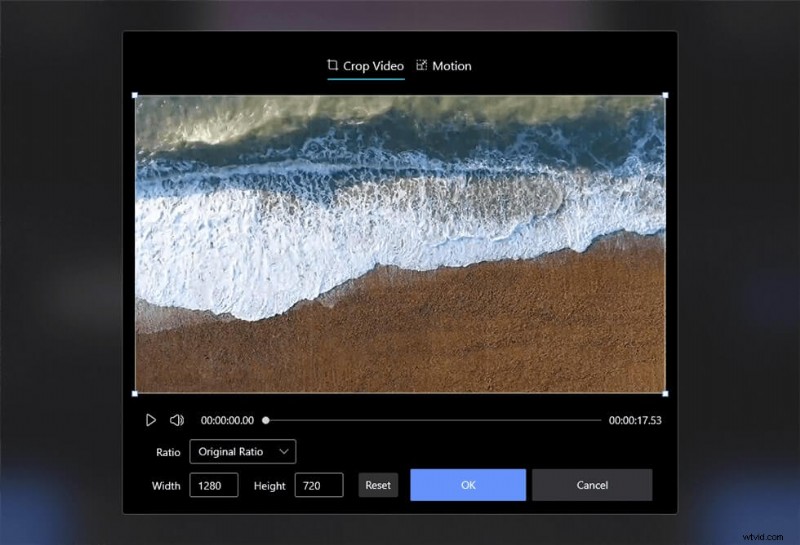
Recorta el video con FilmForth
Paso 3. Cómo usar el efecto de movimiento
Además, puede acercar y desplazar un objeto en su video para enfatizarlo. Primero, seleccione un cuadro de inicio y un cuadro final para su video, asegurándose de que el cursor de reproducción esté en el medio del video.
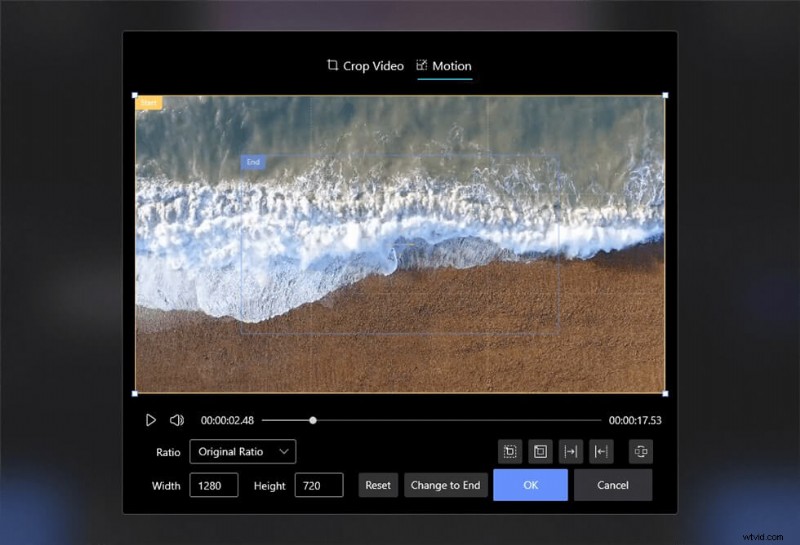
Establecer efecto de movimiento para el video
Haga clic en el botón Movimiento en la parte inferior y luego seleccione un efecto para su video en la ventana emergente (acercar/alejar/panorámica izquierda/panorámica derecha). Establezca el tamaño y la posición de los fotogramas inicial y final, luego haga clic en el botón Aceptar para finalizar la operación.
Paso 4. Guarda el nuevo video
Cuando esté satisfecho con el proceso de recorte, puede optar por exportar un nuevo video. De manera predeterminada, su FilmForth agregará una marca de agua a su videoclip, puede actualizar a FilmForth Premium para eliminar la marca de agua de su video.
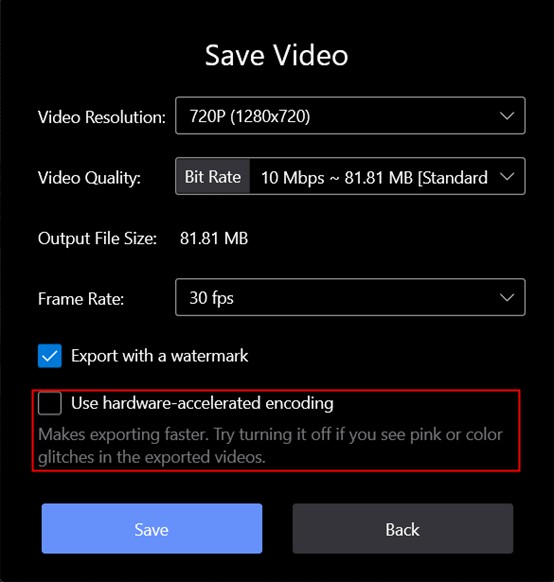
Exportar y guardar video
La Conclusión
Como aficionado a los videos, no perderá ninguna oportunidad de personalizar su video con funciones de edición. Al recortar, puede eliminar partes no deseadas y proporcionar un primer plano de su video para mostrar a sus espectadores una visión clara. Cualquiera sea la razón por la que necesita recortar su video, KineMaster puede ayudarlo a hacerlo de manera efectiva.
Hemos discutido en detalle cómo usar correctamente la función de recorte en KineMaster arriba, y también brindamos un tutorial para principiantes que necesitan recortar videos en una computadora con Windows 10. Cualquiera que sea el método que elija, ¡esperamos que se divierta con la edición de su video!
Más artículos relacionados
- 16 mejores programas de edición de video para Mac:gratuitos y de pago
- Las 12 mejores aplicaciones para cambiar caras para añadir algo de diversión a tus fotos
- Los 18 mejores editores de video en cámara lenta para ralentizar el mundo
- La guía completa sobre cómo hacer un video fluido en cámara lenta
- 15 mejores editores de video de pantalla dividida para profesionales y principiantes
- Los 24 mejores sitios web de descarga de juegos para PC [actualizado]
