Este artículo presenta la forma más rápida y sencilla de ayudarlo a recortar archivos WMV. Y todo lo que necesita es un recortador de WMV Wondershare Filmora (para Windows y Mac), súper fácil y poderoso. Al usarlo, puede recortar rápida y fácilmente cualquier área de la pantalla del video WMV, por lo que puede deshacerse de las barras negras alrededor de su video, enfocarse en un área o reducir el tamaño del video WMV, etc.
La operación es tan jodidamente fácil. Simplemente arrastre un rectángulo discontinuo para seleccionar el área de pantalla deseada del video WMV y vea el efecto en tiempo real en el lado derecho. Cuando esté bien, haga clic en "Aceptar" para guardarlo y luego exportarlo. Eso es todo. Y a continuación se encuentra la guía detallada que puede seguir.
1 Importar videos WMV a este recortador WMV
Haga doble clic en el ícono del escritorio de esta aplicación para iniciarla y luego elija la opción "Pantalla panorámica 16:9" o "Estándar 4:3" para ingresar a la interfaz de edición. A continuación, debe importar sus archivos WMV locales a este recortador WMV. Para hacerlo, simplemente haga clic en la opción "Importar" en la esquina superior izquierda de la interfaz o arrastre y suelte los archivos de destino desde su computadora al álbum de esta aplicación. Después de eso, continúe arrastrando uno de sus videos WMV desde el álbum de esta aplicación a la línea de tiempo, que se muestra a continuación.
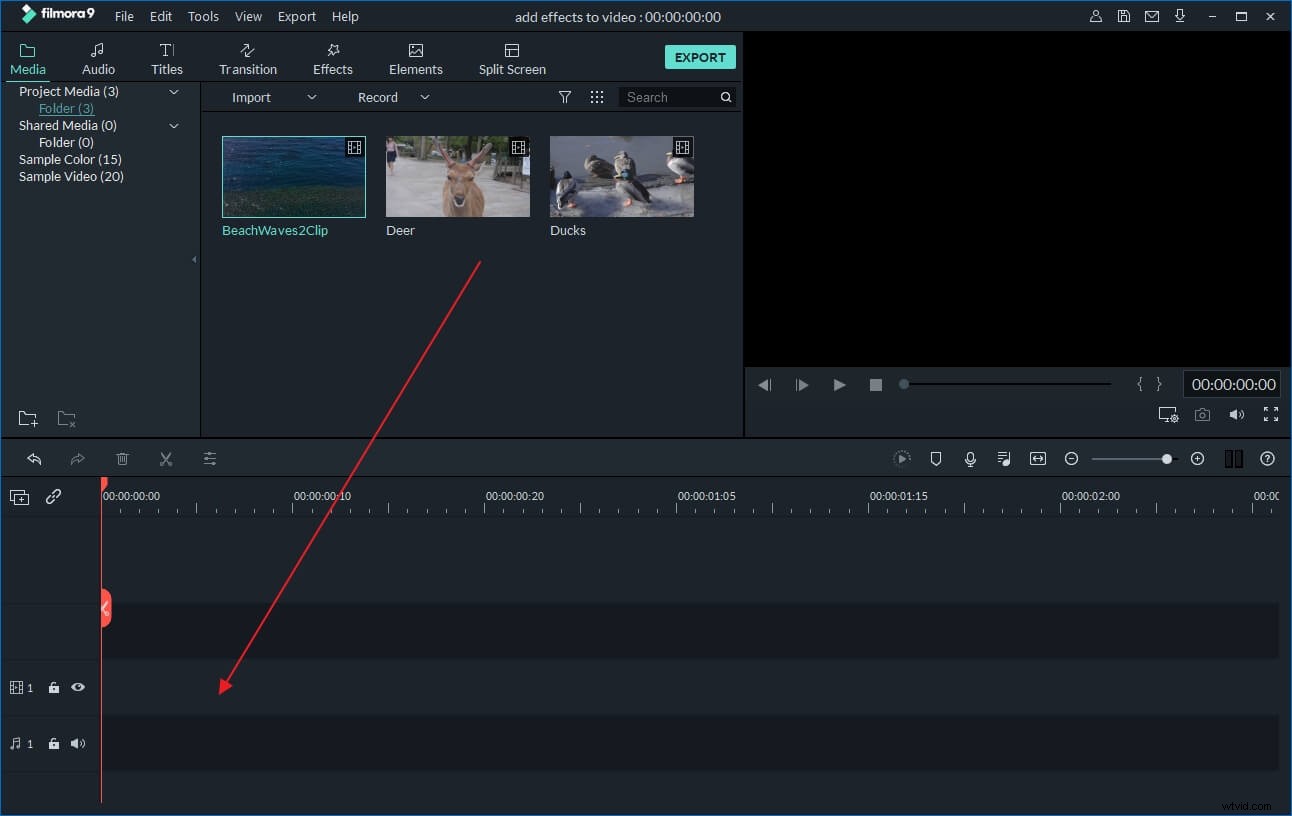
2 Recortar archivos WMV
Hay dos formas diferentes de recortar archivos WMV. Una es hacer clic derecho en el archivo WMV en la línea de tiempo y luego seleccionar la opción "Recortar" del submenú, la otra es hacer doble clic en el archivo y luego presionar la opción "Recortar" en la parte inferior del panel de edición de video. Ambos pueden llevarlo a la interfaz Recortar, donde puede realizar el trabajo de recorte rápida y fácilmente.
Primero, presione el botón "Reproducir" aquí, y luego en la ventana izquierda, puede arrastrar cualquier esquina del rectángulo punteado y moverlo para seleccionar el área de pantalla deseada del video. Inmediatamente, puede obtener una vista previa del efecto en la ventana derecha. Cuando lo termine, simplemente haga clic en "Aceptar" para guardarlo.
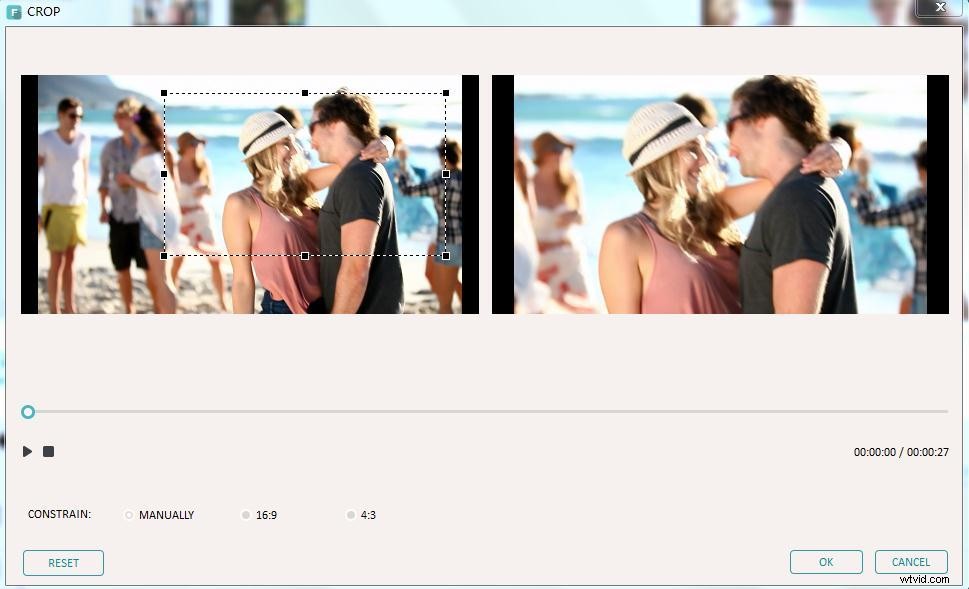
3 Exporte el nuevo archivo WMV
En el último paso, puede seleccionar WMV como formato de salida en la ventana de formato de salida de esta aplicación presionando el botón "Crear". Y el paso detallado es ir a "Formato"> "WMV" y luego presionar el botón "Crear" nuevamente para dejar que esta aplicación haga el resto. Además, puede configurar algunos parámetros de video como la velocidad de fotogramas, la resolución, la velocidad de bits, etc. presionando la opción "Configuración avanzada". Para encontrar el nuevo archivo WMV, simplemente abra la carpeta de salida según la ruta de salida que haya configurado.
Forma alternativa de recortar archivos WMV con Wondershare Uniconverter
¿Qué es Wondershare Uniconverter y cómo recortar nuestros clips de vídeo allí y, más concretamente, cómo recortar archivos WMV usando ese editor de vídeo? – estas son preguntas que vamos a responder en este artículo. En primer lugar, para informarle brevemente, Wondershare Uniconverter es un editor de video (¡que ya vio venir!), que ofrece muchas características para hacer que su proceso de edición de video sea rápido, inteligente y agradable. Estos incluyen lo siguiente:convertir, descargar, previsualizar, grabar, grabar, transferir, capturar capturas de pantalla, editar, fusionar, ripear, aceleración GPU, corregir datos multimedia, comprimir, grabadora de CD y búsqueda de subtítulos.
En cuanto a recortar, cuando es algo que un editor de video o cualquier usuario, incluso sin experiencia, quiere hacer, es principalmente porque quiere mejorar el video (como ocurre con todo tipo de manipulación y modificación de video); a veces, hay cosas que desea ocultar, o resaltar, y eso es principalmente cuando entra en juego el recorte. Y, por otro lado, hay muchos formatos de video, por lo que nos vamos a centrar en los archivos WMV. Para darle una pista inicial, hay dos formas diferentes de recortar archivos WMV con Wondershare Uniconverter, y discutiremos ambas, brindándole guías paso a paso sobre cómo hacerlo.
Entonces, primero, después de iniciar UniConverter, debe elegir el Editor de video; luego, pulsa en la sección Recortar.
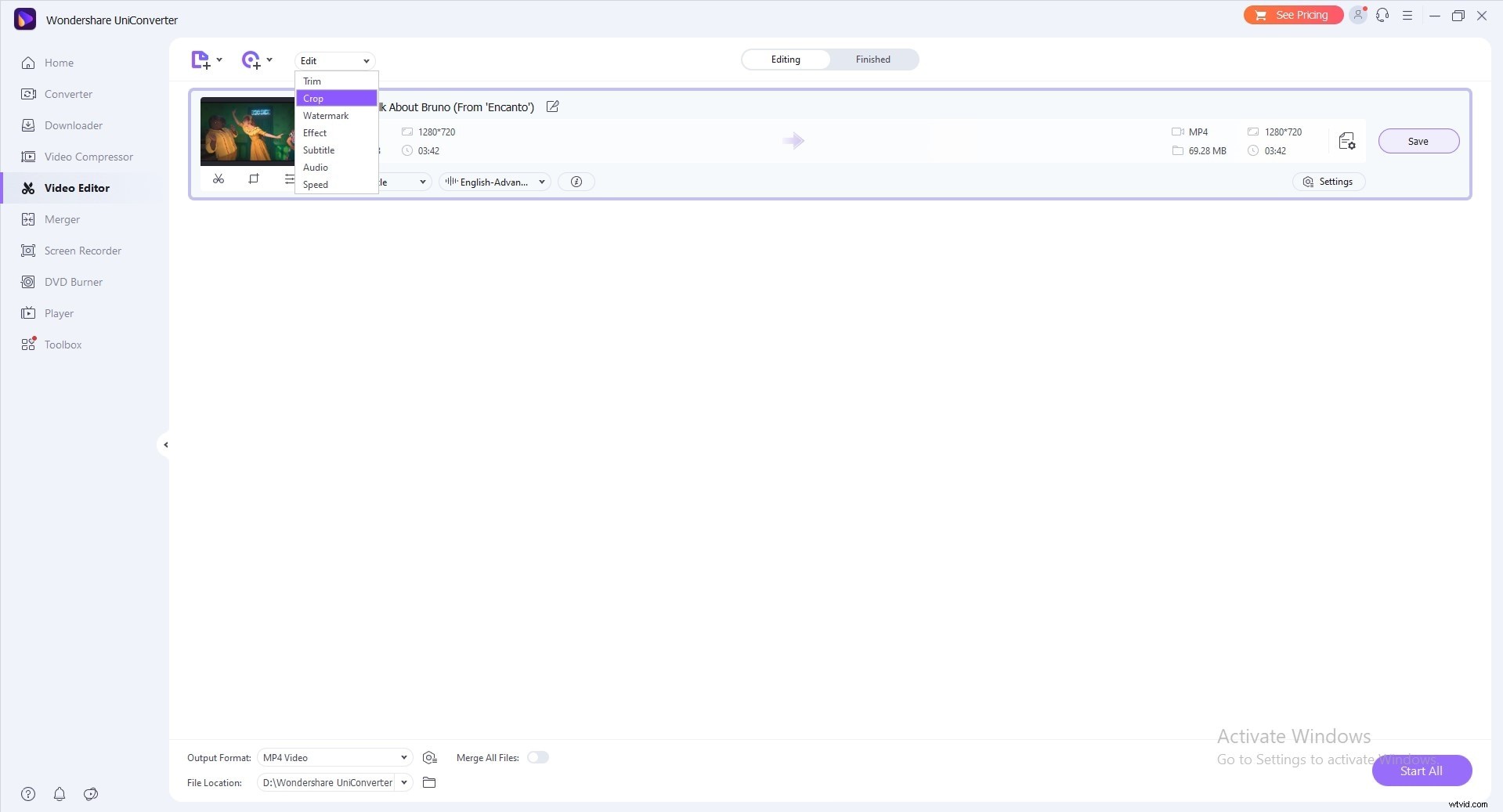
Aparecerá la ventana de recorte, cuyo marco puede arrastrar las esquinas, o puede ingresar el ancho y la altura para establecer el tamaño del área de recorte. Al mismo tiempo, también muestra la vista previa de salida. Para establecer la relación de aspecto que desee, elija el botón desplegable para la relación de aspecto, que le permite mantener el tamaño original, recortado, pantalla completa, 16:9, p. ej.
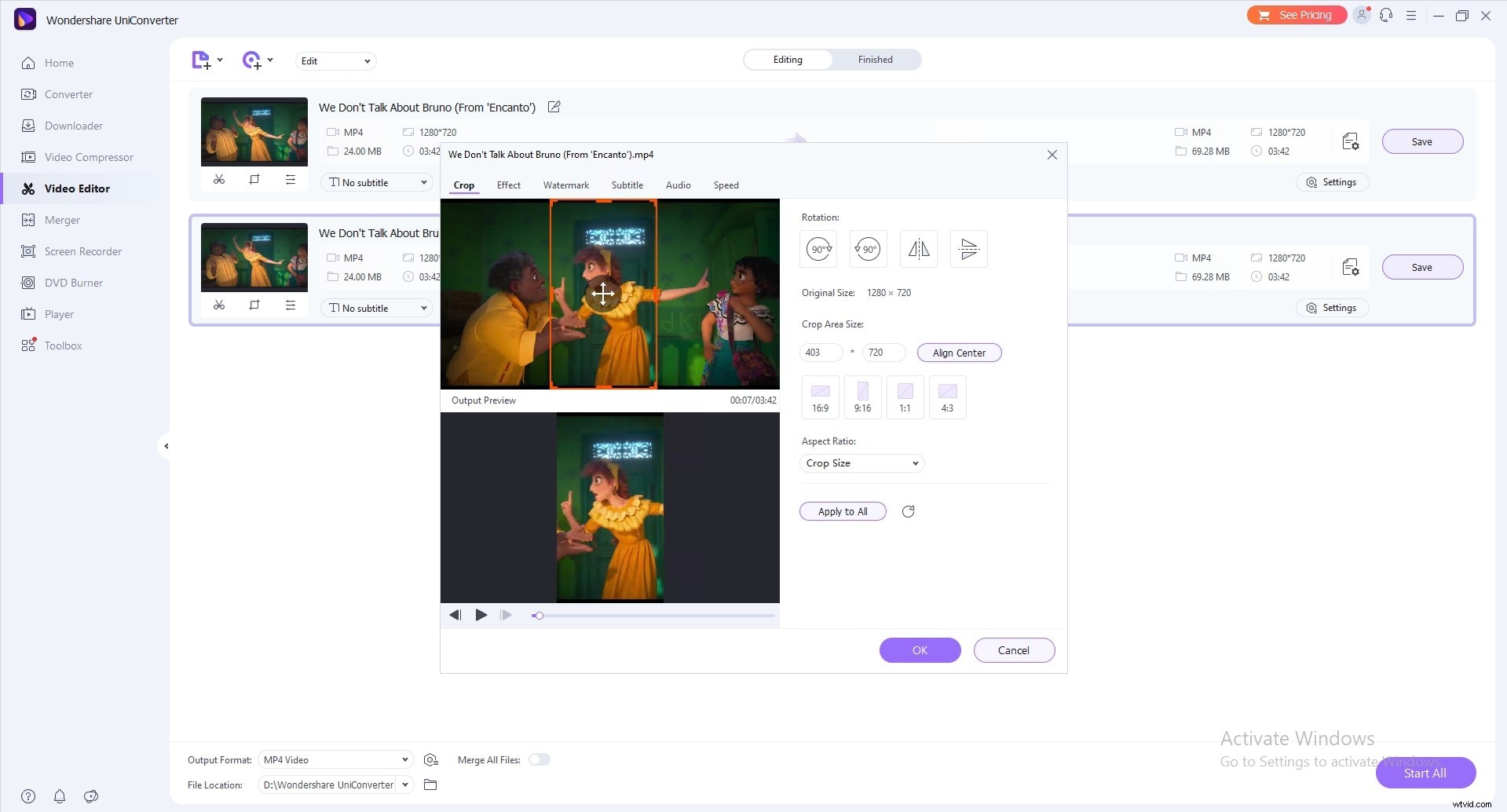
Cuando desee guardar los cambios, haga clic en Aceptar, pero también tiene el ícono de reinicio para recuperar todo. Desde la interfaz principal del programa, si elige el botón desplegable junto a Formato de salida, podrá elegir un formato de salida para el video recortado y hacer clic en Iniciar todo para continuar.
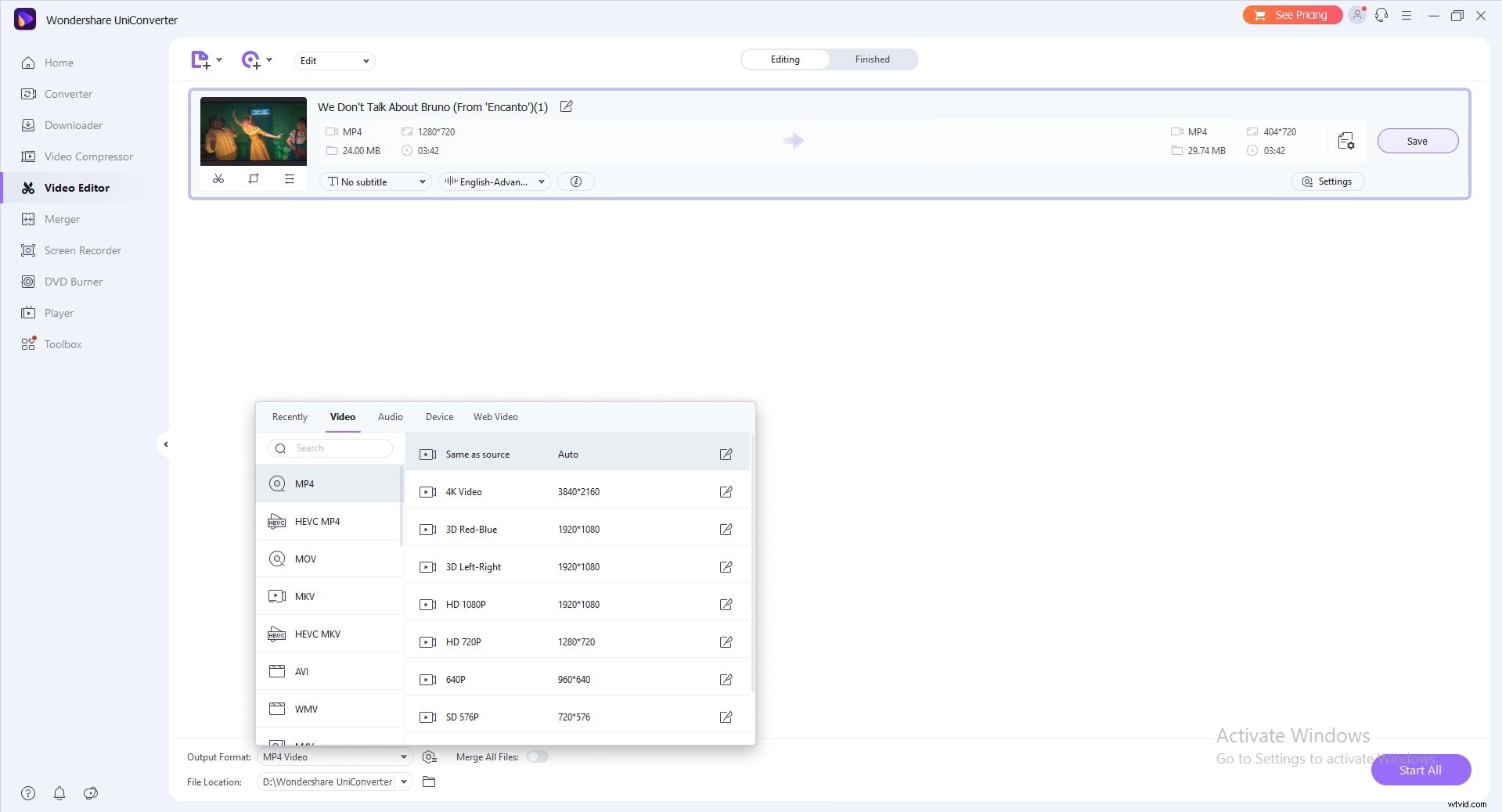
Una vez completada la conversión, puede cambiar a la pestaña Finalizado y ver el clip recortado.
