Si desea fusionar tantos videos en Windows 10 como desee. Esta publicación proporciona herramientas de combinación de videos que funcionan ampliamente con solo unos pocos clics, lo que debería convertirla en una solución realmente formidable.
¿Está buscando fusionar los videoclips en Windows 10? En caso de que tenga varios videoclips de menor tamaño y esté buscando unirlos, hay algunas formas excelentes de ayudarlo a fusionar videos en Windows 10. Exploremos las tres mejores opciones para la unión perfecta de videos en Windows 10.
Método 1. Combine videos en Windows 10 usando un editor de video integral
FilmForth es una de las herramientas profesionales de combinación de clips de video de Windows Media que puede aprovechar y optar por una experiencia completa al combinar videos en Windows 10. Una de las mejores herramientas de combinación de videos, es increíblemente liviana y razonablemente práctica.
Además de permitirle unir sus videos, el software también ofrece una amplia gama de opciones al permitirle crear efectos especiales, opciones de aparición o desaparición gradual e incluso transiciones maravillosas para sus videos.
Las funciones
- Compatibilidad con múltiples medios que incluyen JPG, JPEG, BMP, GIF, WebP, MP4, WMW, AVI, WebM, TS, 3GP, 3GPP, M4V, MOV, MKV, MTS, M2TS, WMV, WAV, M4A y MP3 .
- No necesitas tener ninguna habilidad específica para editar tus videos
- Sin marca de agua en tus videos editados si estás dispuesto a convertirte en Pro
- Sin líneas de tiempo ni pistas complicadas.
Ahora, exploremos cómo usar FilmForth para unir videos.
Paso 1. Crea un proyecto en FimForth
Suponiendo que haya instalado FilmForth, ábralo y cree un nuevo proyecto.
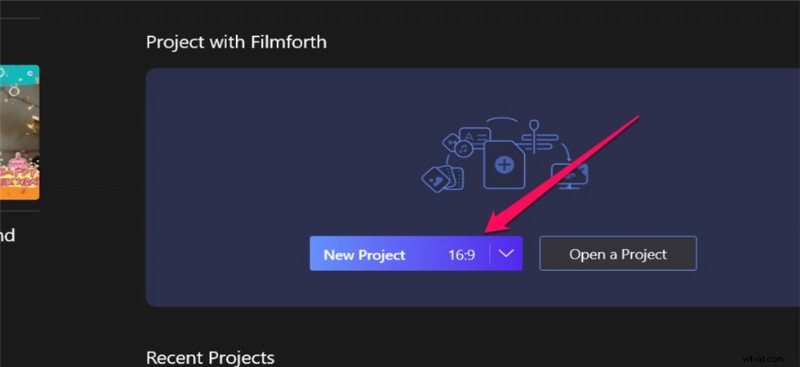
Crear un nuevo proyecto en FilmForth
Paso 2. Importa clips de video a la herramienta
Puede usar la característica intuitiva de arrastrar y soltar para agregar los clips de video o decidir usar el botón tradicional AGREGAR CLIPS DE VIDEO/FOTOS para agregar archivos a la herramienta. Los encontrará alineados en la línea de tiempo.
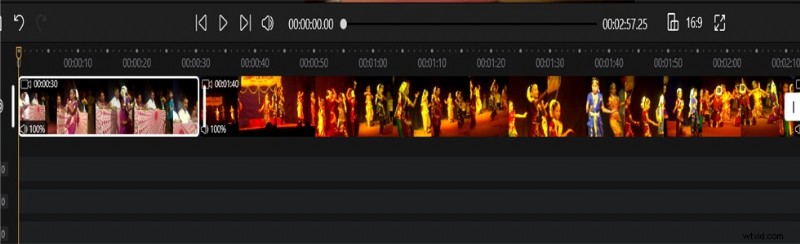
Importar dos videos
Paso 3. Edite los videoclips
Edite los videoclips que ha agregado a la línea de tiempo. Tenga en cuenta que este es un paso opcional y no necesariamente pertenece a los pasos sobre cómo fusionar videos en Windows 10. Puede aplicar las opciones de edición de video según sus preferencias individuales.
Paso 4. Combina los videos en uno
Los videos que haya agregado a la línea de tiempo se fusionarán automáticamente. Se fusionarán y guardarán tan pronto como los exporte. Haz clic en Guardar vídeo. y sigue las instrucciones.
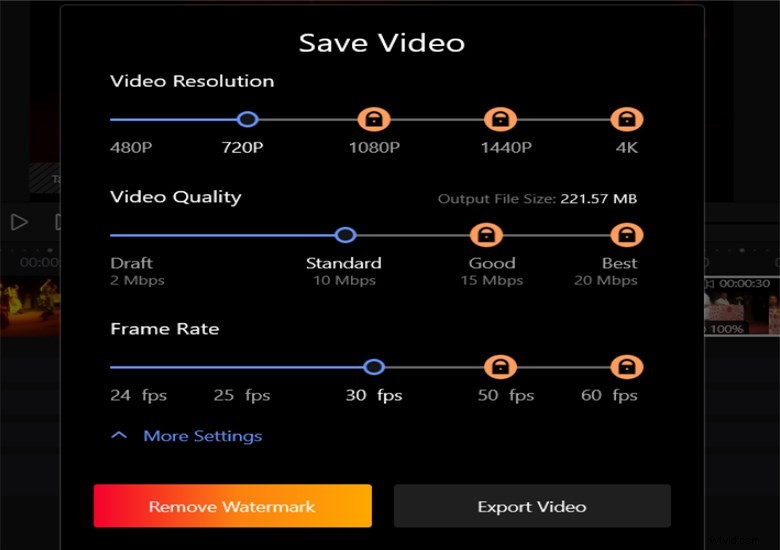
Exportó el video combinado
Método 2. Combinar archivos MP4 en Windows 10 mediante la aplicación Fotos integrada
La aplicación Fotos en Windows es otra de las mejores herramientas para unir clips de video de Windows Media que puede usar para fusionar videos en Windows 10. La funcionalidad perfecta para unir videos que obtiene con la aplicación Fotos puede ser una excelente opción. Si desea un ensamblador de video que funcione rápidamente y está buscando una herramienta que no requiera más pasos, la aplicación Fotos debería ser la adecuada.
Las funciones
- Herramienta gratuita y fácil de usar
- Compatibilidad con una gran variedad de formatos de video para elegir
- Puede agregar texto, música y video a sus archivos
- Viene preinstalado en dispositivos Windows
Pasemos a cómo usar la aplicación Fotos para fusionar archivos MP4.
Paso 1. Abre la aplicación Fotos e importa videos
Inicie la aplicación Fotos y agregue los archivos de video que desea fusionar. Debe hacer clic en Nuevo proyecto de video para agregar nuevos archivos de video al proyecto.
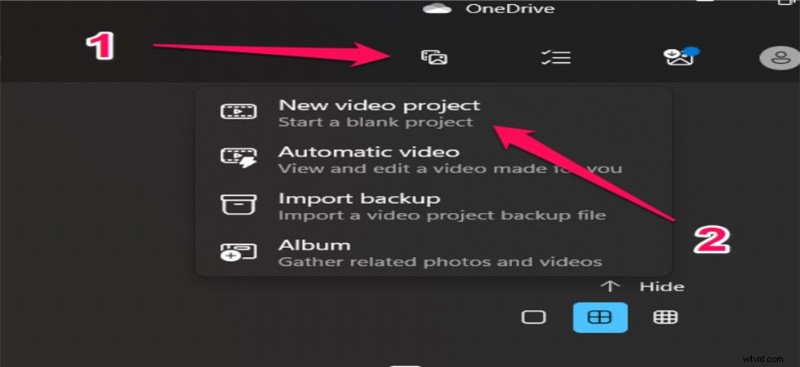
Importa el video a la aplicación Fotos
Paso 2. Organice la secuencia de los archivos que desea agregar
Organice los archivos en el orden de preferencias en el que le gustaría fusionarlos. Incluso puede usar la herramienta de mejora para ajustar sus videos si es necesario.
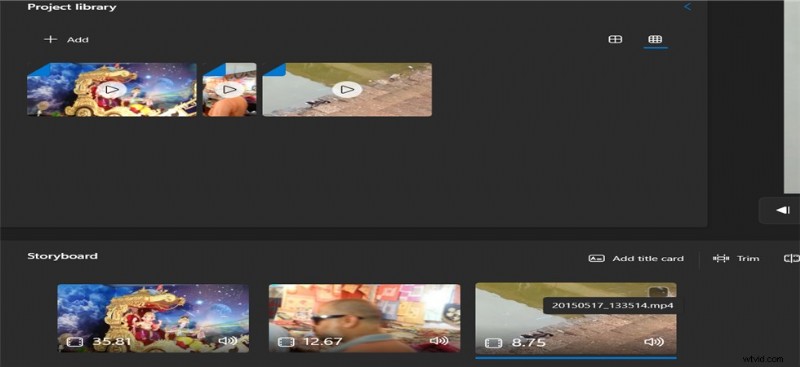
Reordenar los dos videos
Paso 3. Termina y exporta tus archivos
Una vez que esté satisfecho con los videos y su secuencia adecuada de fusión, haga clic en las opciones para exportarlos. Haz clic en Finalizar vídeo. y luego en Exportar. También puede configurar las opciones para elegir su calidad preferida.
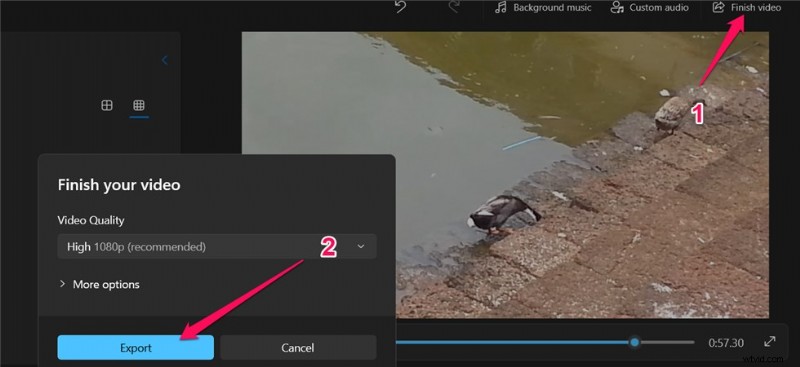
Exportar el video combinado en fotos
Método 3. Combinar clips de video en Windows 10 con VLC
VLC Media Player es uno de los reproductores de video más utilizados en Windows. El reproductor multimedia de código abierto es conocido por admitir múltiples opciones de edición de video. Se ha considerado como una opción poderosa para convertir y recopilar videos. También puede ser una de las opciones únicas para ayudarlo a agregar dos archivos de video e incluso agregar más archivos cortos.
Las funciones
- Es un poderoso reproductor multimedia y editor de video
- Puede fusionar sus videos en cuestión de minutos
- Una gran cantidad de funciones de edición de video
- Compatibilidad con una gran cantidad de formatos de archivo que incluyen MP4, AVI, MOV y muchos otros.
Hay pasos detallados sobre cómo usar VLC para fusionar videos.
Paso 1. Descarga e instala VLC
Descargue e instale el reproductor multimedia VLC. El dispositivo es compatible con casi todos los dispositivos de Windows.
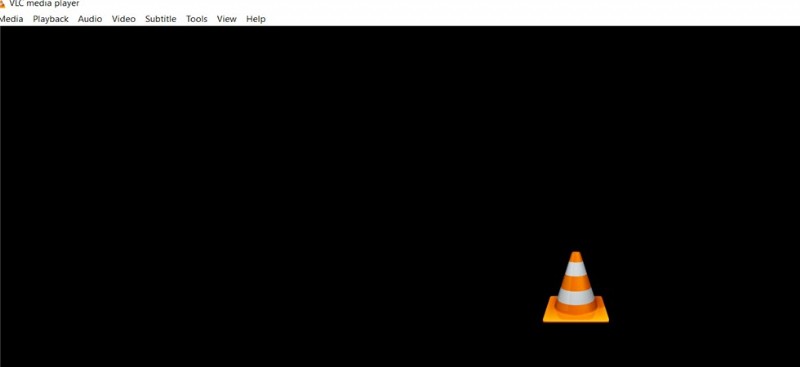
Descargar e instalar VLC
Paso 2. Agrega varios archivos a VLC
Abra la opción para Archivos Múltiples, y seleccione los archivos que desea fusionar.
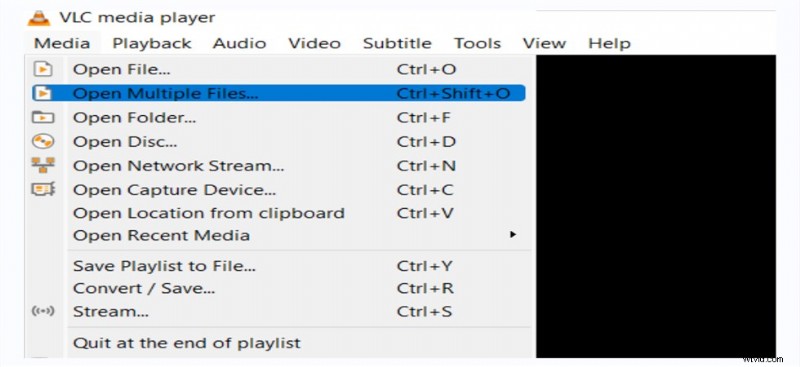
Agregar múltiples archivos de video
Paso 3. Combinar los archivos
Vaya a la opción Convertir cuando haya agregado los archivos. Una vez que se guarde el archivo, los encontrará combinados.
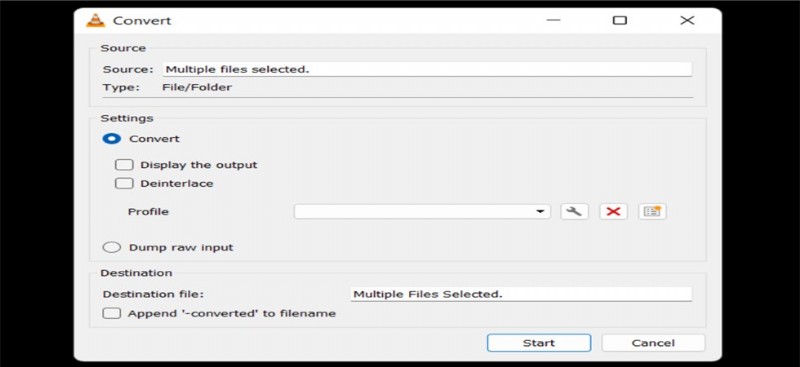
Combinar los videos en VLC
Los pensamientos finales
Fusionar múltiples Windows en Windows 10 puede ser bastante simple y fácil de seguir. Siempre que haya optado por las soluciones adecuadas para el propósito, podrá lograr el mejor rendimiento en cómo fusionar videos en Windows 10 para obtener los mejores ensambladores de video.
Los tres métodos descritos en esta compilación deberían ayudarlo a llegar a las mejores soluciones en todas las formas posibles. Echa un vistazo a las herramientas adecuadas que mejor se adapten a tus necesidades individuales y elige la que mejor se adapte a tus expectativas.
