A veces, el ruido de fondo o la música inadecuada estropearían todo el vídeo. Sin embargo, la música de fondo adecuada puede mejorar la atmósfera del video y brindarle una sensación de inmersión. Por lo tanto, dominar algunas habilidades sobre la edición de audio para video no podría ser mejor.
Por que necesita editar audio para video
La pista de audio de video puede ser un arma de doble filo. Las pistas de audio coincidentes pueden hacer que la audiencia se sienta más comprometida, mientras que las pistas de audio no coincidentes distraerían la atención de la audiencia. Aquí hay algunas habilidades para editar audio en video.
- Cómo hacer un fundido de entrada y salida de audio en un video.
- Cómo agregar su propio audio en un video de YouTube.
- Cómo cambiar la música de fondo en un video.
Cómo editar audio para video
Hay tres editores de video que lo ayudan a editar audio:MiniTool Movie Maker, Windows Movie Maker y Wondershare Filmora. Con estas herramientas de edición de video, puede editar su audio en cualquier momento. Incluso si su conexión a Internet se cae, puede continuar editando audio para video.
Creador de películas MiniTool
MiniTool Movie Maker es un editor de video fácil de usar. Si eres un aficionado a la edición de videos, esta herramienta gratuita te ayudará mucho. Con su interfaz intuitiva, puede crear un video genial con facilidad. Esta herramienta de edición de video le permite importar videos, música e imágenes en muchos formatos.
Además, hay algunas plantillas para ayudarlo a crear un video en unos segundos, lo único que debe hacer es importar los archivos multimedia que preparó.
Para los usuarios, puede agregar audio a video, guardar sus clips favoritos de un video recortando y dividiendo el video, y desvaneciendo y desvaneciendo la música.
Esta herramienta ofrece muchas transiciones y efectos sorprendentes, puede aplicarlos para mejorar el video. Para que tu video sea fácil de entender, MiniTool Movie Maker también permite agregar títulos y subtítulos a tu video.
Windows Movie Maker
Windows Movie Maker es un editor de video gratuito publicado por Microsoft. Puede agregar narración o su propio audio a un video.
Windows Movie Maker admite recortar y dividir videos, agregar transiciones, efectos y animaciones. Esta herramienta gratuita también le permite agregar títulos y créditos.
Además, es muy conveniente que cargue videos directamente en sitios para compartir videos como YouTube, Facebook, Vimeo, etc.
Maravilla Filmora
Wondershare Filmora es un software de edición de video profesional. Le permite agregar superposición, música, animación, subtítulos, voz en off, etc. Esta herramienta también es compatible con varias pistas y recortes de metraje. Con él, puedes hacer videos de alta calidad.
Los editores de video mencionados anteriormente tienen sus propias características. Esta publicación habla principalmente de tres habilidades para editar audio. Aquí recomendamos la herramienta más apropiada para las tres habilidades de edición de audio.
MiniTool Movie Maker es un editor de video fácil de usar. Es muy fácil dominar cómo desvanecerse y desvanecerse la música. Además, puedes usarlo para crear mstaerpice sin marca de agua.
Windows Movie Maker solo admite algunos formatos de audio.
Wondershare Filmora es demasiado complejo para principiantes. Pero con él, puedes realizar operaciones más avanzadas que los otros dos editores de video. Por lo tanto, elegir Filmora para cambiar la música de fondo en un video es una buena opción.
Sin embargo, hay algo que debes saber, si usas la edición gratuita de Filmora para editar audio, se agregará una marca de agua a tu video. Si desea su video sin marca de agua, puede interesarle los 8 mejores editores de video sin marca de agua para PC de 2019.
Cómo hacer un fundido de entrada y salida de audio
Este efecto de atenuación suaviza las transiciones de video, música y audio. Fade in significa aumentar gradualmente el volumen desde el silencio al inicio, hace que el audio suene de forma natural. Desvanecer significa disminuir gradualmente el volumen sin un final obvio.
Mediante el uso de efectos de atenuación, puede asegurarse de que el principio y el final de cada audio sean fluidos y no contengan fallas importantes.
Los fundidos de entrada y salida se pueden utilizar para cambiar las características de un sonido. El fundido de entrada puede suavizar el ataque, especialmente en sonidos oclusivos ('b', 'd', 'p'). Además, también puede suavizar el ataque de instrumentos de percusión o batería.
En realidad, los fundidos de entrada y salida no son difíciles para usted. Con este software de edición de audio, MiniTool Movie Maker, puedes realizar fundidos de entrada y salida de música de forma rápida y sencilla.
Paso 1:Importa archivos de video y música.
- Descarga e instala MiniTool Movie Maker.
- Abra el software y haga clic en Modo de funciones completas o cierre la ventana emergente para obtener su interfaz principal.
- Luego haga clic en Importar archivos multimedia para ingresar los archivos multimedia que desee. Puede importar audio con muchos formatos, como .aac, .amr, .ape, .flac, .m4a, .m4r y .wav.
Paso 2:Fundido de entrada y salida de música.
- Agregue los archivos deseados a la línea de tiempo.
- Luego haz clic derecho en el archivo de música y selecciona Editar opción para ejecutar Conjunto de música.
- En conjunto de música ventana, puede arrastrar la barra deslizante para establecer Fade in y Atenuar la longitud.
Paso 3:Guarda tu video.
- Haga clic en Exportar para configurar los ajustes de salida.
- Después de eso, toca Exportar en esta ventana para guardar su video.
- Cuando encuentre que el tamaño del archivo es demasiado grande, puede cambiar el video.
Con MiniTool Movie Maker, puedes editar audio para video más que música con fundido de entrada y salida. Puede ejecutar las siguientes operaciones.
- Cree su video rápidamente usando plantillas asombrosas.
- Agregue transiciones y efectos a su video.
- Agregue subtítulos para que la audiencia entienda su video fácilmente.
- Recorte y divida el video para seleccionar los clips deseados.
Ver también:Cómo hacer un fundido de entrada y salida de música fácilmente (Windows/Mac)
MiniTool me ayuda a editar audio en video de forma rápida y sencilla. ¡Gracias! Haz clic para twittear
Cómo agregar su propio audio a un video de YouTube
En los últimos años, los sitios web de transmisión de videos han ganado más popularidad entre los usuarios, les gustaría subir videos caseros a estos sitios web como YouTube.
Cuando encuentra que la calidad de audio del vlog es terrible y ya grabó una pista de audio separada. O si ha grabado un video tutorial y desea agregar una narración a su video. Incluso si desea reemplazar el audio original del video de otros.
Para solucionar esto, puede agregar el archivo de audio grabado a un video de YouTube.
Entonces, ¿cómo agregar audio a tu video de YouTube? Usando Windows Movie Maker, te ayuda a agregar una explicación de audio de una manera simple. Siga los pasos a continuación.
Paso 1:Ingresa tu video de YouTube.
- Descargue e instale Windows Movie Maker.
- Ejecute este editor de audio para acceder a su interfaz principal.
- Haz clic en Agregar videos y fotos en la barra de herramientas y seleccione el video que desea agregar, luego ábralo.
- Tardará unos minutos en completar la carga.
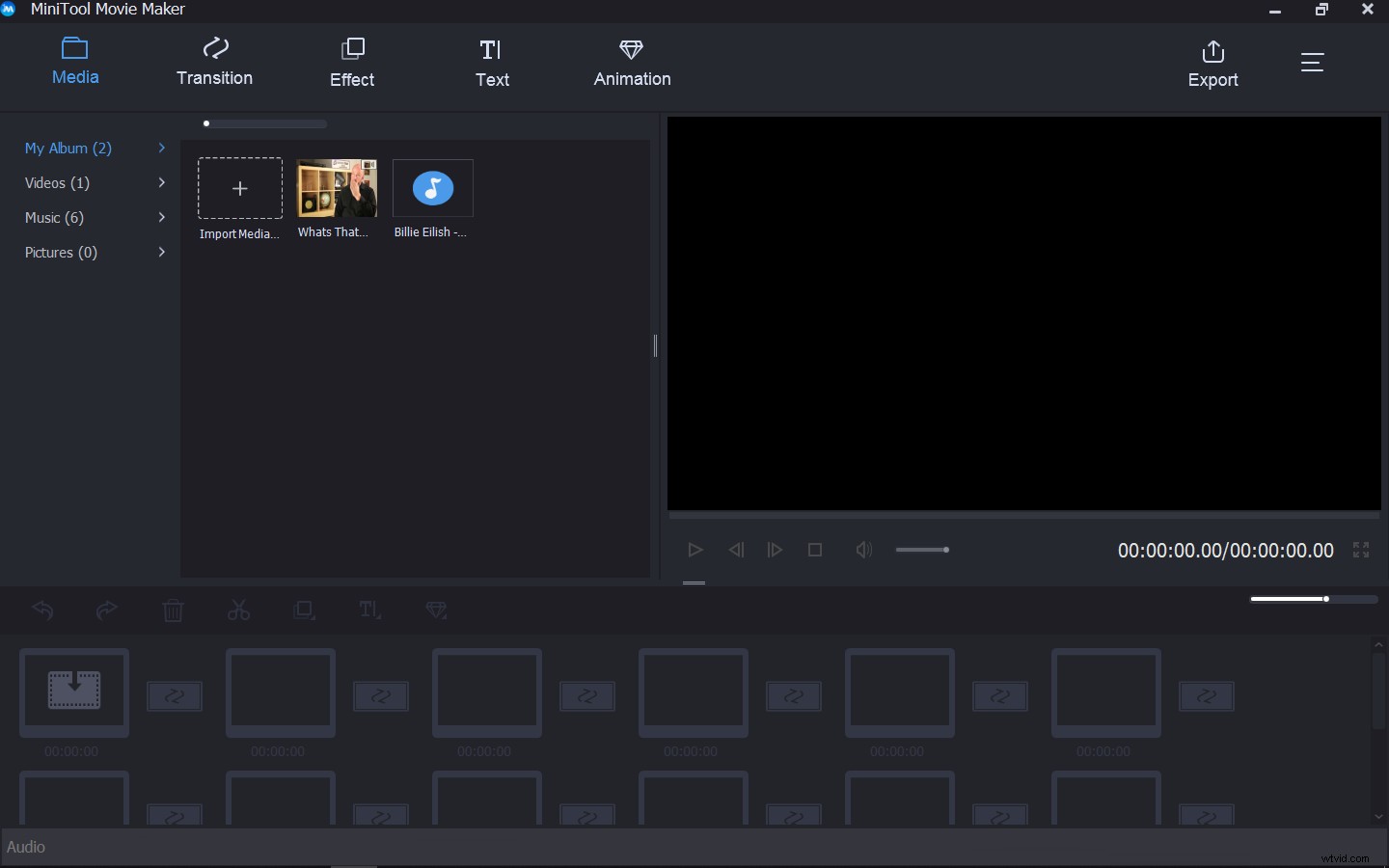
Paso 2:silencia la voz original del video.
- Antes de agregar su propio audio, debe silenciar el audio original. Haz clic en Editar en el menú
- Luego toca Volumen de video y mueva la barra deslizante hacia el extremo izquierdo.
Paso 3:Agrega audio a un video de YouTube.
- Elija Agregar sonido opción del menú desplegable de Grabar narración . O si desea grabar una voz en off, haga clic en Grabar narración y toca Grabar para iniciar la grabación.
- Luego, seleccione el archivo de audio grabado que necesita y ábralo para reemplazar el audio en el video de YouTube.
Paso 4:exporta tu video de YouTube.
- Toca Archivos en el menú.
- Luego elige Guardar película para seleccionar una configuración adecuada.
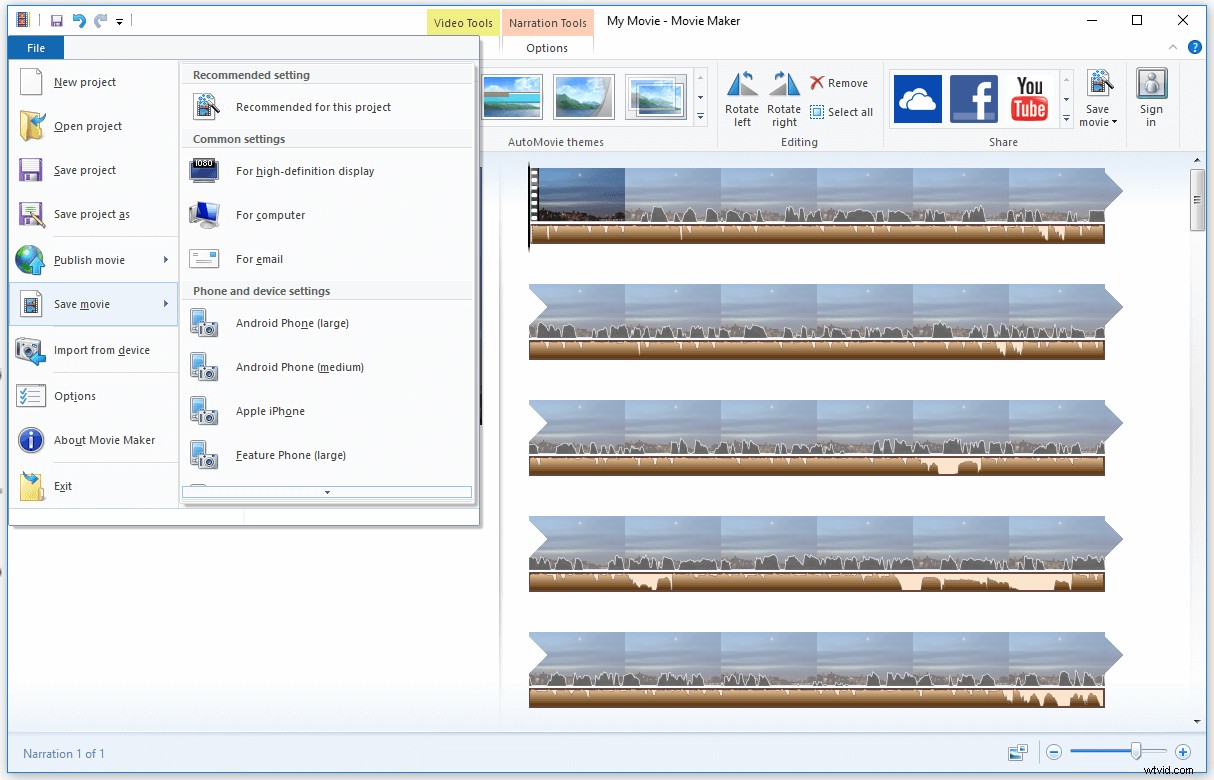
Cómo cambiar la música de fondo en un video
La música de fondo puede mejorar las conexiones con su audiencia y llamar su atención. Por eso, es importante elegir la música perfecta para el video.
¿Qué sucede si ha creado un video y encuentra que la música de fondo no es adecuada? Y solo quieres cambiar la música de fondo inigualable. ¿Estás buscando un software de edición de audio profesional?
Aquí te recomendamos una herramienta buena y efectiva para editar audio para video:Wondershare Filmora.
Paso 1: Descarga e instala Wondershare Filmora9 y ejecútalo.
Paso 2: Importe el archivo de video y el audio de destino según sea necesario.
Paso 3: Arrastra y suelta el video en la línea de tiempo.
Paso 4: Haz clic derecho en este video y selecciona Separar audio opción.
Paso 5: Mover el cabezal de reproducción hasta la parte inicial de la música no deseada que desea dividir, luego presione Ctrl+B . Después de eso, mueva el cabezal de reproducción hasta el final de la música no deseada y dividirla.
Paso 6: Haz clic con el botón derecho en la música no deseada y selecciona Eliminar. .
Paso 7: Arrastra y suelta el audio que quieras en la posición correcta.
Paso 8: Haga clic en EXPORTAR para guardar tu video.
Editar audio en video en línea
Junto con la popularidad de la transmisión de medios, muchas personas muestran un interés creciente en la edición de videos. Por lo tanto, existen numerosos editores de video en el mercado. Para mejorar su video, debe aprender a editar audio en video.
Si le preocupa que el software de edición de video ocupe espacio en su computadora, elija editar audio en video gratis en línea. Sin instalar ningún software de edición de audio, también puede editar audio para video. Pero hay algo que debe hacer:asegurarse de tener una red fluida.
Sin embargo, en comparación con el software de edición de audio profesional, un editor de audio en línea no puede realizar operaciones más sofisticadas. Para hacer esto, puede elegir los editores de audio mencionados anteriormente como desee.
Esta parte ilustrará en detalle varios editores de audio en línea.
# 1. Clipchamp
Clipchamp es un editor de video en línea gratuito con funciones de nivel profesional. Admite agregar múltiples pistas de audio. Cuando desee cambiar el audio en un video, puede silenciar o reemplazar el audio original en el video.
Para mejorar la calidad general de su video, puede realizar las siguientes operaciones:recortar videos para eliminar partes no deseadas, combinar varios clips en un solo video, recortar su video para llenar la pantalla, agregar texto en video y crear su propio logotipo para video.
Después de eso, esta herramienta te permite compartir videos con tus amigos en YouTube y Facebook.
# 2. Magisto
El editor de video en línea Magisto puede convertir sus videos y fotos en historias de video inspiradas a la velocidad más rápida. Funciona con inteligencia artificial. Incluso si no tiene experiencia en la edición de audio en video, puede crear videos fácilmente.
Con él, lo único que debe hacer es cargar su video y agregar el audio deseado, luego esperar unos segundos hasta que este creador de videos complete el proyecto.
# 3. WeVideo
WeVideo es un editor de video en línea súper accesible basado en la nube. Admite más de 600 formatos de audio, imagen, gráficos y video. Esta herramienta fácil de usar le permite agregar narración a su video. El mejor valor es que puede editar videos en cualquier momento y en cualquier lugar, incluso trabajando con otros para editar videos.
Sin embargo, la versión gratuita de WeVideo solo le permite publicar videos de 5 minutos por mes. Para los usuarios gratuitos, muchas funciones no están disponibles.
Con todo, si desea editar audio en video sin instalar software de terceros, el editor de video en línea es una buena opción.
Conclusión
En resumen, para mejorar la calidad de su video, es importante dominar algunas habilidades de edición de audio. Esta publicación ofrece dos formas de editar audio para video:software de edición de video o editor de video en línea. ¿Cuál es tu idea?
Si tiene alguna pregunta sobre cómo editar audio para video, comuníquese con [email protected] o deje su comentario.
Preguntas frecuentes sobre la edición de audio para video
¿Cómo se silencia el audio de un vídeo?- Descarga e instala MiniTool Movie Maker y ábrelo.
- Importe el video y agréguelo a la línea de tiempo.
- Haga clic en el altavoz icono para silenciar el audio.
Editar el sonido del video del iPhone es fácil. Todo lo que necesitas es iMovie. Estos son algunos consejos útiles para editar el sonido de video del iPhone.
- Organiza los clips de audio en orden.
- Recorta y divide el audio.
- Eliminar el audio de un video.
- Abre MiniTool Movie Maker e importa el video y el audio de destino.
- Arrastra y suelta el video a la línea de tiempo y silencia el audio.
- Luego suelte el archivo de audio en la pista de audio y edítelo como desee.
- Use una grabadora de audio de alta calidad.
- Elimine el ruido de fondo con un editor de audio como Audacity.
- Cambiar el formato de audio o la tasa de bits.
