Los videos, sin duda, se han convertido en una parte indispensable de la vida cotidiana. No importa cuál sea el tema o el concepto, el color es un elemento muy importante en los videos. Puede mejorar el color general con programas de corrección de color de video, como MiniTool Movie Maker.
La corrección de color se trata de dar los toques finales a su obra maestra cinematográfica. Ajuste el color para corregir cualquier cosa que no tenga el tono correcto, o si desea transmitir un cierto tono. Haga que los disparos sean más azules para obtener una sensación más fresca. O más rojo para conseguir una sensación más cálida.
Parte 1. ¿Qué es la corrección de color
La corrección de color es el proceso utilizado para equilibrar los colores a lo largo del video. Se utiliza para hacer que todos los colores aparezcan en armonía, con la temperatura adecuada, haciendo coincidir la escena en la lente de video con la apariencia cuando se ve desde el ojo humano. A simple vista con luz caliente o fría, el objeto blanco siempre se muestra en blanco. Pero para la cámara, si no la configura con el balance de blancos adecuado, puede aparecer azul-blanco, amarillo-blanco o blanco real.
Es por eso que la corrección de color es tan importante porque hace que tus tomas sean perfectas y hace que el video luzca más armonioso. La corrección de color se usa en muchos éxitos de taquilla de Hollywood para hacer que las escenas de una película se vean tan naturales y tan cercanas a la forma en que el ojo humano ve algo. La corrección de color se puede realizar con algunas herramientas de edición de video.
Parte 2. Cómo elegir el software de corrección de color adecuado
Ocurrió que grabaste un video, pero debido al mal tiempo, notaste que el color del video es muy tenue y quisiste corregir los colores para que el video se viera más brillante. La primera vez que piense en algún software de corrección de color profesional, como Premiere Pro CC. Por supuesto, con este software de corrección de color de video profesional, obtendrá los mejores resultados.
Pero para principiantes y semiprofesionales, no recomendamos usar este software altamente especializado. Considere sus propias condiciones y luego elija el software más apropiado según la disponibilidad, la funcionalidad y el precio.
Parte 3. Los 5 mejores software de corrección de color
En realidad, todavía hay muchos editores de color de video fáciles de usar para su referencia, además de software de corrección de color profesional pero complejo como Premiere Pro. Aunque no tienen tantas funciones como el software de corrección de color profesional, puede corregir fácilmente el color del video en segundos.
El más recomendado aquí es MiniTool Movie Maker lanzado por MiniTool. Este es un software de edición de video extremadamente amigable. Incluso si tiene poca experiencia con la corrección de color de video, este editor de video fácil de usar puede ayudarlo a romper con la monotonía.
¿Suena genial? Ahora, veamos cómo hacer la corrección de color en tus videos.
Creador de películas #MiniTool
Esta herramienta de corrección de color gratuita lo ayuda a ajustar el color de sus videos de manera fácil y rápida debido a sus operaciones simples y sus potentes funciones. En general, incluso un nuevo usuario puede corregir fácilmente el color a través de esta herramienta porque ofrece interfaces simples y similares a las de un asistente. Si está buscando un programa gratuito que pueda usar a su favor, este es el indicado para usted. Sigue el tutorial a continuación para corregir fácilmente el color en tus videos.
Paso 1. Después de descargar e instalar MiniTool Movie Maker, selecciona Modo de funciones completas para ingresar a la interfaz principal y hacer clic en Importar archivos multimedia para importar tu video.
Paso 2. Arrastra y suelta el video a la línea de tiempo o haz clic en + para agregarlo a la línea de tiempo.
Paso 3. Haga doble clic en el video de destino en la línea de tiempo y aparecerá la ventana de edición de video. Para cambiar la configuración de corrección de color, simplemente haga clic con el botón izquierdo en el indicador y muévalo hacia la izquierda o hacia la derecha a lo largo del control deslizante. Al soltar el botón del mouse, se establecerá el valor respectivo.
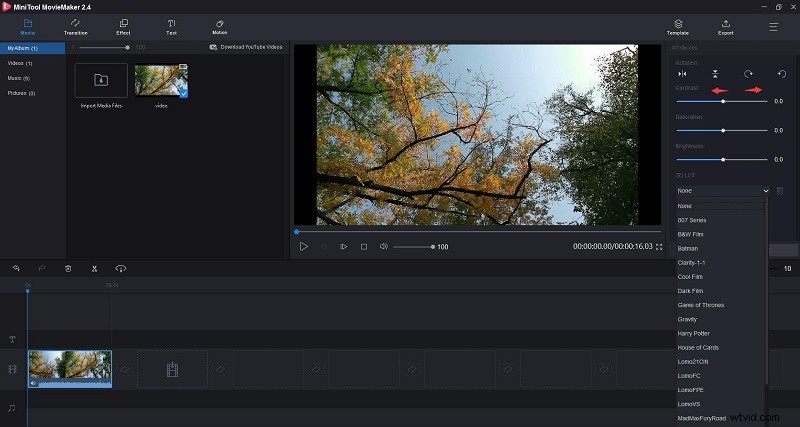
- Contraste :El contraste se define como la separación entre las áreas más oscuras y más brillantes de la imagen. Aumente el contraste y aumentará la separación entre oscuro y brillante, haciendo que las sombras sean más oscuras y las luces más brillantes. Disminuya el contraste y traerá las sombras hacia arriba y las luces hacia abajo para acercarlas entre sí.
- Saturación :Este ajuste representa la cantidad de gris en proporción al matiz. Puede ajustarlo para que los colores de toda la imagen de video se vean más saturados o discretos. En un sentido básico, se refiere a qué tan colorido es un color. La saturación varía entre la ausencia de color en una imagen y un color puro.
- Brillo :Puede cambiar esta configuración para personalizar la claridad u oscuridad general de su imagen de video. Este término se refiere a qué tan brillante u oscuro es un color. Sin embargo, cada uno se refiere a una escala diferente y tiene diferentes relaciones con la saturación y el contraste.
- LUT 3D :Las tablas de búsqueda 3D de MiniTool Movie Maker te permiten emplear algunos conjuntos de colores de aspecto excelente y famoso en tu vídeo, como la serie 007, Batman, Harry Potter, Juego de tronos,
Paso 4. Puede ver inmediatamente el resultado en la ventana de vista previa. Si no le gusta el resultado, puede hacer clic en Restablecer botón para cancelar todos los cambios. Si está satisfecho, simplemente haga clic en Aceptar para guardar los cambios en su video y volver a la interfaz principal.
Paso 5. Ahora ha terminado de corregir el color del video. Presiona el botón Reproducir y repase todo el video a través de la ventana de vista previa. Si todo está bien, presiona Exportar para ingresar a la ventana de exportación, donde puede dar un nombre a su video, elegir el formato de salida, seleccionar el destino de la tienda e incluso seleccionar la resolución que desee. Por último, haga clic en Exportar botón de nuevo.
Quizás te interese:Cómo cambiar la resolución de video fácilmente en diferentes plataformas.
Después de exportar el video a su dispositivo, puede compartirlo en sitios para compartir videos como YouTube y Facebook.
Artículo recomendado:Cómo subir un video a YouTube desde la computadora y el teléfono.
A diferencia de Adobe Premiere Pro u otro software de edición de video para profesionales, esta corrección de color de video para principiantes es realmente fácil de usar y de alta eficiencia. Además de la función de corrección de color, puedes lograr más efectos con MiniTool Movie Maker.
Características:
- Importe videos, fotos y audio en varios formatos y combine videos en uno solo.
- Ofrezca una línea de tiempo simple e intuitiva.
- Ofrece diferentes tipos de plantillas para ayudarte a crear tu propio video fácil y rápidamente.
- Admite muchas transiciones y efectos populares.
- Agregue texto (títulos, subtítulos y créditos) en el video.
- Divida/recorte videos y elimine las partes innecesarias.
- Editar audio (aparición y desaparición graduales).
- Exportar video en formatos comunes de video de Internet.
- Cambie la resolución del video para reducir el tamaño del archivo de video.
- Guardar video en diferentes dispositivos.
MiniTool Movie Maker no es solo un editor de video, sino también un conversor, que admite la conversión de muchos formatos de video sin marca de agua, como MP4 a MP3, MP4 a MOV, etc. Más importante aún, es un software totalmente gratuito y sin anuncios. .
Editor de videos de #Filmora
Filmora Video Editor es también una de las mejores opciones para satisfacer tu satisfacción. Porque este programa no requiere habilidades profesionales en edición de video o calificación de video. Eso significa que puede manejar este software de corrección de color de video para cambiar el color de video sin ningún conocimiento ni técnica. Esta herramienta de corrección de color lo ayudará a corregir el color, ajustar el brillo, el contraste, la saturación y más en sus videos con unos pocos clics. Más de 200 filtros y efectos superpuestos para cambiar el color del video como quieras.
Resolver #DaVinci
DaVinci Resolve también se puede utilizar como software de corrección de color de vídeo. Su pestaña Color proporciona una variedad de herramientas como combinación de colores, ruedas de colores, curvas y ventanas. Si recién está comenzando, este será un gran programa para mostrarle cómo la corrección de color cambia las imágenes o los marcos. Algunas funciones avanzadas también están integradas en esta aplicación, pero requieren un conocimiento profundo sobre la aplicación y habilidades competentes para hacer videos. El programa es muy popular entre los cineastas profesionales y los entusiastas del video. Pero el precio es muy alto.
#ApowerEdit
ApowerEdit viene con una herramienta de corrección de color incorporada que se puede usar para cambiar el color del video. Todo lo que tiene que hacer es arrastrar el control deslizante en el panel Editar. El reproductor le permitirá obtener una vista previa del video mientras corrige el color. Puede ajustar el contraste, la saturación, el brillo y el tono del video en cualquier grado.
Además de corregir los colores del video, ApowerEdit tiene muchas funciones de utilidad integradas. Proporciona una serie de plantillas para filtros, superposiciones y efectos de transición. Puede usar estas plantillas para agregar títulos, agregar marcas de agua y copiar videos con su propia voz. También hay un editor de video básico mediante el cual puede cortar el metraje en partes, eliminar partes no deseadas del proyecto y agregar mosaicos.
Artículo recomendado:Los 8 mejores editores de video sin marca de agua para PC (2020).
#Obras De Luz
Lightworks es sin duda una herramienta de corrección de color fácil de usar. Tiene un efecto visual que es bastante fácil de usar. Puede modificar todos los ángulos de la imagen y cuida bien el grado de detalle. Rellenar los colores y mantener un equilibrio óptimo para los mismos se puede hacer de manera fructífera.
Lightworks incluso tiene la capacidad asegurada de ajustar títulos para establecer píxeles exactos para orientaciones, personalizar sombras y cuidar varios otros aspectos. Si su presupuesto se ejecuta en un ángulo bajo clave, entonces la necesidad de edición puede ser satisfecha por esta herramienta simple y útil.
Parte 4. Corrección de color versus Graduación de color
Los términos "corrección de color" y "graduación de color" a menudo se usan indistintamente. Sin embargo, en realidad se refieren a diferentes procesos de edición de color en videos. La corrección de color generalmente se realiza primero. Esto se debe a que las imágenes en bruto tienden a estar sobresaturadas y los colores deben equilibrarse. La gradación de color es el siguiente paso, con el objetivo de crear la estética real de los videos.
La corrección de color es lo primero que hace con cualquier metraje que haya filmado. Se utiliza para cubrir los errores cometidos con la configuración de la cámara, así como para extraer más información de los perfiles planos. La corrección de color es un proceso singular que consiste en realizar ajustes en una imagen para corregir cualquier desviación de su apariencia estándar.
Estos incluyen:
- Exposición
- Balance de blancos
- Ruido ISO
- Contraste
La gradación de color, por otro lado, se relaciona más con las elecciones creativas que se hacen en el aspecto del video. La gradación de color se considera un proceso de más alto nivel que la corrección de color y no se usa con tanta frecuencia para la mayoría de los videos. Si está buscando crear perfiles de color más detallados, prepárese para una edición más laboriosa y tiempos de procesamiento más prolongados.
Estos incluyen:
- Coincidencia de tiros
- Eliminar objetos
- Máscaras de forma
- Aspectos cinematográficos (del día a la noche, bajo el agua, flashbacks, etc.)
Conclusión
Con la ayuda de esta publicación, la corrección de color de los videos es pan comido, ¿verdad? Si tiene alguna pregunta o sugerencia al respecto, háganoslo saber a través de [email protected] o compártala en la sección de comentarios a continuación.
Preguntas frecuentes sobre corrección de color
¿Cuál es el mejor software de corrección de color para video?- Creador de películas MiniTool
- Editor de videos Filmora
- Resolver DaVinci
- ApowerEdit
- Obras de luz
