Cuando hablamos de gradación de color o corrección de color, podemos pensar en algún software de gradación de color profesional como Premiere Pro CC. Sucede que filmaste algunos videos caseros pero encuentras que la imagen del video en color tiene principalmente colores azul y púrpura y deseas corregir el color para que el video se vea como una fabricación de Hollywood. Sabemos que con este mejor software de clasificación de color de video, siempre obtendrá el mejor resultado. Pero para principiantes y semiprofesionales, le recomendamos que pruebe Wondershare Filmora (última versión X) en función de su usabilidad y características, así como de su precio. Equipado con la potente función de corrección de color, este editor de video fácil de usar puede ayudarlo a romper con la monotonía incluso si tiene poca experiencia en corrección de color para videos.
Antes de profundizar en los pasos para corregir el color de un video con Filmora, simplemente descargue el software y siga el video tutorial a continuación para corregir fácilmente el color en sus videos.
En el video tutorial de gradación de color anterior, podemos ver que con las herramientas de corrección de color en Filmora, puedes:
- Haga que su metraje parezca una película de Hollywood con la herramienta de ajuste de color
- Usa Temperatura, Tinte, Luces, Luts 3D, Vigmette y más
- Varios efectos de filtro y superposición para retocar tu video
También te puede interesar:
Cómo configurar el balance de blancos para sus videos grabados>>
Corrección de color de video para YouTube Beauty>>
Cómo usar el balance de color para fotos perfectas>>
Si desea agregar un poco de color cinemático a su video, también puede usar algunos paquetes de efectos de video increíbles en Filmora Effects Store Filmstock, como el conjunto de filtros cromáticos para simular varias condiciones de iluminación y obtener apariencia de película.
Ahora, veamos los pasos para corregir el color de los videos con Filmora.
Grado de color:¿Cómo corregir el color de un video en Filmora? [4 pasos]
1 Carga tus videos en Filmora Video Editor
Después de instalar Filmora Video Editor, selecciona el Nuevo Proyecto para crear un nuevo archivo de proyecto y luego haga clic en Importar para encontrar y cargar fácilmente sus videos en carpetas locales o dispositivos de medios portátiles en la biblioteca de medios. Este software de corrección de color también le permite agregar archivos con arrastrar y soltar. Luego colócalos en la línea de tiempo.
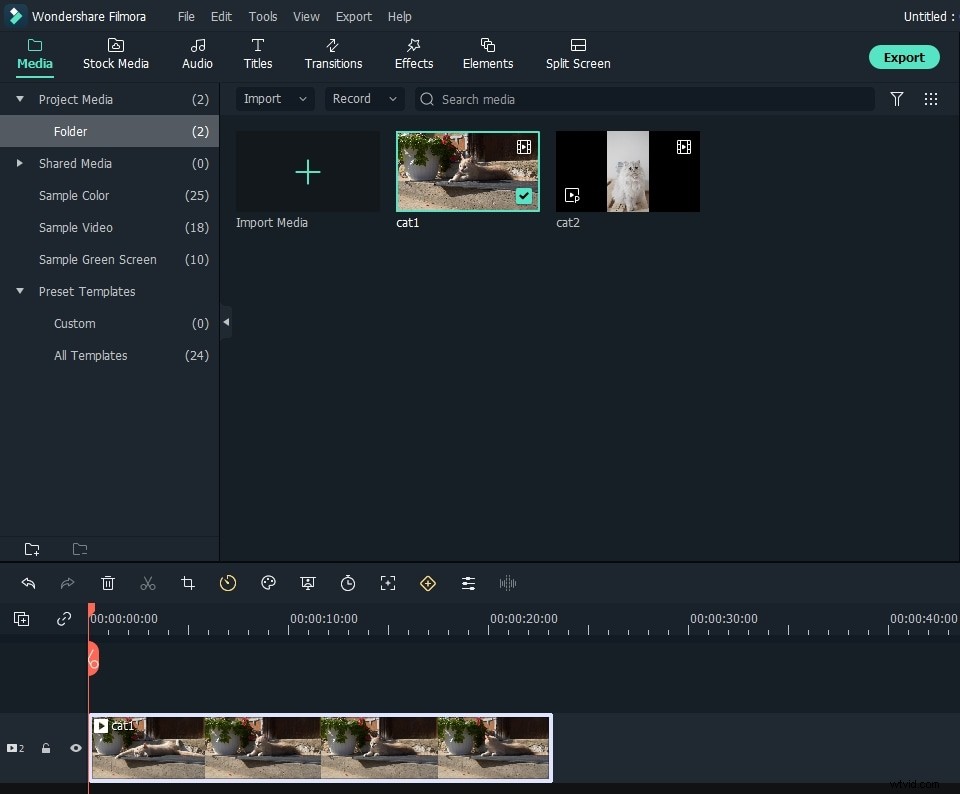
2 color correcto con su preferencia
Haga doble clic en el video de destino en la línea de tiempo y aparecerá la ventana de edición de video. Elija el panel "Color" y hay varios parámetros disponibles para cambiar:
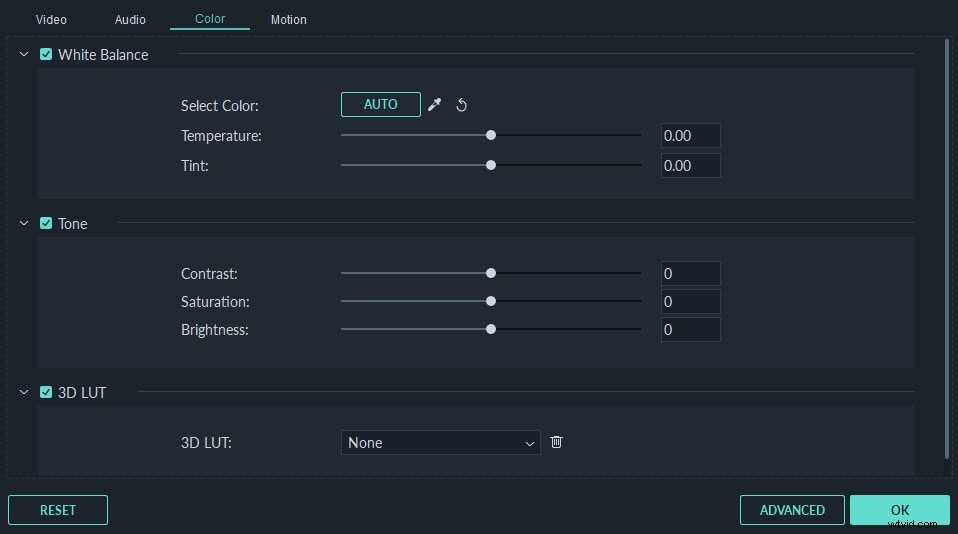
Saturación: Este ajuste representa la cantidad de gris en proporción al matiz. Puede ajustarlo para que los colores de toda la imagen de video se vean más saturados o discretos.
Brillo: Puede cambiar esta configuración para personalizar la claridad u oscuridad general de su imagen de video.
Tinte: Tinte se refiere a la luz de un color. Por ejemplo, cuando el rojo se satura de blanco, creará un tono rosado.
LUT 3D: Las tablas de búsqueda 3D en Filmora te permiten emplear algunos conjuntos de colores que parecen películas de Hollywood en tu video de la serie 007, Harry Porter, Batman, etc.
Echa un vistazo a nuestras selecciones de los 10 principales mejoradores de calidad de video en 2018>>
Para cambiar la configuración de corrección de color, simplemente dirija el cursor del mouse hacia el indicador, haga clic con el botón izquierdo y muévalo hacia la izquierda o hacia la derecha a lo largo del control deslizante. Al soltar el botón del mouse, se establecerá el valor respectivo. Puede ver inmediatamente el resultado en la ventana de vista previa. Si no le gusta el resultado, siempre puede hacer clic en Deshacer para descartar los cambios. También es posible cancelar todos los cambios haciendo clic en el botón Restablecer.
3 Corrija el color con su preferencia
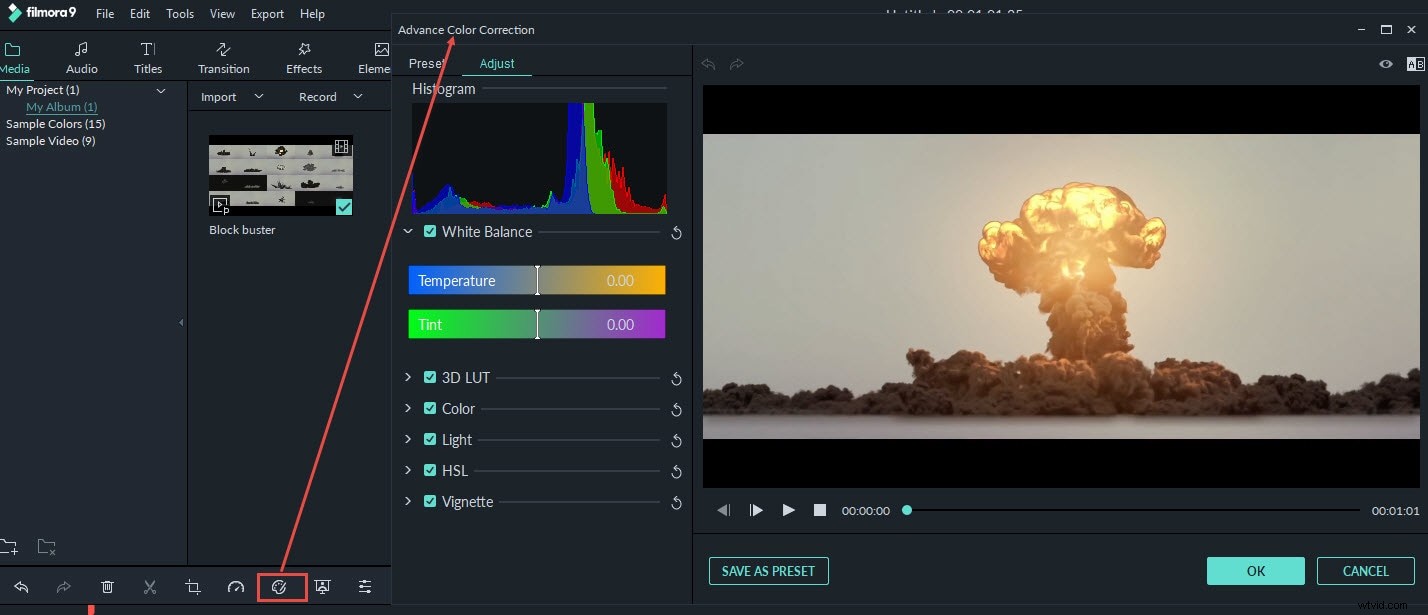
También puedes hacer algunos ajustes de color avanzados con Filmora. Haga clic en el icono Ajuste de color avanzado en la barra de herramientas para acceder a la ventana de ajuste de color avanzado, en la que puede aplicar las plantillas preestablecidas o ajustar el color con precisión. Se recomienda comenzar con Presets para principiantes, lo que le ahorrará mucho tiempo.
En la pestaña Ajustes preestablecidos, hay diferentes tipos de plantillas, incluidas Común, Película, Viñeta y LUT 3D. Mientras está en la pestaña Ajustar, puede ajustar el balance de blancos, como la temperatura del color y el tinte del color, LUT 3D, Color, Luz, HSL y Viñeta, etc.
4 Obtenga una vista previa y guarde su nuevo video
¿Ya terminó de corregir el color del video? Presiona Reproducir y repasa todo el video a través de la ventana de vista previa. Si está completamente satisfecho con el resultado, presione "Exportar" para exportar su video. Haga clic en el botón Configuración para cambiar la configuración si es necesario. Puede elegir guardar los nuevos videos en diferentes formatos en la pestaña Formato. Si desea reproducir el archivo de edición en dispositivos portátiles como iPhone, iPad, iPhone, Kindle Fire, PSP, Xbox, etc., simplemente vaya a la pestaña "Dispositivos" y seleccione el ajuste preestablecido configurado para el modelo específico. También puede grabar el video en YouTube o Vimeo directamente o grabarlo en un DVD para una mejor conservación.
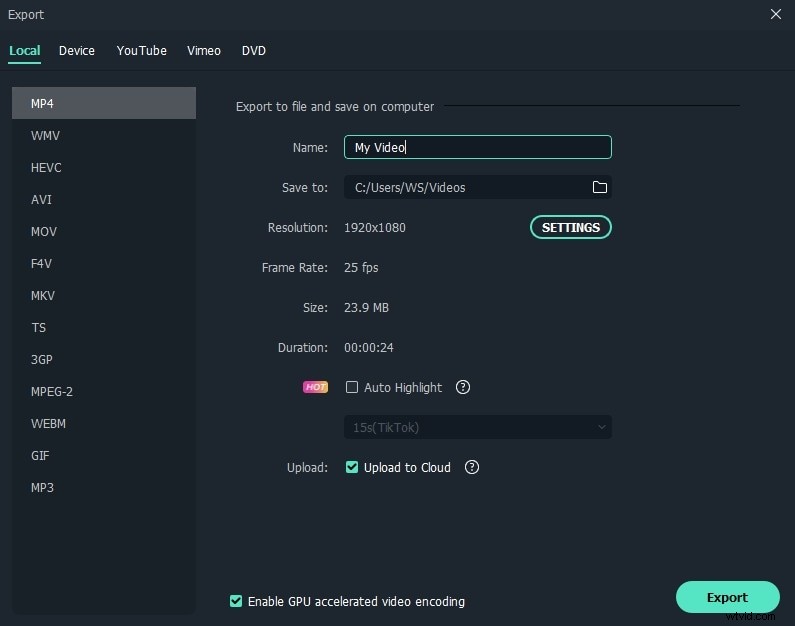
Mira, la corrección de color y la clasificación son fáciles en Filmora. Espero que estos pasos de corrección de color te resulten útiles para hacer videos impresionantes. Mientras que, además de las herramientas de ajuste de color, puedes lograr más efectos con Filmora. Solo nuestro video de introducción sobre cómo usar Filmora en un minuto.
