
Las versiones modernas de iOS para iPhone muestran de manera predeterminada las alertas de llamadas telefónicas entrantes como un pequeño cartel en la parte superior de la pantalla cuando el iPhone está en uso, pero puede recordar que las versiones anteriores de iOS tenían llamadas entrantes que ocupaban toda la pantalla, lo que hacía ellos muy obvio e imposible perder una llamada entrante.
Si usted o alguien que conoce prefiere el estilo antiguo de visualización de llamadas entrantes en pantalla completa, tal vez porque les faltan llamadas o simplemente no les importa el banner, puede hacer un cambio de configuración para volver al estilo antiguo donde aparecen las llamadas entrantes. en la pantalla completa del iPhone. Y, por supuesto, puede volver a cambiarlo al valor predeterminado moderno de mostrarse como un banner compacto que se puede descartar con un deslizamiento.
Cómo configurar las llamadas entrantes de iPhone para que aparezcan en pantalla completa
¿Desea configurar las llamadas entrantes de iPhone para que se muestren en pantalla completa y muestre quién llama? Esto es fácil de configurar en la configuración:
- Ve a la aplicación Configuración en el iPhone
- Ir a "Teléfono"
- Ve a "Llamadas entrantes" y elige "Pantalla completa"
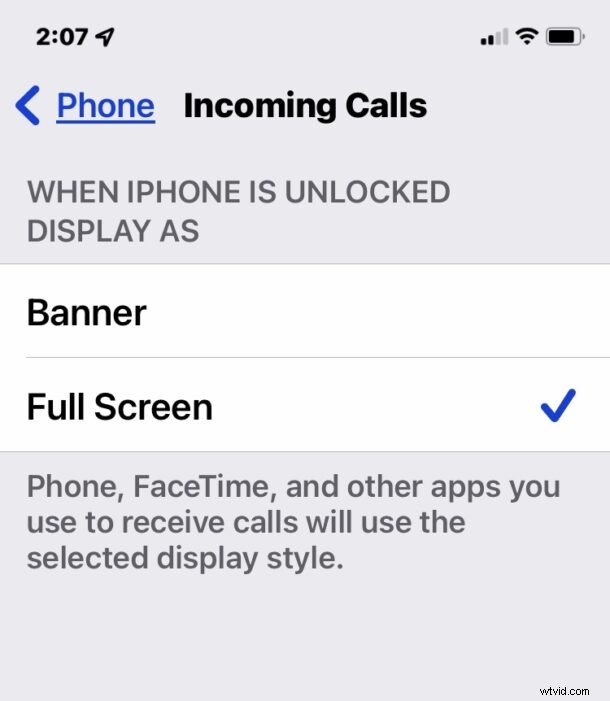
Salga de Configuración, y ahora cualquier nueva llamada entrante se mostrará como una pantalla completa que no puede perderse.
La principal desventaja de usar Pantalla completa como la opción de llamada entrante es que no puede descartar la llamada entrante deslizándola, aunque aún puede enviar la llamada instantáneamente al correo de voz tocando dos veces el botón de encendido o tocando el botón Rechazar en pantalla.
También puedes seguir usando los botones de volumen para silenciar el timbre de la llamada, sin enviarla al buzón de voz ni rechazarla.
Cómo hacer que las llamadas de iPhone aparezcan como banner (nuevo valor predeterminado)
Si desea volver a la nueva configuración predeterminada de que las llamadas entrantes de iPhone se muestren como una alerta de banner que puede deslizar para descartar, es fácil volver a cambiar:
- Ve a la aplicación Configuración en el iPhone
- Ir a "Teléfono"
- Vaya a "Llamadas entrantes" y seleccione "Banner"
La configuración 'Banner' es la predeterminada en las versiones modernas de iOS, y la ventaja del estilo Banner es que puede deslizar fácilmente para descartar la llamada, sin tener que enviar la llamada al correo de voz, lo que le permite continuar haciendo otras cosas en el dispositivo sin interrupción.
Cualquiera que sea la configuración que desee utilizar depende completamente de usted y sus preferencias. Para algunos usuarios, el nuevo estilo Banner es excelente, ya que pueden seguir jugando con su iPhone mientras suena una llamada entrante y descartarla fácilmente, mientras que para otros, la pantalla completa más grande de una llamada entrante es mejor, ya que no puede ser perdido y prefieren mantener esa funcionalidad telefónica obvia de su iPhone.
Cabe señalar que este cambio se aplicará a todas las llamadas entrantes al iPhone, ya sea desde una llamada telefónica, una llamada FaceTime o incluso aplicaciones de terceros que tienen funciones de llamadas de voz como WhatsApp, Skype, Telegram o Signal.
