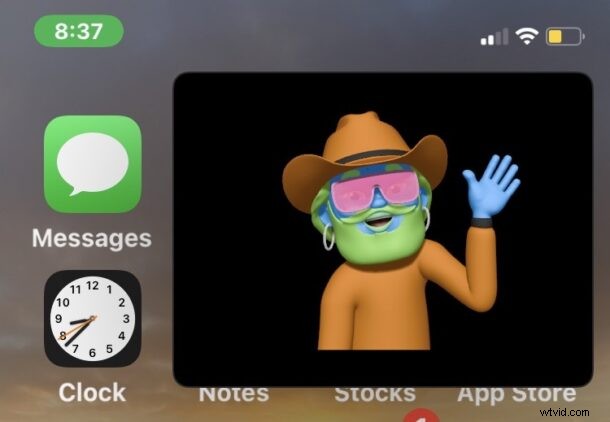
Las últimas versiones de Zoom para iPhone le permiten minimizar una reunión de Zoom y mantener la videollamada de Zoom en una ventana de modo de imagen en imagen.
Esto es muy útil si organiza o se une a Zoom Meetings desde su iPhone y desea continuar participando en la reunión mientras hace otras cosas en su iPhone, como encontrar un documento relevante, enviar un correo electrónico a las personas, tomar notas o cualquier otra cosa. eso implica realizar múltiples tareas durante una llamada de Zoom.
Para los menos familiares, el modo Picture-in-Picture le permite colocar una ventana de video flotante sobre la pantalla de inicio y otras aplicaciones en el iPhone, y funciona con muchas aplicaciones de terceros, incluido ahora Zoom.
Cómo poner el zoom en el modo de imagen en imagen en el iPhone
Asegúrese de que su iPhone tenga una versión reciente de iOS y asegúrese de que la aplicación Zoom esté actualizada a la última versión disponible. El resto es simple:
- Estar en una reunión de Zoom como de costumbre y tener el video como pantalla principal en el iPhone (es decir, no chatear, no la lista de participantes, etc.)
- Desliza hacia arriba desde la parte inferior del iPhone como lo harías normalmente para volver a la pantalla de inicio
- La ventana de video de Zoom Meeting debe minimizarse automáticamente en un video Picture-in-Picture
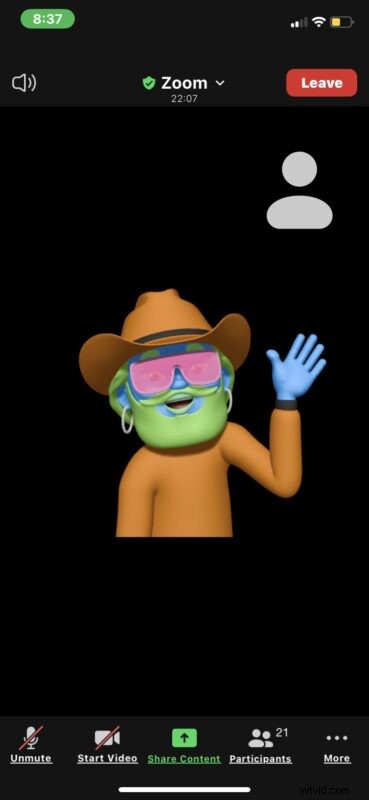
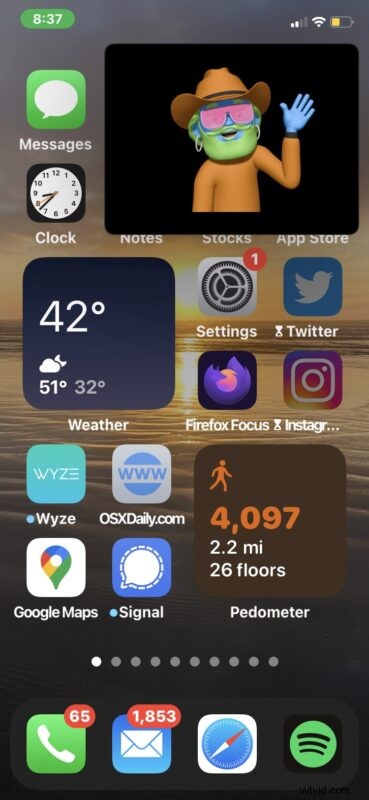
Al igual que cualquier otra ventana de imagen en imagen, puede moverla por la pantalla, aumentar y disminuir el tamaño de la miniatura y usar otras aplicaciones, ya que la ventana PiP de Zoom Meeting permanecerá en la pantalla.
Si no está presentando o hablando, probablemente querrá silenciar Zoom en su iPhone antes de salir de la reunión para que los sonidos de su toque o haciendo cualquier otra cosa que esté haciendo no se transmitan a la llamada. Y si estás haciendo algo que te distrae, recuerda también apagar la cámara, al menos mientras estás ocupado.
Puede tocar la ventana del modo Picture-in-Picture para volver a abrir Zoom Meeting y volver a la aplicación Zoom.
Esto funciona de la misma manera que usar el video Imagen en imagen para otras aplicaciones en iPhone, por lo que si ya está familiarizado con eso, también debería ser algo natural para usted.
Curiosamente, el modo Picture-in-Picture para Zoom no parece funcionar en Zoom para iPad, de todos modos. Pero funciona en iPhone, ¡así que disfrútalo!
Feliz Zooming, porque a todos nos encantan las Zoom Meetings, ¿verdad?
