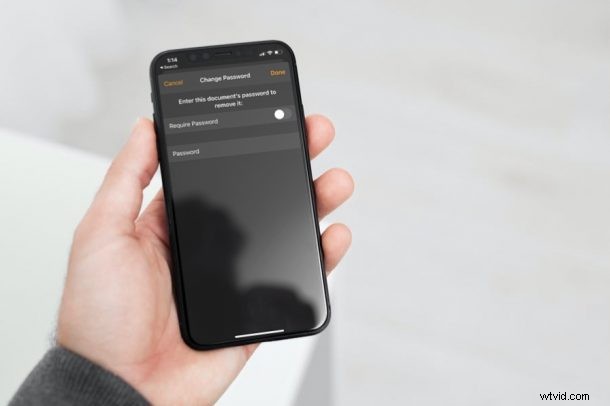
¿Necesita eliminar una contraseña de un documento de iWork? ¿Le resulta inconveniente abrir documentos de Pages, Keynote y Numbers protegidos con contraseña? ¿Ya no necesita protección con contraseña en un archivo de iWork en particular? Ciertamente, no está solo en ese sentido y, afortunadamente, es bastante simple eliminar una contraseña de cualquier archivo de Pages, Numbers o Keynote, lo que facilita su apertura y elimina el cifrado de los archivos.
Claro, agregar una contraseña a sus documentos de iWork los protege de miradas indiscretas. Pero, esta seguridad viene a costa de la comodidad. No todo el mundo querría escribir la contraseña del documento cada vez que quiera simplemente abrir y ver el contenido. La autenticación Face ID opcional soluciona este problema hasta cierto punto, pero realmente no puede usar Face ID en sus Mac, ¿verdad? Por lo tanto, es posible que algunos usuarios deseen eliminar la contraseña por completo siempre que no compartan los archivos con nadie.
Para eliminar una contraseña, por supuesto, necesitará establecer la contraseña actual cada vez que el documento de Pages, Keynote o Numbers se bloqueó con contraseña desde Mac, iPhone o iPad. Si tienes eso, los pasos son bastante simples.
Cómo quitar contraseñas de Pages, Numbers y archivos Keynote de iPhone o iPad
Aquí, seguiremos el procedimiento para la aplicación Pages para iOS. Dicho esto, también puede seguir estos pasos para las aplicaciones Keynote y Numbers, ya que todas las aplicaciones de iWork tienen una interfaz similar. Entonces, sin más preámbulos, comencemos:
- Primero, inicia la aplicación Pages en tu iPhone o iPad y toca el documento cifrado para abrirlo.
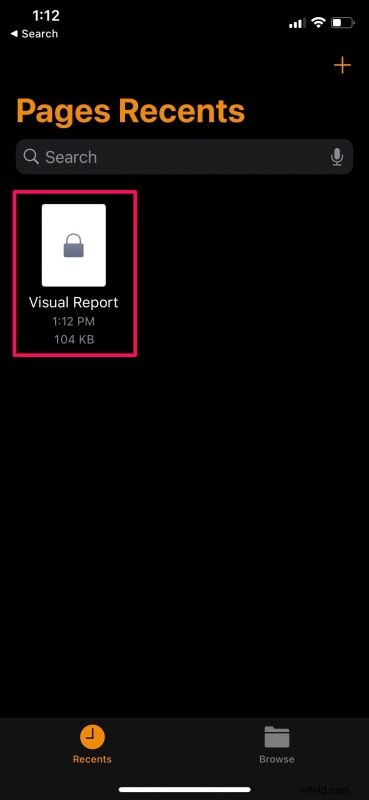
- Cuando se le solicite ingresar la contraseña, ingrese los detalles y toque "Listo" para continuar.
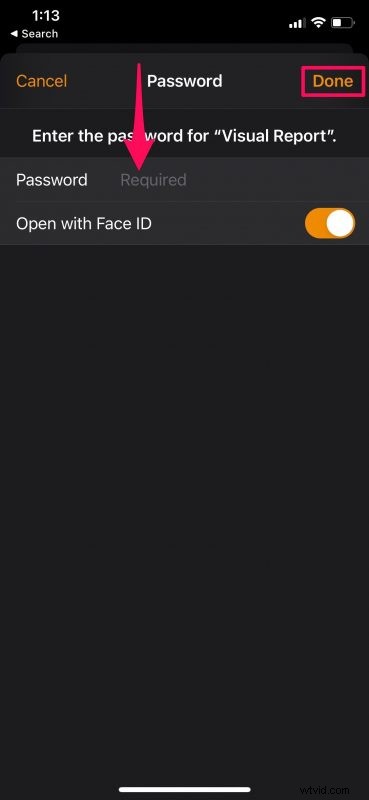
- Una vez que se abra el documento, normalmente estará en la vista de lectura. Para ingresar al modo de edición, debe tocar "Editar". Si ya está en el modo de edición con un montón de herramientas que aparecen en la parte superior, puede omitir este paso.
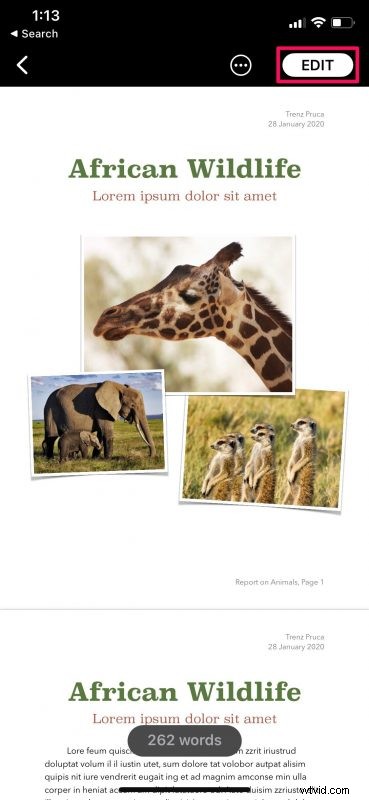
- Ahora, toque el ícono de tres puntos como se muestra en la captura de pantalla a continuación para acceder a más opciones para el documento seleccionado.
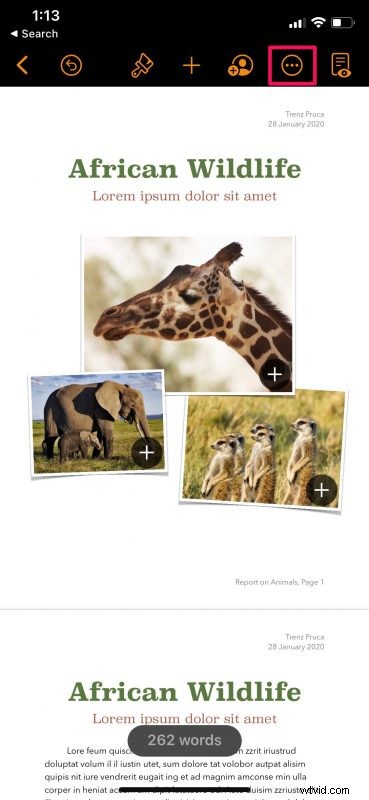
- En este menú, desplácese hacia abajo y toque "Cambiar contraseña" para administrar la configuración de contraseña del documento.
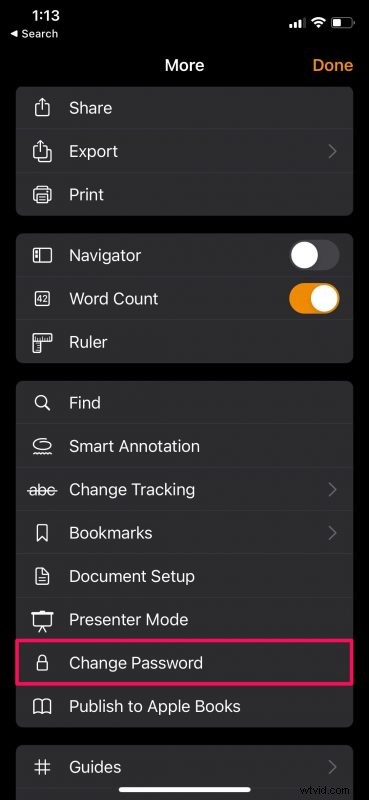
- Ahora, desactive la opción "Solicitar contraseña".
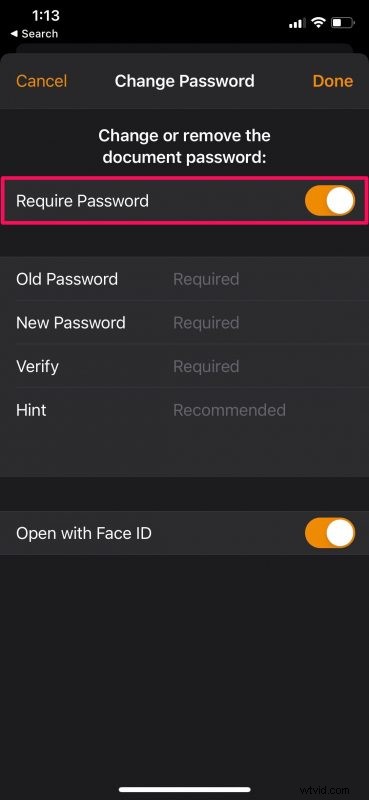
- Se le pedirá que ingrese la contraseña del documento nuevamente para realizar estos cambios. Escriba la contraseña y toque "Listo" para eliminar el cifrado.
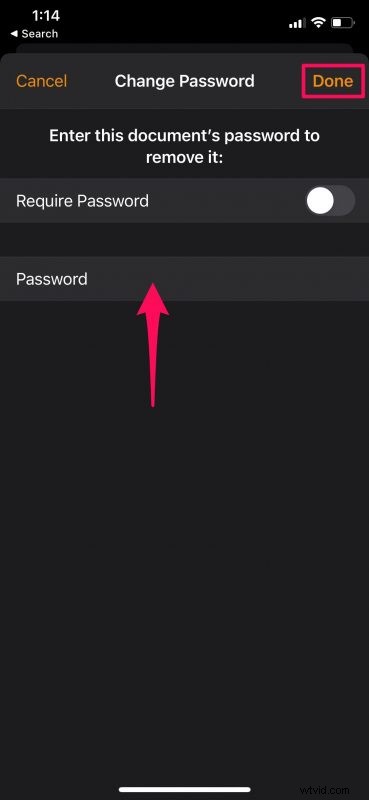
Ahí tienes Logró eliminar la contraseña de un documento encriptado para un acceso rápido y fácil en su iPhone.
También puede seguir estos pasos para cambiar la contraseña de su documento, ya sea Pages, Keynote o Numbers.
Si su única razón para eliminar la contraseña es un inconveniente, puede habilitar la opción para usar Face ID en el menú Cambiar contraseña, si aún no estaba habilitada. Obtenemos que Face ID no está disponible en Mac, pero puede habilitar la opción para recordar su contraseña en el llavero mientras configura la contraseña si lo prefiere. Esto asegurará que no tenga que escribir la contraseña cada vez que desee acceder al documento.
Si está transfiriendo documentos secretos o datos importantes, probablemente no sea una buena idea eliminar el cifrado de los documentos que planea compartir con otros. El cifrado no hace mucha diferencia para los documentos que solo están almacenados en su iPhone, iPad o Mac personal a los que nadie más tiene acceso o puede ver, pero para los archivos que se envían, sí importa. Por lo tanto, proteger con contraseña los documentos que puede compartir con las personas puede garantizar que solo aquellos en quienes confía puedan acceder a sus archivos.
¿Pudiste eliminar la contraseña de cifrado de tus documentos de iWork? Háganos saber sus experiencias en los comentarios.
