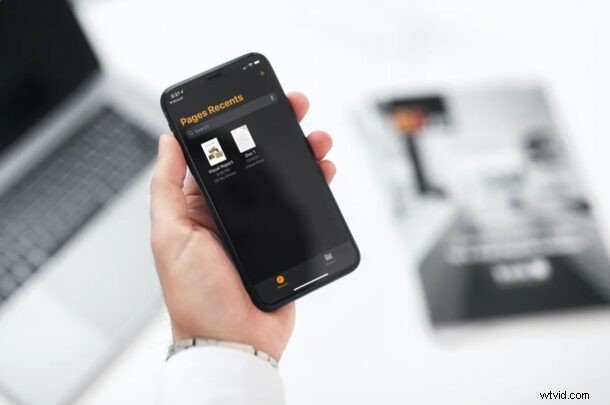
¿Desea compartir un archivo de Pages desde su iPhone o iPad con un colega que usa Microsoft Word en una PC con Windows? Dado que Microsoft Word no es compatible con el formato de archivo .pages, no podrán abrir ni ver el contenido del archivo de Pages a menos que se convierta primero.
Pero no se preocupe, porque Pages para iPad y iPhone ofrece herramientas de conversión que le permiten exportar rápidamente un archivo de Pages a un documento de Word y un formato compatible con Word.
La aplicación Pages de Apple funciona bien siempre que use un dispositivo Apple, ya sea una Mac, iPhone o iPad, pero en el momento en que cambie a una plataforma diferente, tendrá problemas de compatibilidad. A diferencia de Microsoft Office, iWork no es un software multiplataforma y está limitado a dispositivos Apple. En el lado positivo, Apple Pages puede acceder a documentos de Word como cualquier otro archivo de Pages, e incluso le permite convertir su formato de archivo nativo en documentos de Word en cuestión de segundos. También existe el método basado en iCloud para abrir archivos de Pages en Windows, pero para este artículo enfatizaremos la exportación de un documento directamente a formato Word desde la aplicación Pages de iOS o iPadOS.
Cómo exportar un archivo de Pages como documento de Word en iPhone y iPad
La aplicación Pages disponible para iPhone y iPad debería poder acceder a todos los documentos que creó en todos sus dispositivos Apple. Si no ha descargado la aplicación, asegúrese de instalarla antes de continuar con los pasos a continuación:
- Ejecute la aplicación Pages en su iPhone o iPad.

- Utilice el menú Recientes o Examinar para encontrar el documento que necesita convertir. Primero debe tocar el archivo y abrirlo en la aplicación Pages.
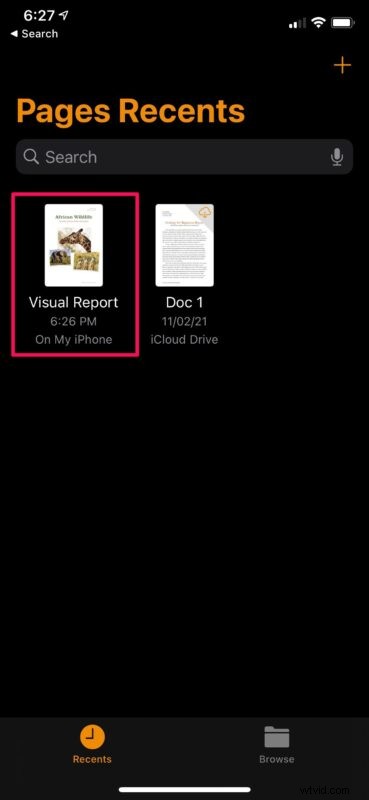
- Una vez abierto, toque el ícono de tres puntos junto a la opción Editar ubicada en la esquina superior derecha para acceder a más opciones.
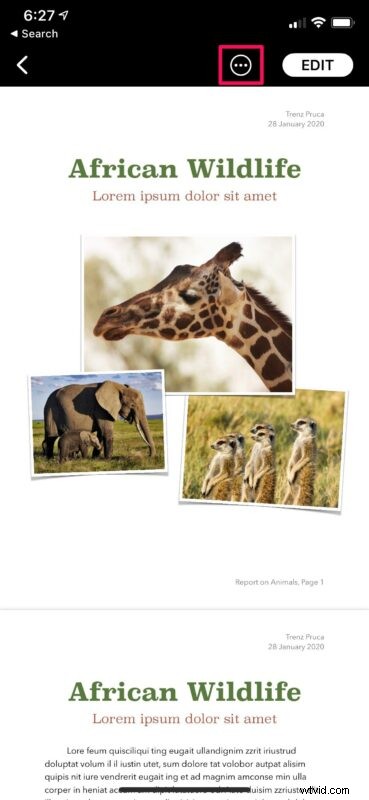
- Ahora, toca "Exportar" como se muestra en la siguiente captura de pantalla.
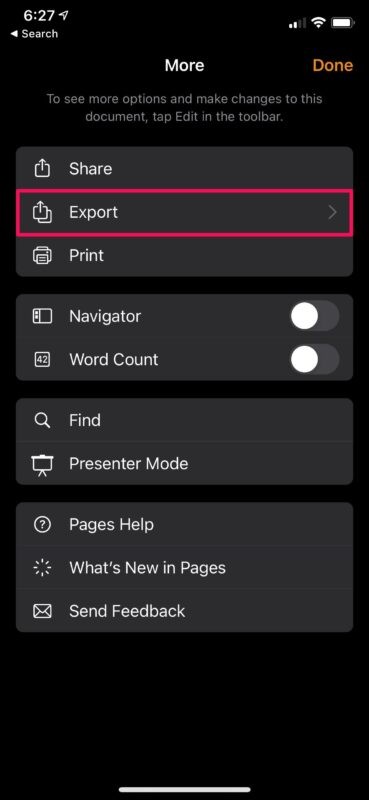
- En este paso en particular, podrá elegir el formato de archivo para el archivo exportado. Toca "Word" para comenzar la conversión.
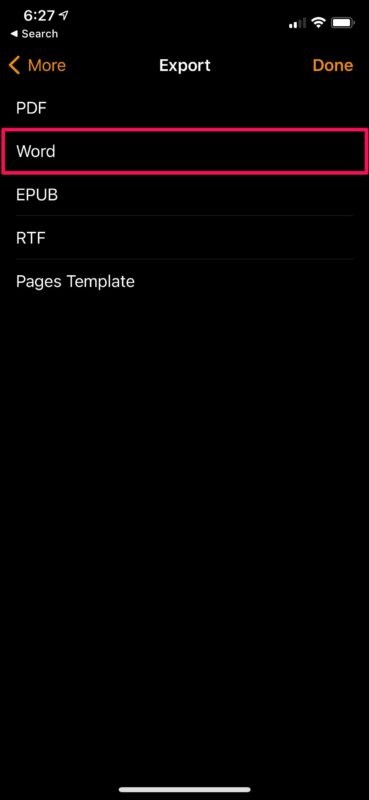
- Espere un par de segundos hasta que se complete la conversión.
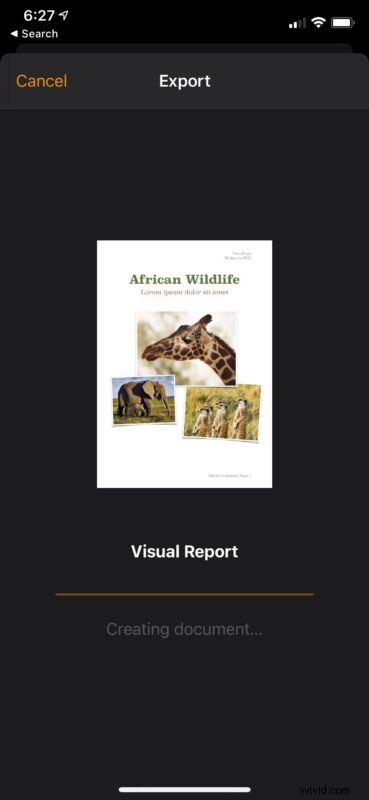
- Una vez que haya terminado, Pages mostrará automáticamente la hoja para compartir de iOS en su pantalla. Desde aquí, puede compartir el archivo mediante AirDrop, Mail o cualquier otra aplicación de red social. O, si desea almacenar el documento de Word localmente, simplemente toque "Guardar en archivos" ubicado en la parte inferior de la hoja para compartir.
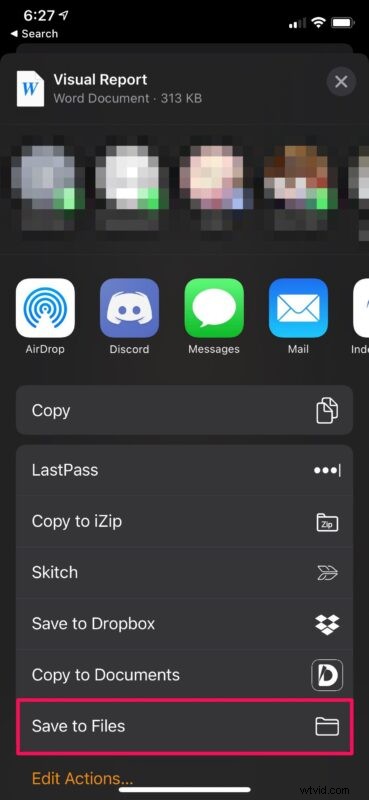
Ahí lo tiene, ha aprendido a convertir archivos de Pages en documentos de Word directamente en su iPhone y iPad.
No está claro por qué Microsoft aún no ha agregado soporte nativo para los archivos de Pages en Word, ya que es posible lo contrario, pero al menos existen soluciones para estas situaciones. Si va a trabajar en un documento compartido en Pages con usuarios de PC con Windows, probablemente sea mejor usar el formato Word en lugar de .pages para asegurarse de que otros usuarios no tengan problemas de compatibilidad.
Esta es solo una de las muchas formas de convertir archivos de Pages en documentos de Word. Si no tiene instalada la aplicación Pages y no desea descargarla para convertirla, aún puede convertir fácilmente archivos de Pages en documentos de Word en línea con iCloud o con CloudConvert. O, si usa la aplicación Pages en Mac, puede aprender a guardar archivos de Pages como documentos de Word en macOS.
Alternativamente, puede pedirle al destinatario que abra los archivos de Pages usando el cliente web iCloud al que se puede acceder en cualquier dispositivo con un navegador web, incluidas las PC con Windows. Todo lo que necesitan es una cuenta de Apple y podrán abrirla y exportar archivos de Pages como documentos de Word y luego descargar los archivos convertidos en su dispositivo si es necesario.
Con suerte, pudo usar esta capacidad de conversión de archivos integrada para evitar problemas de compatibilidad con sus archivos de Pages. ¿Cuál es su opinión sobre la falta de compatibilidad con los archivos de Pages en Microsoft Word? ¿Le gustaría que la suite iWork también estuviera disponible para PC con Windows? Comparta sus valiosos pensamientos y opiniones en la sección de comentarios.
