
¿Está buscando mejorar las imágenes de un video o película que capturó en su iPhone para hacerlo más atractivo? La aplicación iMovie de Apple hace que sea bastante fácil agregar filtros a videos y películas directamente en su dispositivo, incluso para principiantes que nunca antes han editado un video.
iMovie permite incluso más opciones de filtro que las que están disponibles en el editor de video incorporado, que puede usar para agregar rápidamente filtros a los videos directamente desde la aplicación Fotos. Pero el editor de la aplicación Fotos tiene menos opciones, además de que carece del conjunto avanzado de funciones que iMovie puede brindar a sus usuarios, como acelerar y ralentizar los clips, agregar transiciones, cortar y recortar, combinar múltiples clips y más. Por lo tanto, cuando esté trabajando en un montaje o cualquier cosa que requiera una edición un poco complicada, iMovie puede hacer un trabajo mucho mejor que el editor integrado en la aplicación Fotos.
Entonces, echemos un vistazo a cómo puede usar iMovie en su iPhone (o iPad) para agregar filtros a un video, directamente en su dispositivo.
Cómo agregar filtros de video usando iMovie en iPhone
Antes de continuar con los pasos a continuación, asegúrese de haber instalado la última versión de iMovie en su dispositivo, ya que no viene preinstalado. Una vez que haya terminado con eso, esto es lo que debe hacer:
- Inicie la aplicación iMovie en su iPhone o incluso iPad, ya que la aplicación también está disponible para iPadOS.
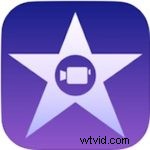
- Al abrir iMovie, toque "Crear proyecto" para iniciar un nuevo proyecto de edición de video.
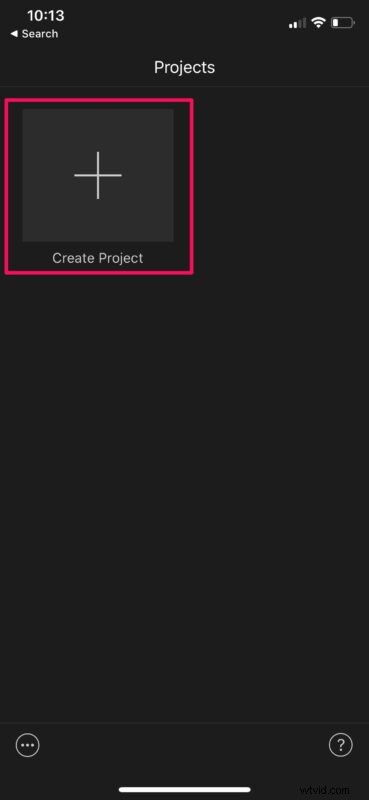
- A continuación, seleccione "Película" en la pantalla Nuevo proyecto, como se muestra a continuación.
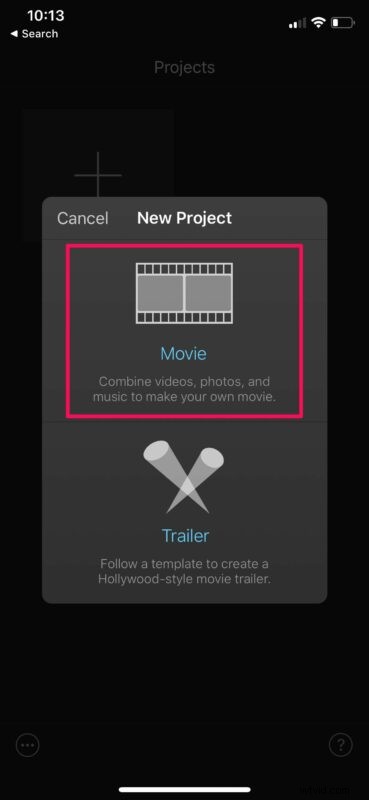
- Esto lo llevará a la pantalla de selección de video. Elija el video al que desea agregar filtros de su biblioteca de Fotos y toque "Crear película".
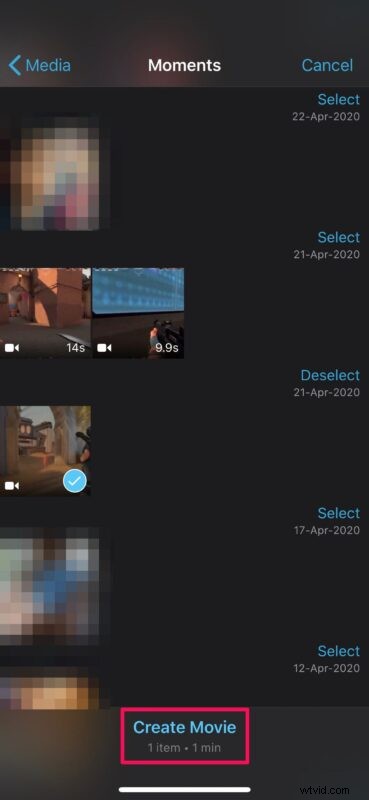
- Ahora se le mostrará la línea de tiempo de su video donde puede comenzar a editarlo. Selecciona el clip en tu línea de tiempo para acceder a todas las herramientas que ofrece iMovie.
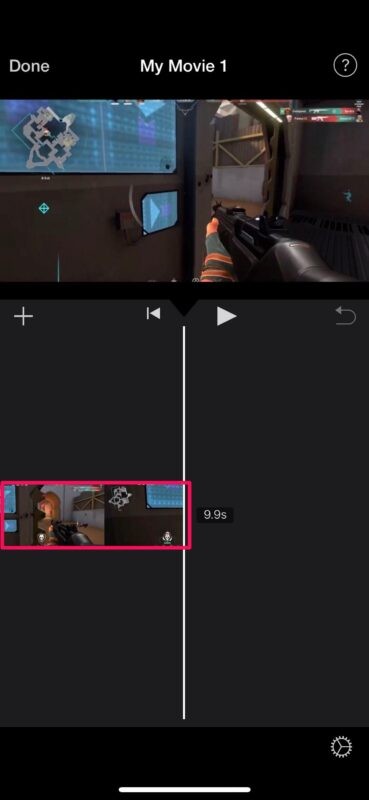
- Ahora, elija la opción Filtros que se encuentra en la esquina inferior derecha de su pantalla, como se muestra en la siguiente captura de pantalla.
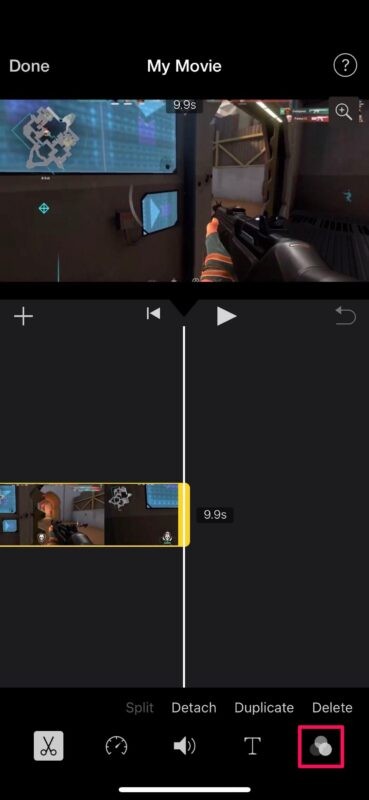
- La aplicación iMovie mostrará varios filtros diferentes entre los que puede elegir. Simplemente seleccione el filtro que desea usar en su video para continuar.
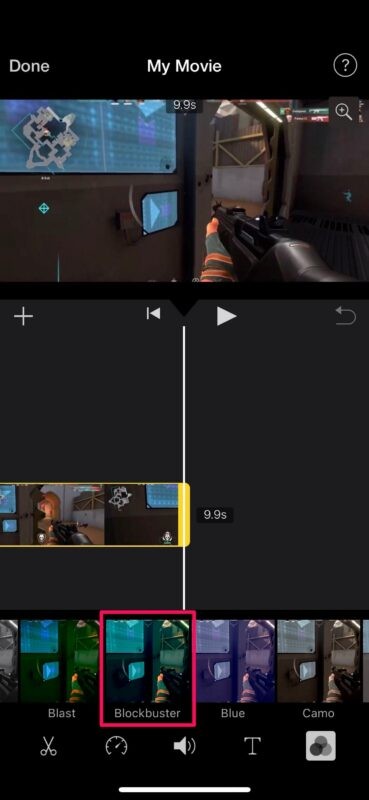
- Ahora, verá un control deslizante sobre los filtros. Puede usar el control deslizante para aumentar o disminuir la intensidad del filtro seleccionado. Puede tocar el ícono de reproducción para obtener una vista previa del videoclip y asegurarse de que el video final se acerque al resultado deseado.
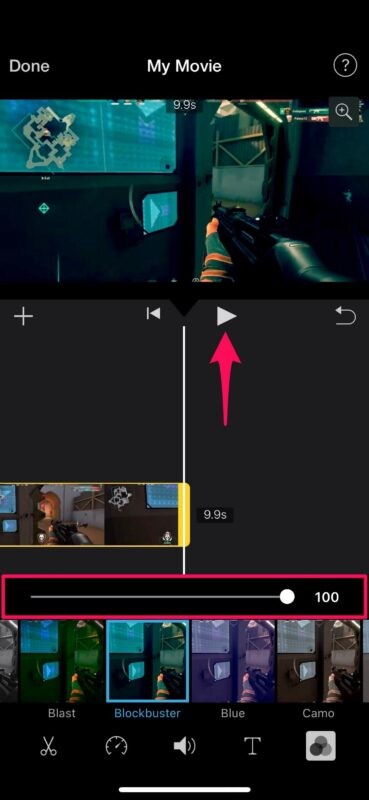
- Una vez que esté satisfecho con los cambios que ha realizado, simplemente toque "Listo" para salir de la línea de tiempo y finalizar el proyecto.
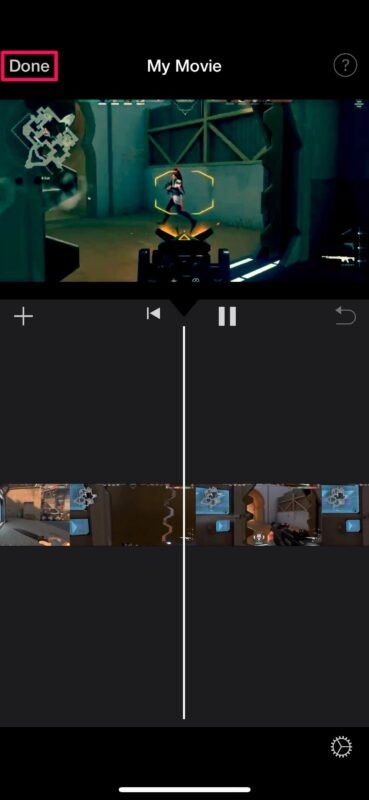
- A continuación, toque el icono de compartir de la parte inferior para que aparezca la hoja para compartir de iOS.
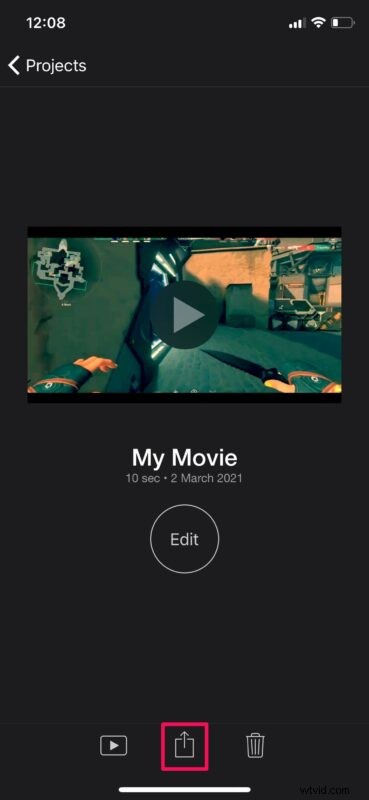
- Aquí, seleccione la opción "Guardar video" para guardar el video editado en su biblioteca de Fotos.
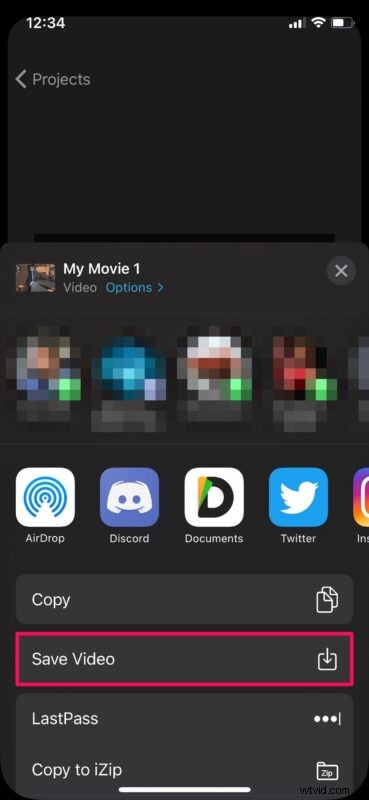
Eso es básicamente todo lo que necesita hacer para agregar filtros a sus videos usando iMovie.
La exportación puede demorar entre unos segundos y un minuto, según el tamaño del video y el modelo de iPhone que esté utilizando. Vale la pena señalar que la aplicación iMovie debe estar ejecutándose activamente en primer plano para finalizar la exportación.
Si planea hacer un montaje con varios videos, es posible que también le interese aprender cómo combinar uno o más clips usando iMovie. Una vez que se agregan varios clips a su línea de tiempo, puede agregarles filtros por separado siguiendo los pasos que acabamos de cubrir.
Los filtros de video son solo una de las características básicas que ofrece iMovie. El público objetivo de iMovie son los editores de video intermedios, por lo que tendrá acceso a herramientas más avanzadas, como la capacidad de acelerar/ralentizar videos, agregar música de fondo, eliminar partes no deseadas de un videoclip, etc.
Esperamos que haya podido aprender a agregar filtros a sus videos favoritos usando la aplicación iMovie en su iPhone. ¿Has probado otras herramientas avanzadas que ofrece iMovie? ¿Qué otras aplicaciones de edición de video has usado antes? Comparta sus experiencias personales y no olvide dejar sus valiosos comentarios en la sección de comentarios a continuación.
