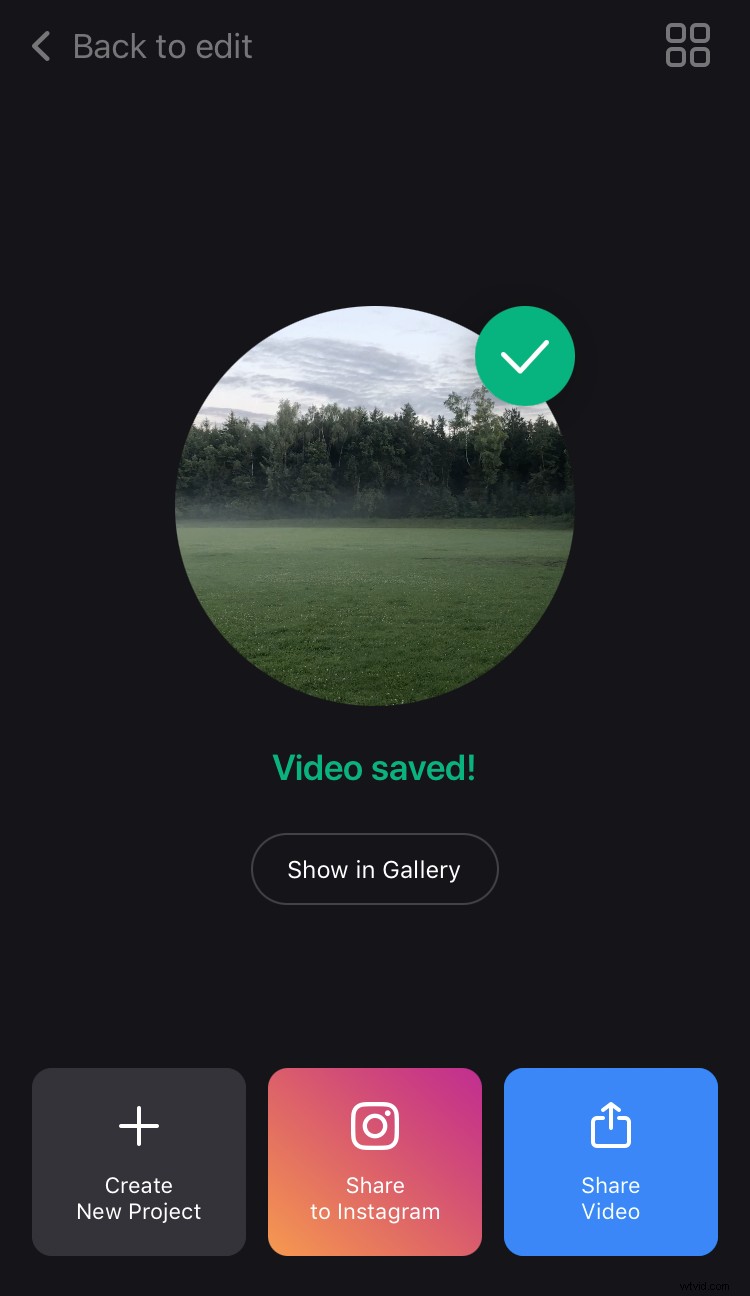Agregue música a videos en iPhone con nuestra nueva aplicación
Es posible que ya conozca nuestra herramienta Agregar música a video en línea que funciona en cualquier navegador. Y ahora nos complace presentar nuestra nueva aplicación gratuita para iPhone que puede ayudarlo a llevar su creatividad a otro nivel.
Con la aplicación, puede agregar una banda sonora a cualquier video de su Biblioteca o iTunes. Además, puede grabar sus propios sonidos o extraer audio de otro archivo de video. Lo mejor es que no requiere conexión a Internet, por lo que puedes editar cuando te convenga o cuando tengas un minuto libre.
Entonces, averigüemos cómo agregar música a un video de iPhone.
-
Elige un vídeo
Primero, instale la aplicación Agregar música a video en su iPhone, si aún no lo ha hecho. Luego, ábralo y toque el ícono azul "Más" para agregar su videoclip. Puede seleccionar el archivo de su Biblioteca o grabar un nuevo video presionando el ícono de "Cámara" en la esquina superior derecha de la pantalla.
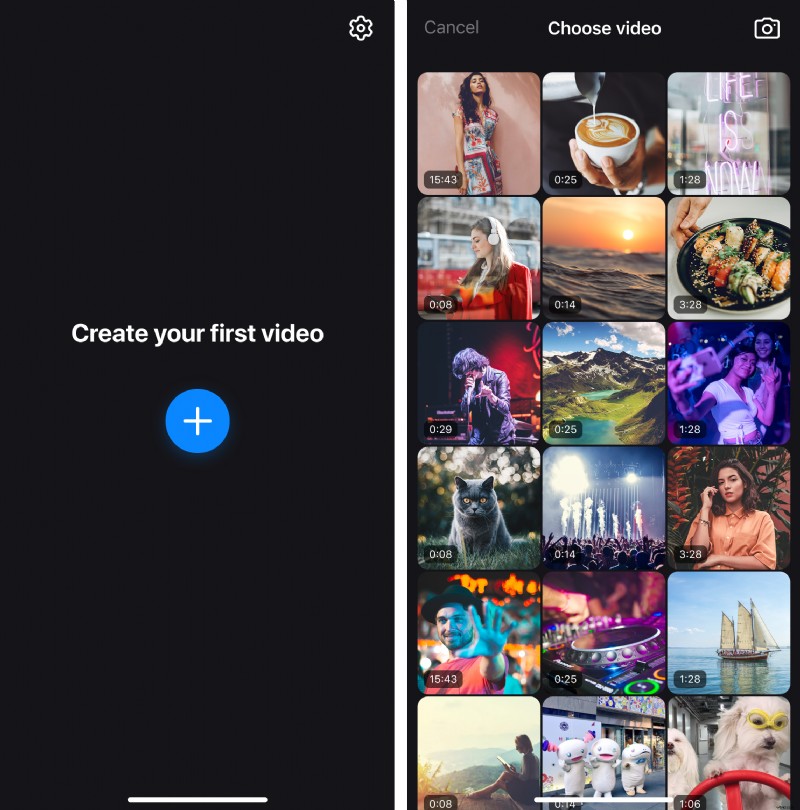
-
Añadir un archivo de audio
Luego, es hora de seleccionar su nueva música de fondo. Dentro de la aplicación, tendrás varias opciones disponibles. Repasemos todos ellos:
-
Para agregar audio de su biblioteca, toque el ícono "Más" al lado del título. Si ve el ícono "Descargar", entonces necesita descargar la canción de su biblioteca de iCloud a su dispositivo.
Nota:antes de agregar una grabación, puede escucharla si está almacenada en su dispositivo. Simplemente presione el título de la canción y use el botón "Reproducir" para ver si encaja perfectamente con su proyecto.
- Para cargar una nueva banda sonora de iTunes que aún no hayas comprado, toca el botón "Comprar" junto al título de la canción y dirígete a iTunes para comprarla. Tenga en cuenta que debe estar en línea para ver esta opción.
- Para agregar un registro desde el almacenamiento de su teléfono, presione la pestaña "Importar desde archivos" en la parte inferior y luego seleccione el audio que necesita.
- Para crear su propio sonido directamente en la aplicación, toque la pestaña "Grabar audio". Luego, toque “Micrófono” para iniciar la grabación y luego “Detener” para finalizarla. Si todo está bien, presione el icono azul de "Marca de verificación". De lo contrario, utilice el icono rojo "Repetir" para intentarlo una vez más.
- Para usar una banda sonora de otro clip, toque la pestaña "Extraer del video" y luego elija el archivo que necesita. La aplicación extraerá automáticamente solo el audio.
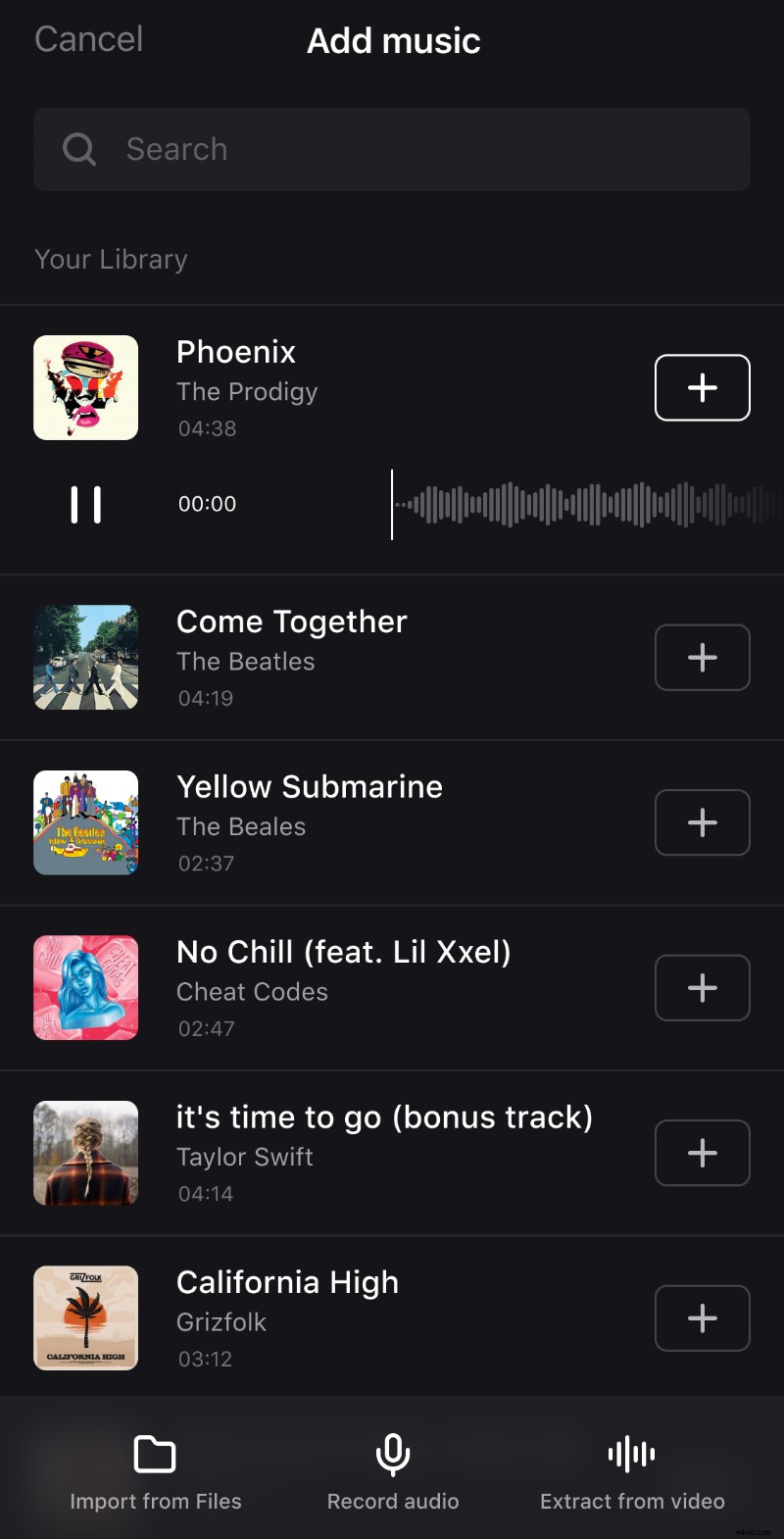
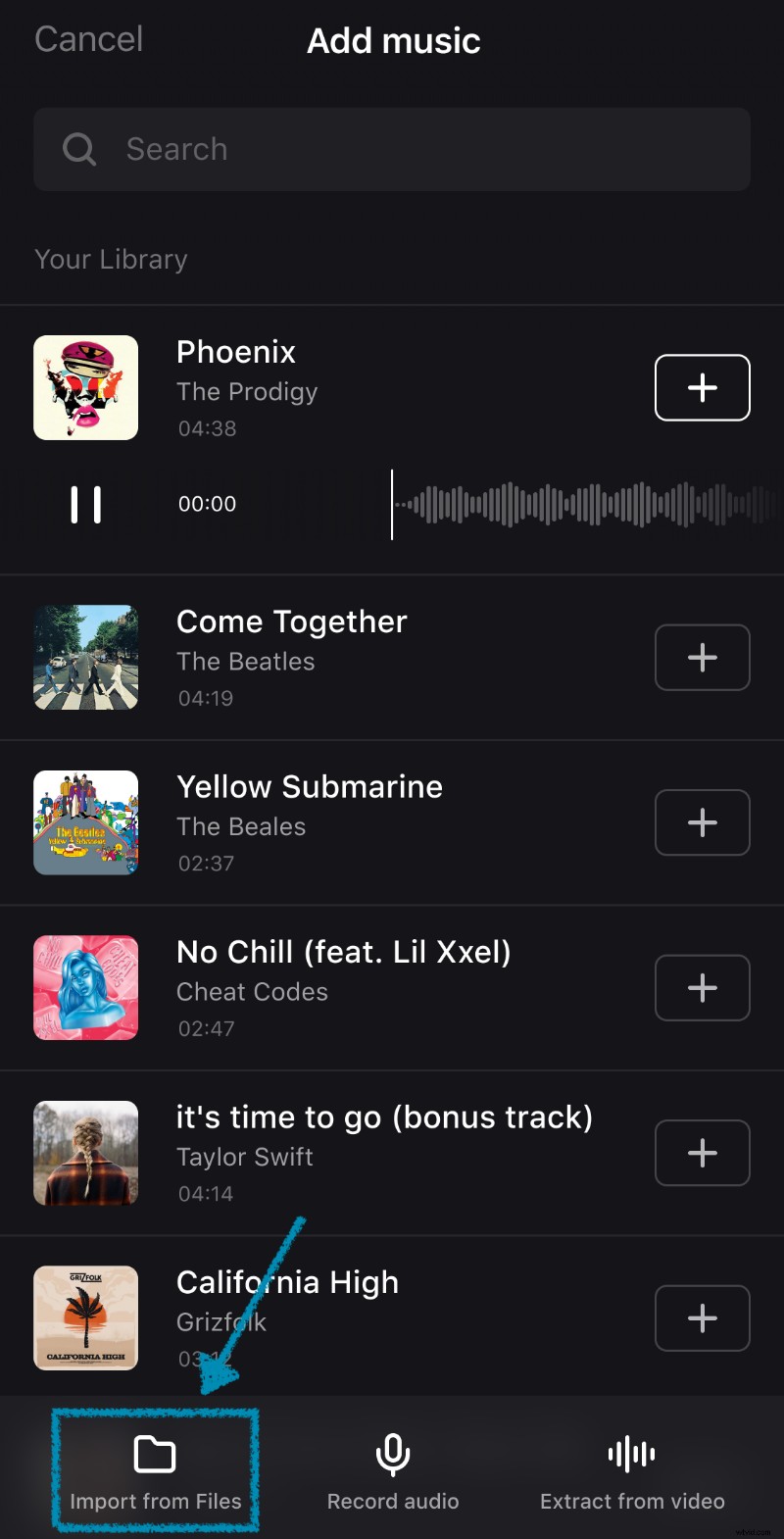
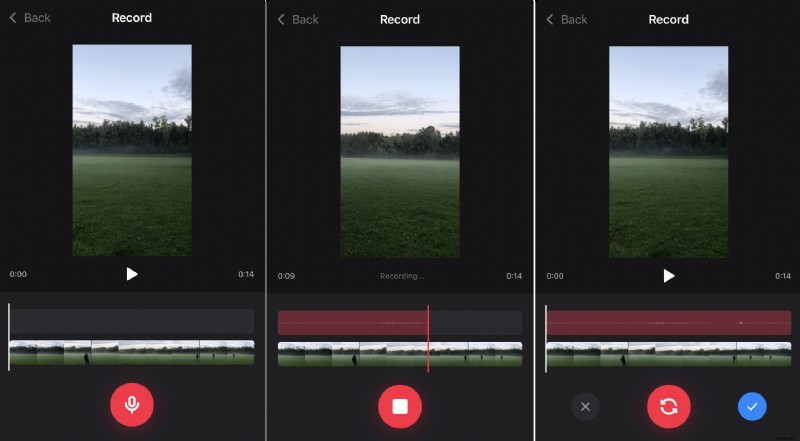
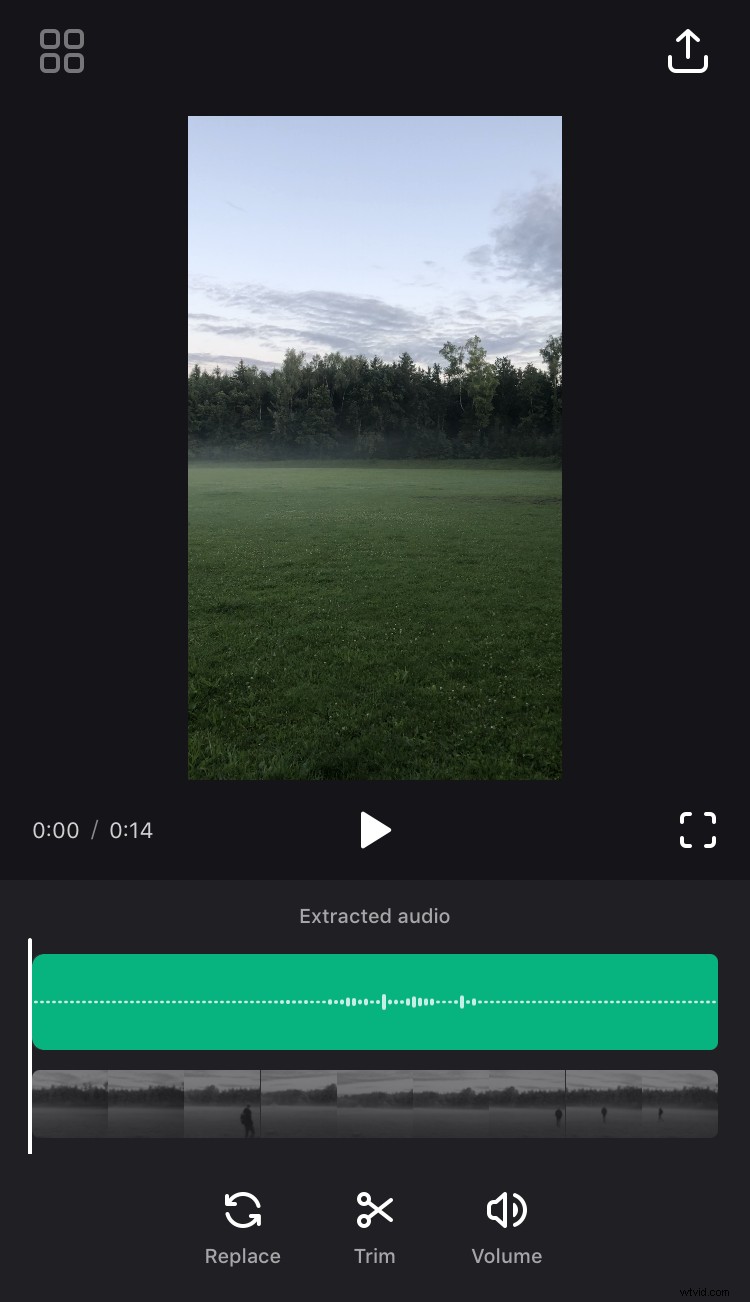
Para las primeras tres opciones, siempre puedes usar la barra de búsqueda en la parte superior para encontrar la canción exacta.
-
-
Edita tu proyecto
Cuando haya agregado archivos de video y audio, puede modificarlos según lo necesite.
Para ajustar este último, toque la línea de tiempo del sonido, se resaltará en verde cuando se seleccione. Puede cambiar las siguientes configuraciones:
- Para editar dónde debe comenzar la música, toque y arrastre la pista en la línea de tiempo. Si la duración del audio es más corta que la del archivo de video, verá el botón "Loop" con el símbolo de infinito. Tócalo si quieres que la grabación se repita hasta el final de la película.
- Para cargar una nueva canción en lugar de la actual, en la barra de herramientas inferior, presione el botón "Reemplazar".
- Para cortar el audio según lo necesite, use el botón "Recortar" y luego arrastre los controladores para cambiar la duración.
- Para ajustar el volumen que debe tener la pista, toque el botón "Volumen" y luego mueva el control deslizante. Además, puede agregar los efectos "Fundido de entrada" y/o "Desvanecimiento" seleccionando las opciones correspondientes encima del control deslizante de volumen.
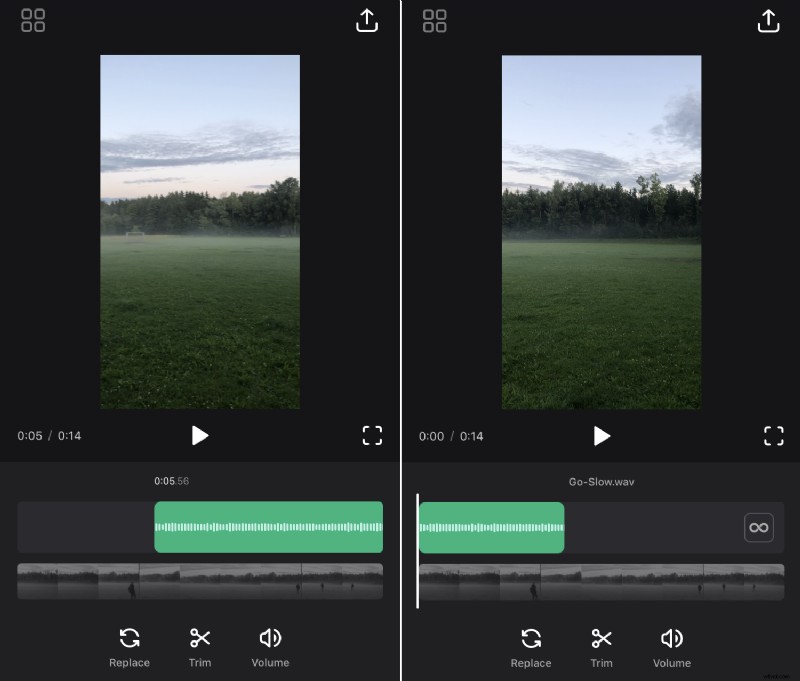
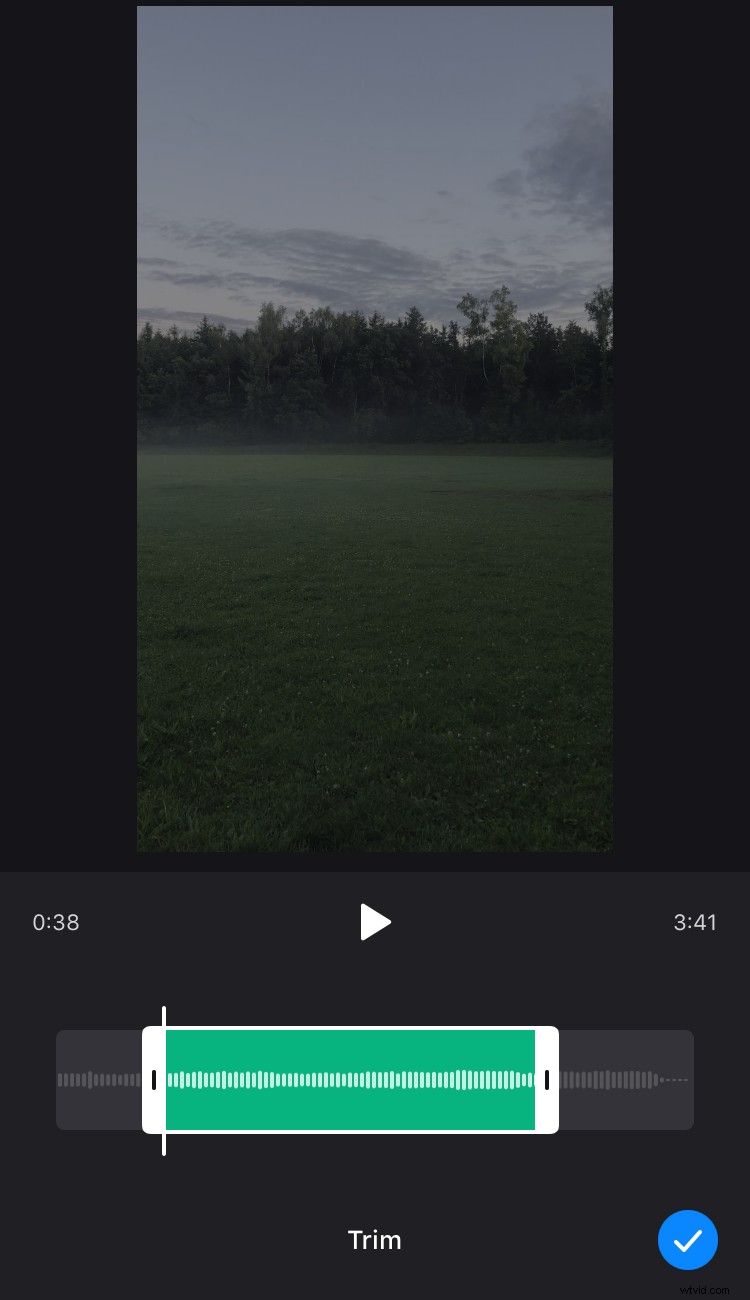
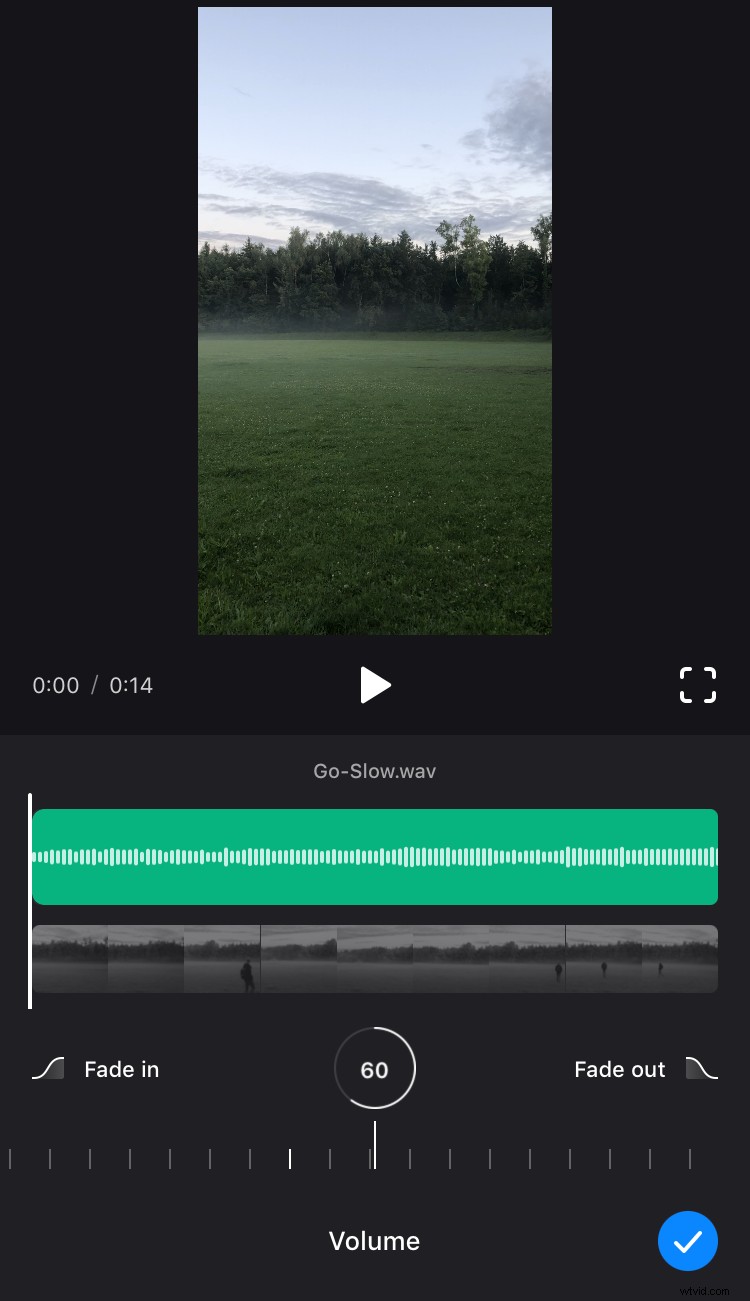
Para editar su pista de video, toque la línea de tiempo del video y ajuste lo siguiente:
- Para cortar la longitud del archivo según lo necesite, en la barra de herramientas inferior, toque el botón "Recortar" y luego arrastre los controladores para modificar la duración.
- Para ajustar el volumen del video, presione el botón "Volumen" y luego mueva el control deslizante.
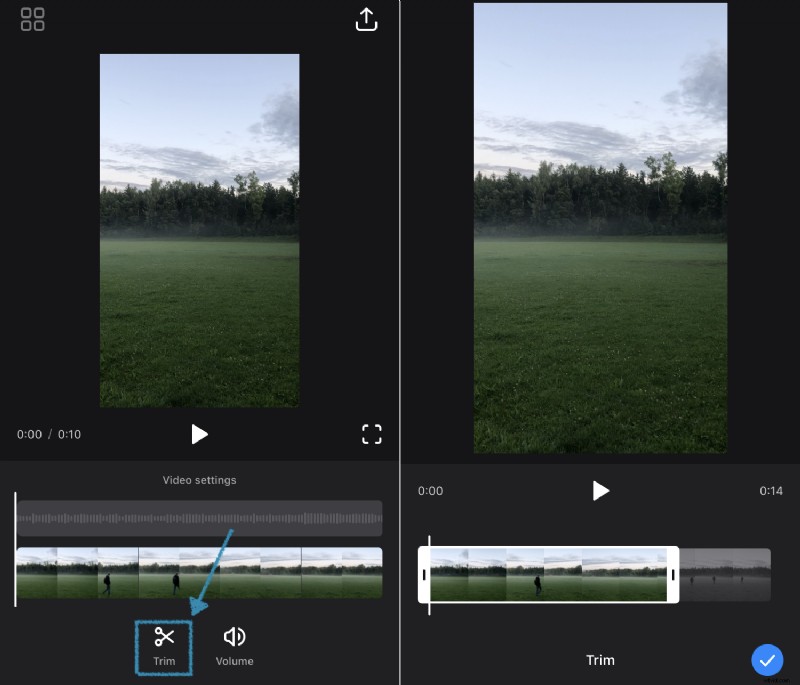
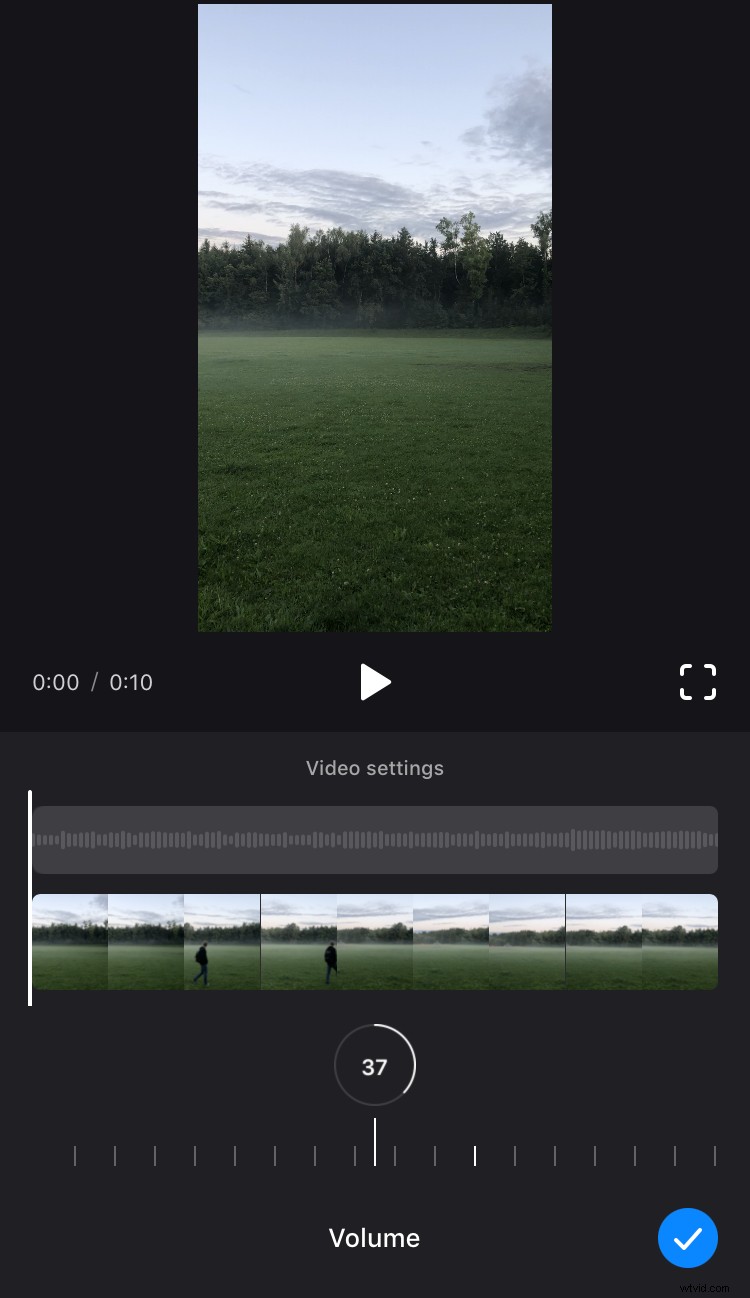
Si desea ver el resultado en pantalla completa, haga clic en el signo de marco a la derecha del botón de reproducción.
-
Exportar el resultado
Para guardar el resultado en su dispositivo, toque el ícono "Exportar" en la esquina superior derecha de la pantalla y luego presione "Guardar".
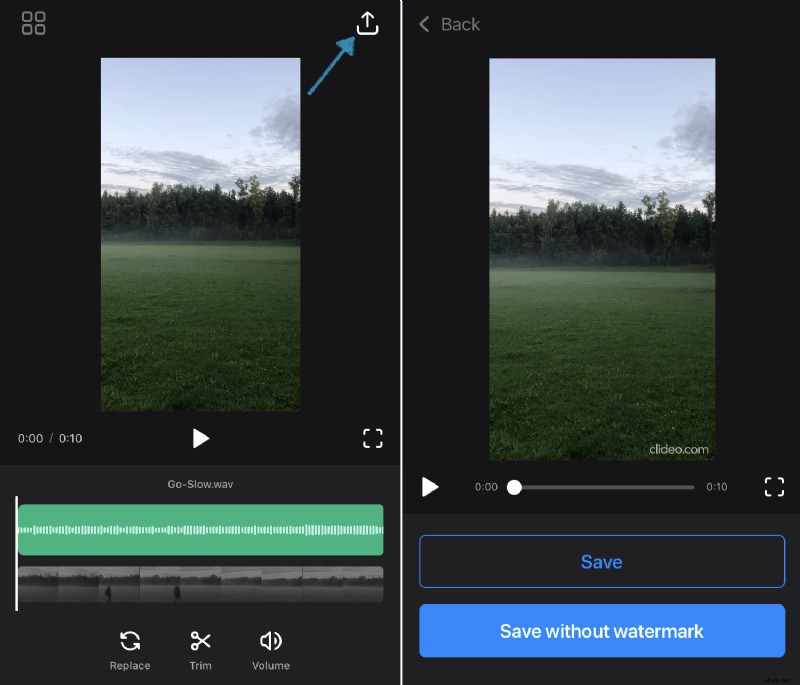
Todos los videos que creas en la aplicación se guardan automáticamente en la sección "Mis proyectos", donde puedes encontrarlos y administrarlos más tarde.
Haga clic en el botón "Guardar sin marca de agua" si no le gusta nuestra pequeña y ordenada marca de agua en la esquina del video. Verá una pantalla con dos planes de suscripción, aquí puede seleccionar el que sea apropiado para usted y hacer clic en "Continuar" para continuar. No solo eliminará la marca de agua, sino que también te permitirá editar una cantidad ilimitada de videos por día.
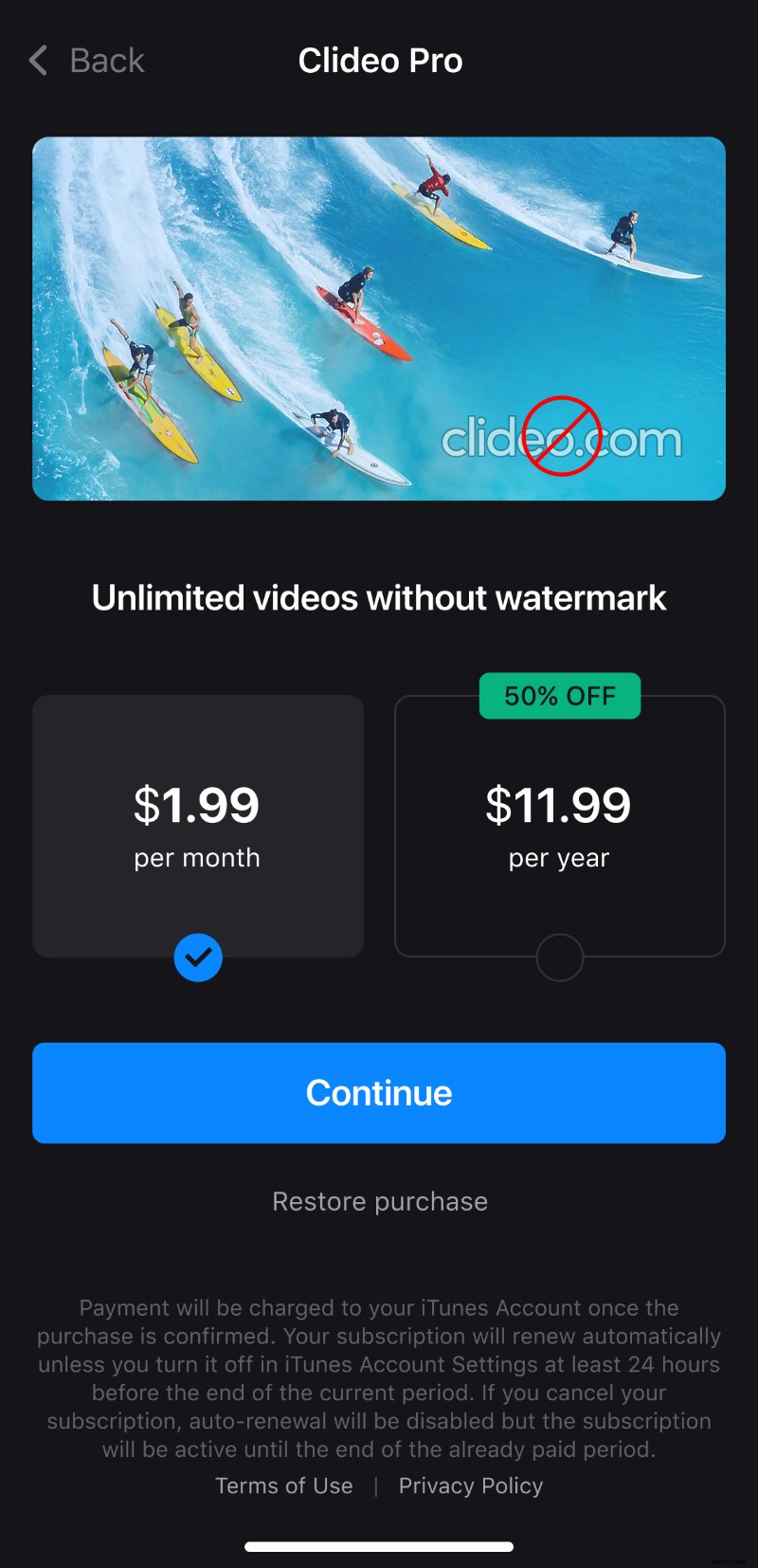
Es importante no bloquear la pantalla ni cambiar a otras aplicaciones durante el guardado porque estas acciones interrumpirán el proceso.
Una vez descargado, puede compartirlo en Instagram, Facebook o cualquier otra red social directamente desde la aplicación utilizando uno de los botones correspondientes en la parte inferior. Además, puede crear un nuevo video tocando el botón "Crear nuevo proyecto" o presionando "Volver a editar" en la esquina superior izquierda para volver a la edición del proyecto actual.