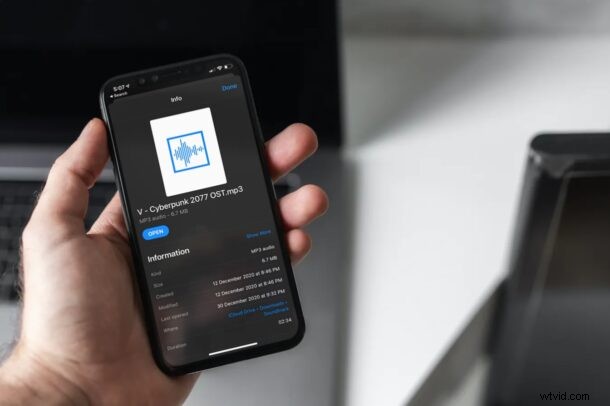
La aplicación Archivos para iPhone y iPad ofrece un sistema de archivos para iOS y iPadOS y, aunque es limitado, ofrece algunas funciones avanzadas, como rutas de archivos. Las rutas de archivo pueden ser familiares para los usuarios de Mac, Windows y Linux, ya que una ruta de archivo apunta exactamente a dónde buscar un archivo o carpeta en el sistema de archivos. Con la aplicación Archivos en iOS y iPadOS, puede buscar y obtener rutas de archivos.
Para aquellos que no lo saben, una ruta de archivo no es más que la dirección o ubicación de un archivo o carpeta almacenados en el dispositivo. Por lo general, una ruta de archivo incluye la carpeta en la que está almacenado y el dispositivo de almacenamiento donde está ubicado, junto con otros directorios. Estos constituyen los componentes del camino. Si es un usuario avanzado, puede usar rutas de archivos ya a diario. Al igual que en las computadoras, ahora también puede obtener la ruta del archivo en su iPhone y iPad, lo que puede ser útil para ciertos accesos directos de iOS y otras cosas más avanzadas en el ecosistema de iOS y iPadOS. Entonces, aprendamos cómo puede obtener una ruta de archivos en la aplicación Archivos de iOS y iPadOS.
Cómo obtener una ruta de archivo en iPhone y iPad a través de la aplicación Archivos
Usaremos la aplicación Archivos que viene preinstalada en los dispositivos iOS y iPadOS. Asegúrese de que el archivo que está buscando esté almacenado localmente. Ahora, sigamos con el procedimiento.
- Inicie la aplicación Archivos nativa en su iPhone o iPad.
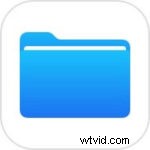
- Asegúrese de estar en la sección "Examinar" y seleccione la ubicación donde está almacenado su archivo.
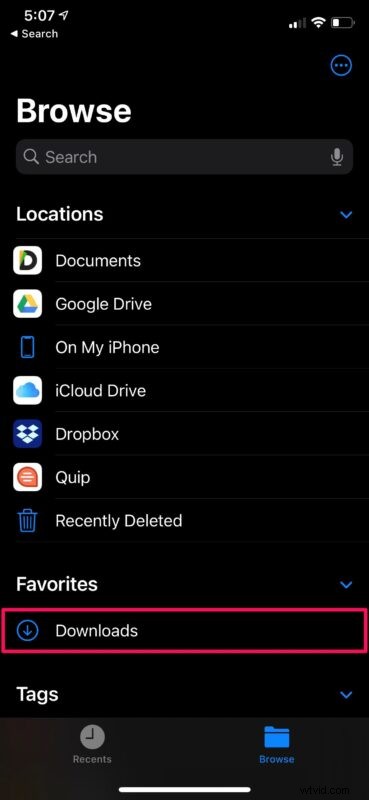
- Luego, diríjase al directorio donde se encuentra el archivo y simplemente mantenga presionado el archivo para acceder a más opciones.
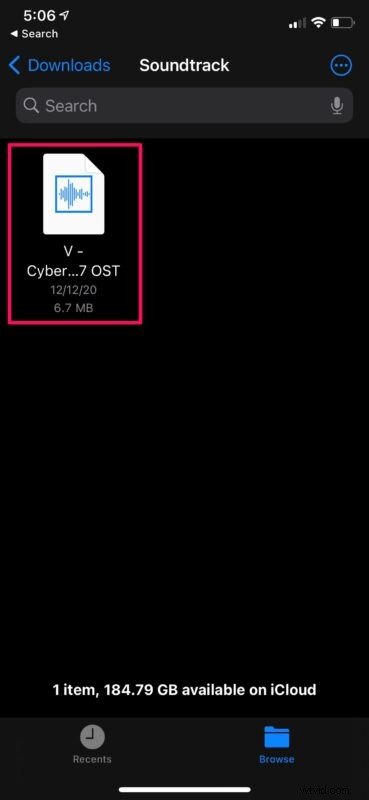
- Ahora, seleccione "Información" para ver toda la información del archivo.
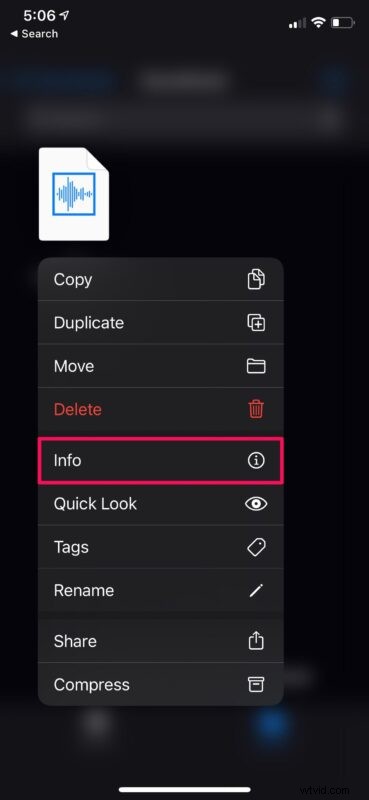
- Esto abrirá un menú donde podrá ver la ruta del archivo, como se muestra en la captura de pantalla a continuación. Puede mantener presionada la ruta para acceder a la opción "Copiar".
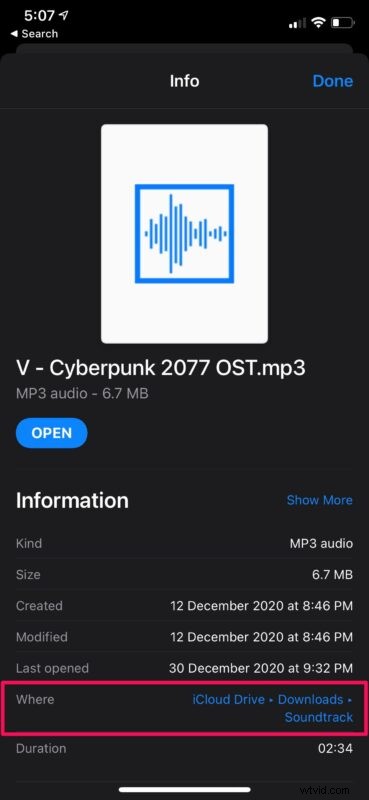
Ahí tienes. Ahora sabe cómo tomar la ruta de un archivo en su dispositivo iOS/iPadOS.
Por supuesto, ahora puede pegar la ruta del archivo en cualquier lugar que desee, pero vale la pena señalar que esta no es exactamente la ruta del archivo final en sí. En cambio, es la forma en que la GUI muestra dónde se almacena exactamente el archivo. Para cambiarlo a una ruta de archivo real, debe pegarlo y reemplazar las flechas con barras diagonales (/) y asegurarse de que no haya espacios entre los componentes de la ruta. Por ejemplo, Chrome▸Downloads▸Sample.mp3 debe cambiarse a Chrome/Downloads/Sample.mp3.
Las rutas de archivos pueden resultar útiles para algunos accesos directos de iOS/iPadOS muy específicos que capturan y guardan contenido de carpetas. Esto facilita la entrada de rutas de archivos sin tener que escribirlas manualmente. Recuerde, para que la ruta del archivo sea compatible con los accesos directos, primero deberá quitar las flechas y reemplazarlas con barras inclinadas (es decir, Chrome▸Descargas▸Ejemplo.mp3 a Chrome/Descargas/Ejemplo.mp3).
Los usuarios de Mac también pueden copiar rápidamente una ruta de archivo al portapapeles en macOS, y hay varias formas de hacerlo, así que échale un vistazo y encuentra tu método preferido. Las rutas de archivo suelen utilizarse mucho más en entornos de escritorio y estaciones de trabajo, especialmente en la línea de comandos.
¿Está utilizando rutas de archivos en iOS/iPadOS para accesos directos o para algún otro propósito? ¿Tienes algún truco o consejo particularmente interesante con las rutas de los archivos? Comparte con nosotros en los comentarios.
