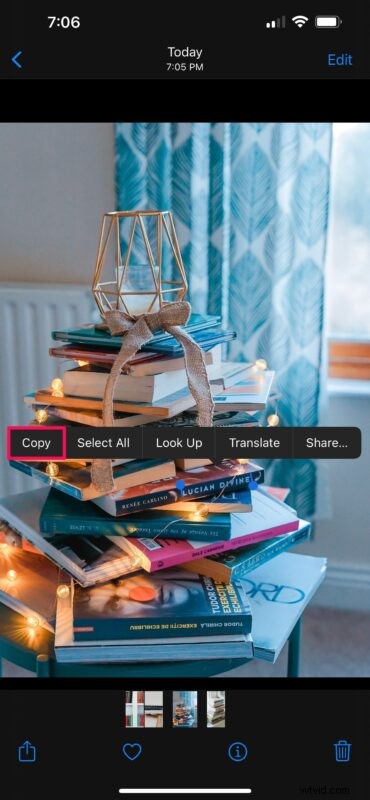
¿Sabías que tu iPhone y iPad pueden detectar texto en imágenes? Gracias a una característica única llamada Live Text que debutó en iOS 15, ahora puede copiar información de texto de las fotos y pegar ese texto en cualquier lugar que desee.
Muchas personas hoy en día almacenan mucha información en forma de archivos de imagen en sus dispositivos. Estos incluyen imágenes de letreros, menús, documentos, capturas de pantalla, notas y otro contenido escrito a mano. Bueno, la aplicación Stock Photos puede verificar automáticamente el contenido de texto en sus imágenes y puede seleccionarlo como cualquier texto normal.
Apple utiliza algoritmos de redes neuronales profundas para que esta función funcione sin problemas en sus dispositivos. Echemos un vistazo a copiar y pegar texto desde fotos almacenadas en su iPhone y iPad, funciona de manera similar a copiar y pegar normal, pero por supuesto, está capturando texto desde dentro de una imagen.
Copiar y pegar texto de fotos en iPhone y iPad
Deberá ejecutar al menos iOS 15/iPadOS 15 o posterior antes de continuar con los siguientes pasos:
- Inicie la aplicación Stock Photos en su iPhone o iPad. Busque y abra la imagen con el contenido de texto que desea copiar. Si tiene mucho contenido de texto, verá el ícono de "Texto en vivo" en la esquina inferior derecha de la imagen. Puedes tocarlo para resaltar rápidamente todo el texto que detecta tu dispositivo.
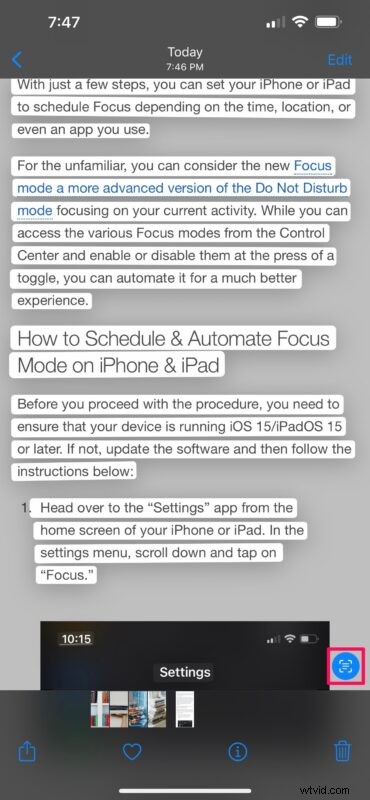
- Sin embargo, si la imagen tiene un contenido de texto mínimo, puede tocar la palabra que desea seleccionar y luego arrastrar los extremos para seleccionar manualmente toda la información escrita. Una vez que seleccione el texto, tendrá acceso al menú contextual, como se muestra a continuación. Toca "Copiar" para copiar el texto seleccionado en tu portapapeles.
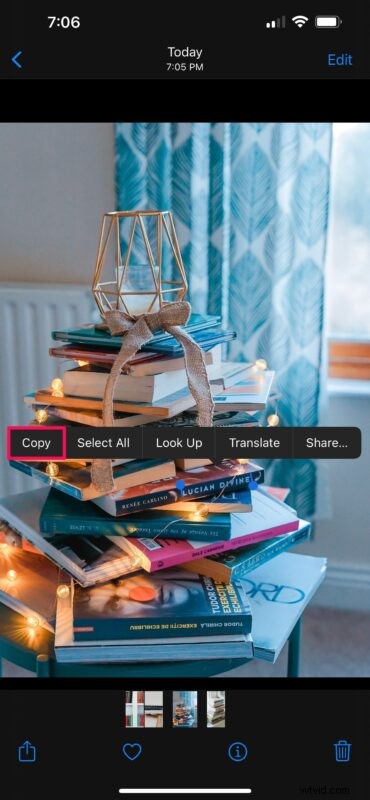
- Ahora, cambie a la aplicación en la que desea pegar el contenido y mantenga presionado el campo de texto. Toque "Pegar" cuando esté listo para ingresar el texto de su portapapeles.
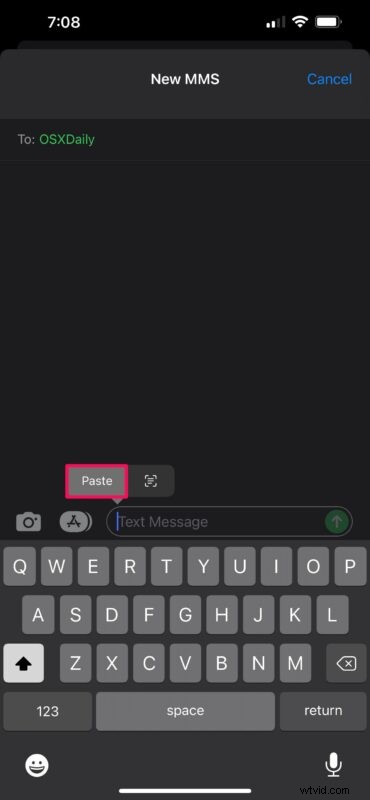
- Alternativamente, si desea pegar texto de algo en el mundo real, puede tocar el ícono "Texto en vivo", que reemplazará el teclado con su cámara. Todo lo que necesita hacer es apuntar la cámara al texto y su iPhone pegará automáticamente la información detectada.
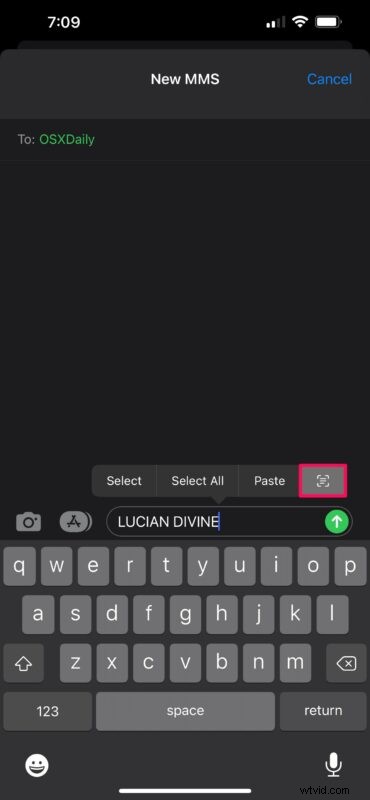
Como puede ver, es así de fácil copiar y pegar contenido de texto de imágenes en iPhones y iPads.
Del mismo modo, puede iniciar la aplicación Cámara y tocar el contenido de texto en la vista previa de su cámara para acceder a las mismas opciones que discutimos anteriormente.
Si está interesado, puede obtener más información sobre Live Text aquí. Incluso si el texto escrito a mano es apenas legible, iOS hace un gran trabajo capturando la información.
Además de la funcionalidad de copiar y pegar que acabamos de comentar, Apple también te permite traducir contenido de texto a un idioma diferente o buscar más información sobre una palabra usando el diccionario integrado.
Si no puede usar esta función por algún motivo, nos gustaría señalar que no todos los dispositivos compatibles con iOS 15/iPadOS 15 son compatibles con Live Text. Necesitará un dispositivo con el chip Apple 12 Bionic o posterior para aprovecharlo en su dispositivo actualizado. Live Text funciona según lo previsto en el iPhone XS, iPhone XR, modelo iPad Air 2019, modelo iPad mini 2019, iPad 8th gen y dispositivos más nuevos (iPhone 11, 12, 13, etc.). Del mismo modo, si posee una Mac con el chip Apple Silicon, también puede usar Live Text en macOS, siempre que esté ejecutando macOS Monterey o posterior.
¿Pudiste usar la función de texto en vivo sin ningún problema? ¿Cuál es su caso de uso principal para esta ingeniosa función? ¿Qué otras funciones de iOS 15 has probado hasta ahora y cuál es tu favorita? Háganos saber sus opiniones personales y no olvide dejar sus valiosos comentarios en la sección de comentarios a continuación.
