
¿Quieres ver videos de YouTube en resolución 4K en tu iPhone y iPad? Si tiene uno de los modelos de iPhone compatibles, puede ver videos completos de alta resolución 4K en YouTube.
Anteriormente, la resolución de los videos reproducidos en la aplicación de YouTube tenía un límite de 1080p HD, incluso si se cargaba en 4K. Claro, los buques insignia actuales de iPhone y iPad no tienen pantallas con resolución 4K, pero aún son más altas que Full HD y admiten HDR. Con iOS 14 y versiones posteriores, Apple ha desbloqueado la reproducción 4K para YouTube al agregar compatibilidad con el códec VP9 de Google.
Cómo ver videos 4K de YouTube en iPad y iPhone
En primer lugar, debe verificar si su dispositivo ejecuta iOS 14/iPadOS 14 o posterior. Además, asegúrese de haber instalado la última versión de la aplicación de YouTube de la App Store. Entonces simplemente haga lo siguiente:
- Inicie la aplicación de YouTube e intente encontrar un video que se haya subido en 4K para probarlo. Puedes escribir 4K HDR en el campo de búsqueda para comenzar.

- Toca el video para acceder al menú de reproducción. Ahora, toque el ícono de tres puntos en la esquina superior derecha, como se muestra a continuación.
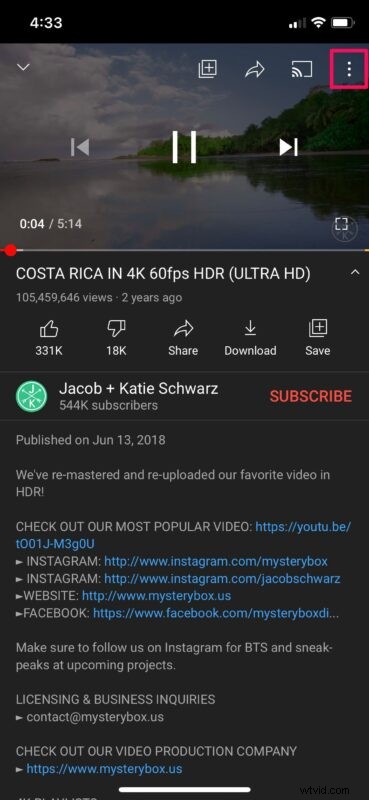
- Ahora aparecerá un menú emergente en la parte inferior de la pantalla. Aquí, elige "Calidad" ubicado justo en la parte superior para continuar.
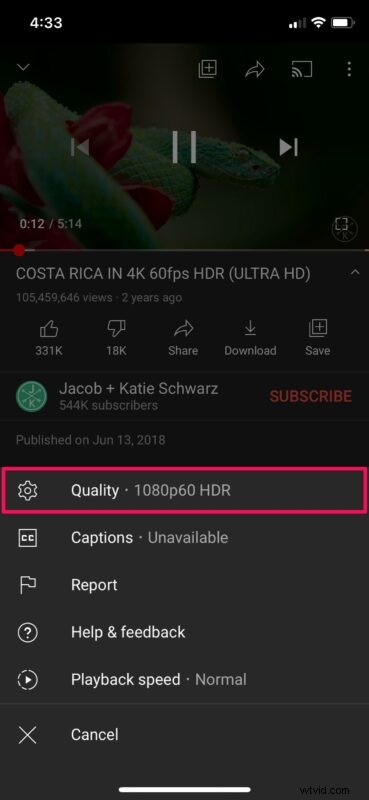
- Aquí, seleccione la resolución "2160p" en lugar de Automático o cualquier valor inferior que se preseleccionó en función de su velocidad de Internet.
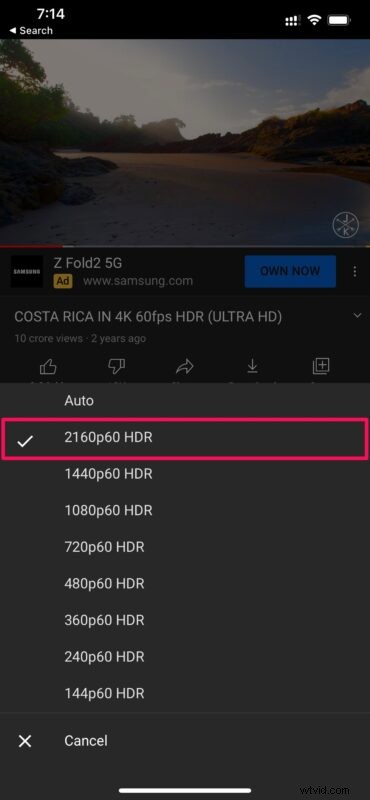
Eso es todo. El video ahora continuará reproduciéndose en resolución 4K en su iPhone y iPad.
Es muy importante tener en cuenta que no todos los dispositivos son compatibles. Si posee un iPhone con pantalla OLED, debería estar listo para comenzar. Por otra parte, mi iPhone X actualmente no admite videos 4K en la aplicación de YouTube por alguna razón, pero este no fue el caso durante la fase beta. Por ahora, los modelos de iPhone XS, iPhone XS Max, iPhone 11, todos los modelos de iPhone 12, iPhone 13 y los modelos de iPhone más nuevos ciertamente pueden disfrutar contenido 4K en YouTube. Teniendo en cuenta que los modelos más antiguos pueden grabar videos de 4k, no está del todo claro por qué no todos pueden reproducirlos a través de YouTube, pero tal vez eso cambie con el tiempo.
Por otro lado, los modelos de iPad Pro más nuevos que admiten contenido HDR también deberían ser capaces de admitir videos 4K de YouTube usando el códec VP9 en la aplicación, pero no teníamos los modelos para probarlo. Por lo tanto, si es propietario de un iPad Pro, infórmenos si funcionó para usted.
Además, vale la pena señalar que no es necesario ver videos en resolución 4K para desbloquear HDR, ya que también están disponibles en resoluciones más bajas dentro de la aplicación de YouTube. Sin embargo, dado que los modelos más nuevos de iPhone y iPad tienen una resolución de pantalla más cercana a Quad HD, debería ver una diferencia visual cuando cambia a 4K.
Esperamos que haya podido aprovechar el contenido 4K que se ha subido a YouTube. ¿Tu modelo de iPhone o iPad admite videos 4K dentro de la aplicación de YouTube? Si no es así, ¿qué modelo está utilizando actualmente? Comparta sus valiosas opiniones y experiencias en la sección de comentarios a continuación.
