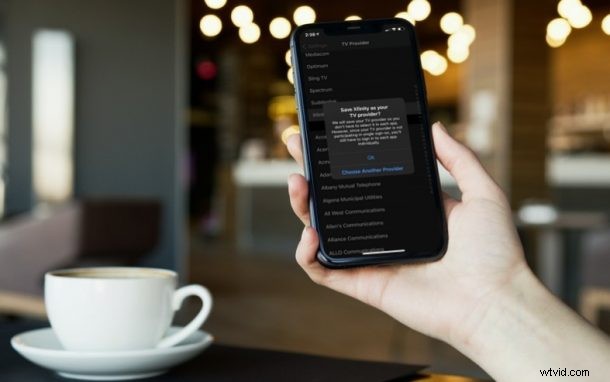
¿Su proveedor de TV ofrece aplicaciones de transmisión de video para su iPhone y iPad? Muchos lo hacen, y si ese es su caso, es posible que desee conectar su proveedor de TV con su dispositivo para obtener acceso instantáneo a todas sus aplicaciones y el contenido respectivo que incluye su suscripción.
La capacidad de vincular un proveedor de TV ha existido durante un tiempo en los EE. UU., y con las versiones modernas de iOS también está disponible para muchos otros países. Básicamente, le permite iniciar sesión en su proveedor de TV local y acceder a servicios adicionales por los que está pagando sin tener que iniciar sesión por separado desde una aplicación diferente. Por ejemplo, algunos proveedores de TV ofrecen una suscripción a HBO Max, ESPN o similar, y al vincular a su proveedor, tendrá acceso instantáneo a todo el contenido y no tendrá que iniciar sesión en el servicio como HBO Max manualmente.
Cómo conectar su proveedor de TV a iPhone y iPad
Esto es todo lo que necesita hacer:
- Dirígete a "Configuración" desde la pantalla de inicio de tu iPhone o iPad.

- En el menú de configuración, sigue desplazándote hacia abajo y encontrarás "Proveedor de TV" justo debajo de Game Center. Tócalo para continuar.
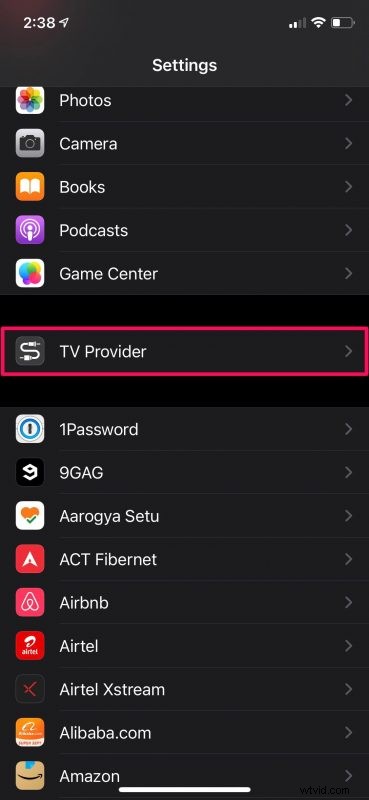
- Ahora, elija el país en el que reside para pasar al siguiente paso.
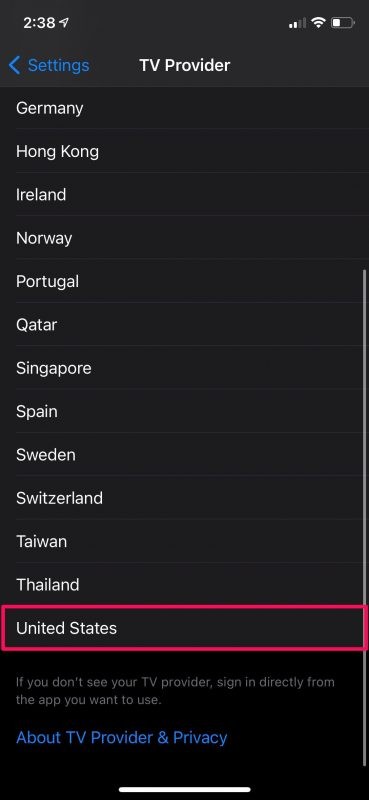
- Aquí podrá ver todos los proveedores de TV admitidos en su país. Seleccione el que está suscrito.
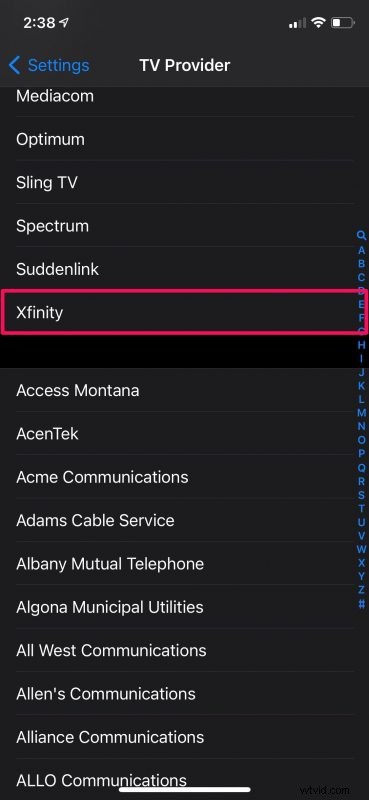
- Si su proveedor de TV no participa en el inicio de sesión único, lo que muchos proveedores de TV actualmente no hacen, recibirá el siguiente mensaje. Toca "Aceptar" para vincular tu proveedor de TV.
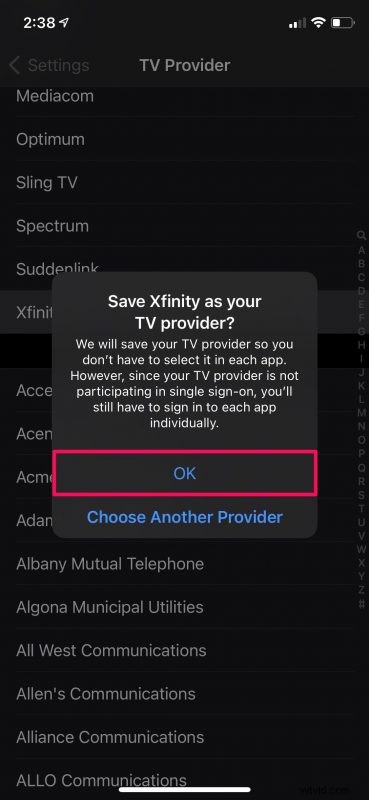
- Una vez vinculado, verá la siguiente pantalla cuando visite la configuración de su proveedor de TV. Para desconectarte, solo toca "Eliminar proveedor de TV" y listo.
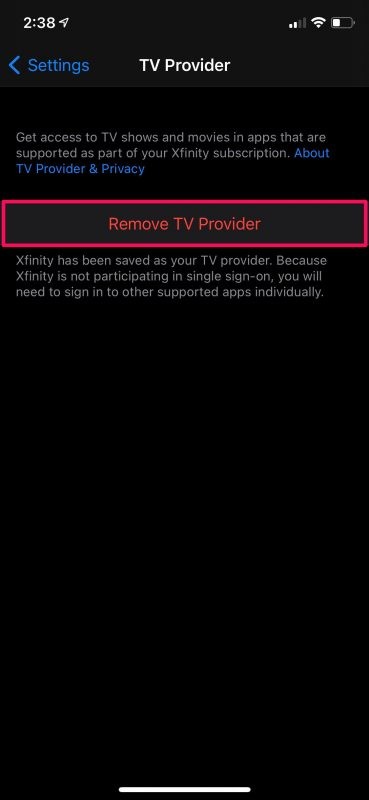
- Por otro lado, si su proveedor de TV admite el inicio de sesión único, obtendrá acceso a una página de inicio de sesión similar en lugar del mensaje que mostramos en el Paso 5. En este caso, simplemente escriba su detalles de la cuenta y toca "Iniciar sesión" para conectarte con tu proveedor de TV.
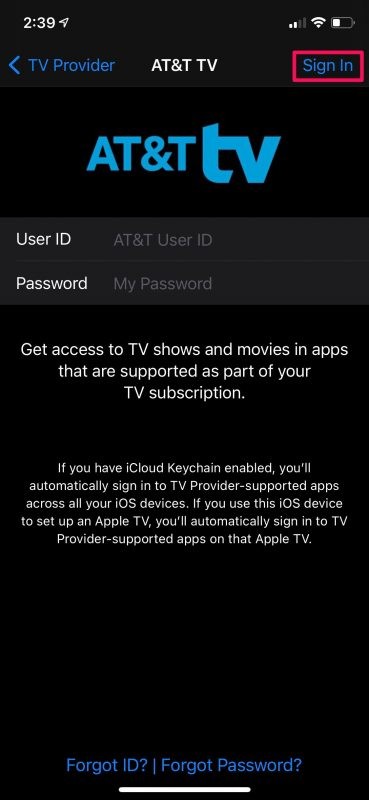
Has terminado.
Si su proveedor de TV admite el inicio de sesión único, iniciará sesión automáticamente en otras aplicaciones compatibles que forman parte de su suscripción, por lo que no tendrá que volver a ingresar su información manualmente. Esta es la mayor ventaja de vincular su proveedor de TV con su iPhone y iPad. Además, si usa el llavero de iCloud, accederá automáticamente a las aplicaciones compatibles en todos sus dispositivos iOS e incluso en el Apple TV, si tiene uno.
Por otro lado, si su proveedor de TV no admite el inicio de sesión único como varios proveedores que aparecen en la lista, aún deberá iniciar sesión manualmente en cada aplicación con la información de la cuenta de su proveedor de TV. Como probablemente ya sepa, esta función solo es realmente útil si su proveedor de TV admite el inicio de sesión único que facilita el acceso a todo su contenido suscrito.
Para cambiar su proveedor de TV en cualquier momento, primero deberá eliminar su proveedor actual o cerrar sesión en su cuenta existente y luego seleccionar su nuevo proveedor de TV de la lista siguiendo los pasos anteriores.
Esperamos que haya podido utilizar esta nueva función para iniciar sesión fácilmente en las aplicaciones de video instaladas en su iPhone y iPad. ¿Su proveedor de TV admite el inicio de sesión único? ¿Crees que esta nueva configuración cambia la forma en que accedes a tus suscripciones de medios? No dude en compartir sus primeras impresiones y asegúrese de dejar sus valiosos comentarios en la sección de comentarios a continuación.
